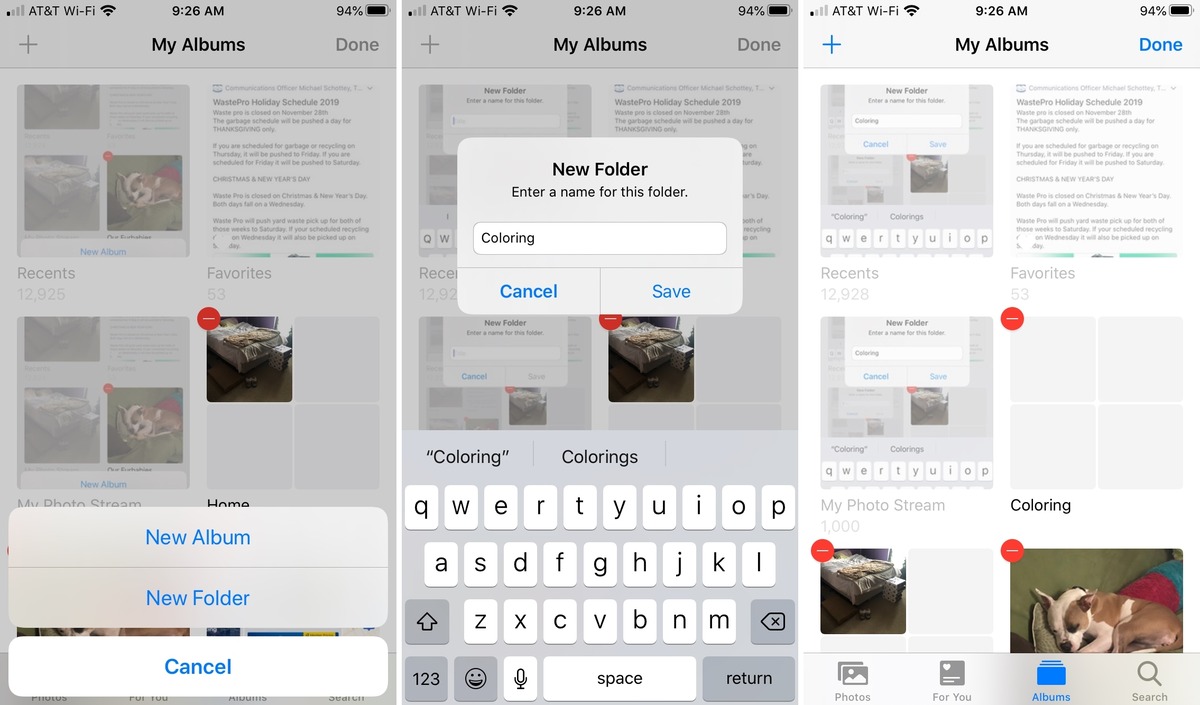
Are you tired of scrolling through a long list of photos on your iPhone every time you want to find a specific image? Well, you’ll be glad to know that there is a simple solution: creating folders for photo albums in the Photos app. With this handy feature, you can easily organize your photos into different categories, making it easier to locate and showcase your favorite memories.
In this article, we will guide you through the step-by-step process of creating folders for photo albums on your iPhone using the Photos app. Whether you want to group your photos by event, location, or any other criteria, this feature will help you keep your photo collection well-organized and easily accessible. So, let’s get started on transforming your cluttered photo library into a neatly organized showcase of memories!
Inside This Article
- How to Access the Photos App on iPhone
- How to Create a New Folder in the Photos App
- How to Add Photos to a Folder in the Photos App
- How to Rename a Folder in the Photos App
- How to Delete a Folder in the Photos App
- Conclusion
- FAQs
How to Access the Photos App on iPhone
Accessing the Photos app on your iPhone is quick and easy. The Photos app is the default application for storing and managing all your captured memories. To open the Photos app, simply locate the icon, which resembles a multicolored sunflower, on your home screen.
Tap on the Photos app icon once to launch the app. The Photos app will open to the “Photos” tab by default, displaying all your photos and videos in chronological order, starting from the most recent.
If you prefer to access a specific album or folder, tap on the “Albums” tab located at the bottom of the screen. This will show you all the albums and folders you have created or that are automatically generated by the app, such as “Camera Roll” or “Recently Deleted.”
Within the “Albums” tab, you can scroll through the list to find the album or folder you want to access. Tap on the album or folder to open it and view its contents. If you want to return to the main “Photos” tab, simply tap on the back arrow in the top left corner of the screen.
In addition to accessing the Photos app directly from your home screen, you can also access it from other apps such as Messages, Mail, or social media platforms. When viewing or composing a message or email, you can tap on the camera icon to open the Photos app and directly insert a photo or video into your message.
Furthermore, if you receive a photo or video from someone via a messaging app, email, or social media, you can tap on the image to open it in the Photos app for further viewing, editing, or sharing.
With the Photos app at your fingertips, you can easily access and manage all your cherished memories and moments captured on your iPhone. Whether you want to organize your photos into albums, edit them, or share them with friends and family, the Photos app provides a user-friendly interface for all your photo needs.
How to Create a New Folder in the Photos App
If you’re an avid photographer or simply love taking photos on your iPhone, managing your growing photo library can become quite a task. Fortunately, the Photos app on your iPhone offers a useful feature that allows you to organize your photos into folders. Creating a new folder is a simple process, and in just a few steps, you’ll have a neatly organized collection of photos.
To create a new folder, start by opening the Photos app on your iPhone. Once in the app, navigate to the “Albums” tab, located at the bottom of the screen. This tab will display all your existing photo albums.
Next, tap on the “+” icon in the top left corner of the screen. This will bring up a menu with several options to choose from.
From the menu, select “New Album” to create a new folder for your photos. You can now enter a name for your folder by typing it into the text field.
Once you’ve entered a name for your folder, tap “Save” in the top right corner of the screen. Congratulations! You’ve successfully created a new folder in the Photos app.
This new folder will now appear in the “Albums” tab, along with your existing albums. You can start adding photos to your newly created folder by tapping on it to open it.
To populate the folder with photos, simply tap on the “+” icon in the top left corner of the screen and select the photos you want to add. You can select multiple photos by tapping on each one, or you can select an entire group of photos by tapping and dragging your finger across them.
Once you’ve selected the photos you want to add, tap on “Done” in the top right corner of the screen. The selected photos will now be added to your folder.
Creating a new folder in the Photos app provides a convenient way to organize your photos and make it easy to find them later. Whether you want to create folders for different events, trips, or categories, the Photos app gives you the flexibility to stay organized and keep your memories neatly arranged.
How to Add Photos to a Folder in the Photos App
Creating folders in the Photos app on your iPhone is a great way to organize and categorize your growing collection of pictures. Once you have created a folder, you may wonder how to add photos to it. Well, fear not! In this guide, we will walk you through the simple steps of adding photos to a folder in the Photos app.
1. Open the Photos app on your iPhone and navigate to the Albums tab at the bottom of the screen. You will see a list of all your existing albums and folders.
2. Tap on the folder where you would like to add photos. If you haven’t created a folder yet, follow the instructions in our previous guide on “How to Make Folders for Photo Albums on iPhone in the Photos App” to create one.
3. Once you are inside the folder, tap on the “+” icon located in the top-left corner of the screen. This will allow you to add new photos to the folder.
4. You will be presented with several options for adding photos. You can choose to select multiple photos from your camera roll by tapping on each individual photo or by sliding your finger across the screen to select multiple photos at once.
5. After selecting the photos you want to add, tap on the “Add” button located in the top-right corner of the screen. The selected photos will be added to the folder.
That’s it! You have successfully added photos to a folder in the Photos app on your iPhone. You can repeat these steps whenever you want to add more photos to your folder or create new folders to further organize your photo collection.
It’s worth noting that the original photos will still be available in your camera roll even after adding them to a folder. Adding photos to a folder simply creates a copy of the photo and includes it in the specific folder for easier access and organization.
So, go ahead and start organizing your photos in the Photos app with folders. Enjoy a more streamlined and efficient photo management experience on your iPhone!
How to Rename a Folder in the Photos App
If you’re someone who loves organizing their photo albums on the iPhone, you may already be familiar with creating folders in the Photos app. Folders allow you to group similar photos together, making it easier to locate them later. But what happens when you need to change the name of a folder? Perhaps you made a typo or want to update the folder’s title to better represent its contents. Whatever the reason may be, renaming a folder in the Photos app is a quick and simple process. Let’s dive in and learn how!
To rename a folder in the Photos app, follow these steps:
- Open the Photos app on your iPhone.
- Navigate to the Albums tab at the bottom of the screen.
- Locate the folder you want to rename and tap on it to open it.
- Tap on the three dots (…) icon located in the top-right corner of the screen.
- From the options menu that appears, select the “Rename” option.
- A text field will appear, allowing you to edit the folder name. Tap on the text field and use the keyboard to make the desired changes.
- Once you’ve finished renaming the folder, tap on the “Done” button on the keyboard.
That’s it! You have successfully renamed the folder in the Photos app. The new name will now be displayed whenever you open the folder, helping you keep track of your photos more efficiently.
It’s worth noting that renaming a folder does not affect the photos inside the folder. The renaming process only changes the name of the folder itself, leaving the photos within it untouched. This means you can freely rename your folders without worrying about any potential impact on your photo library.
Keep in mind that the Photos app on your iPhone may vary slightly depending on the iOS version you are using. However, the basic steps for renaming a folder should remain the same.
So go ahead and take control of your photo organization on your iPhone by easily renaming folders in the Photos app. Stay organized and enjoy easy access to your favorite memories!
How to Delete a Folder in the Photos App
Deleting a folder in the Photos app on your iPhone is a simple process. Follow the steps below to remove any unwanted folders:
- Launch the Photos app on your iPhone.
- Navigate to the “Albums” tab at the bottom of the screen.
- Within the Albums section, locate the folder you wish to delete.
- Tap on the folder to open it and view its contents.
- Once inside the folder, tap on the “Edit” button located in the top-right corner of the screen.
- You will now see the folder contents with small circles appearing on each photo or subfolder.
- Tap on the circle located in the top-left corner of the folder icon. This will select all the items within the folder.
- With the items selected, a toolbar will appear at the bottom of the screen. Tap on the “Trash” icon to delete the selected folder and its contents.
- A confirmation message will appear, asking if you want to delete the folder and its contents. Confirm the deletion by tapping on “Delete Folder”.
- Once the folder is deleted, you will be taken back to the “Albums” tab, and the folder will no longer appear in your list of albums.
That’s it! You have successfully deleted a folder in the Photos app on your iPhone. Remember that deleting a folder will permanently remove all the photos and subfolders within it, so make sure you have a backup of any important files before proceeding with the deletion.
The Photos app on iPhone is a valuable tool for managing and organizing your photo albums. Creating folders for your albums allows for better organization and easier access to specific collections of photos. In this article, we have explored the step-by-step process of creating folders in the Photos app on your iPhone.
By following the instructions provided, you can effortlessly organize your photo albums into folders, making it convenient to locate and enjoy your cherished memories. Folders provide a streamlined approach to managing your photos, ensuring that you can easily navigate through your collection.
Whether you want to group photos by event, location, or theme, creating folders in the Photos app is a smart way to keep your memories organized and accessible. So, get started today and experience the benefits of a well-structured photo album system on your iPhone!
FAQs
1. Can I create folders for photo albums on my iPhone?
Yes, you can create folders for photo albums on your iPhone. The Photos app on iPhone allows you to organize your photos into folders for easy access and management.
2. How do I create a folder for photo albums on my iPhone?
To create a folder for photo albums on your iPhone, follow these steps:
– Open the Photos app and tap on the “Albums” tab at the bottom.
– Tap on the “+” icon located in the top-left corner to create a new album.
– Enter a name for the new album and tap on “Save”.
– To add photos to the folder, tap on “Add Photos or Videos” and select the desired photos from your camera roll or other albums.
– Tap on “Done” when you have finished adding photos.
3. Can I move photos from one folder to another on my iPhone?
Yes, you can move photos from one folder to another on your iPhone. To do this, follow these steps:
– Open the Photos app and navigate to the album containing the photo you want to move.
– Tap on the “Select” button located in the top-right corner and select the photos you want to move.
– Tap on the “Share” button and select “Move to Other Album”.
– Choose the destination album where you want to move the selected photos and tap on “Move Photos”.
4. How many photos can I store in a folder on my iPhone?
The number of photos you can store in a folder on your iPhone depends on the available storage space on your device. However, there is a limit of 5,000 photos per album.
5. Can I delete a folder for photo albums on my iPhone?
Yes, you can delete a folder for photo albums on your iPhone. To delete a folder, follow these steps:
– Open the Photos app and go to the “Albums” tab.
– Tap on the “Edit” button located in the top-right corner.
– Tap on the “-” icon on the folder you want to delete.
– Confirm the deletion by tapping on the “Delete” button that appears.
