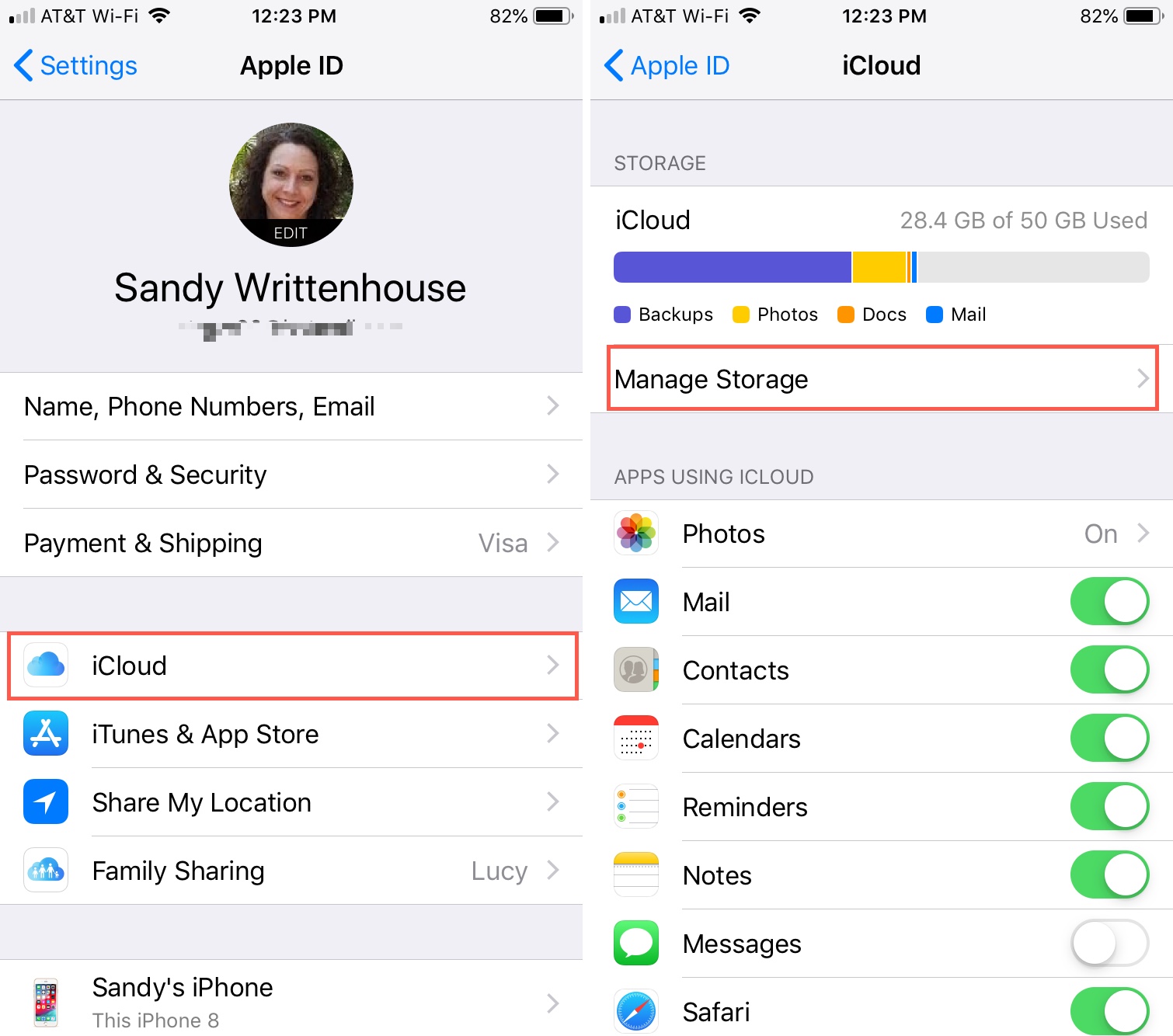
Are you running out of storage space on your iPhone or iPad? Are you unsure about how to effectively manage your iCloud storage? Don’t worry, we’ve got you covered! In this article, we will guide you through the process of managing your iCloud storage and help you decide which apps to back up. With the increasing number of apps and data on our devices, it’s essential to optimize our storage and ensure that important files are safely backed up. Whether you’re a tech-savvy individual or new to the world of mobile apps, we will provide clear and concise instructions to help you manage your iCloud storage like a pro. So, let’s dive in and discover how to make the most out of your iCloud storage while keeping your important files secure!
Inside This Article
- How to Manage iCloud Storage & Which Apps to Back Up
- Understanding iCloud Storage
- Checking Your Current iCloud Storage Usage
- Managing iCloud Storage on iOS Devices
- Managing iCloud Storage on Mac Devices
- Conclusion
- FAQs
How to Manage iCloud Storage & Which Apps to Back Up
Managing your iCloud storage is essential to ensure that your important data is protected and accessible across all your devices. With iCloud, you can conveniently back up your apps, documents, photos, and more. In this article, we will guide you through the process of managing your iCloud storage and help you decide which apps to back up.
Understanding iCloud Storage
iCloud storage is a service provided by Apple that allows you to store your files and data on their servers. It serves as a centralized hub for all your documents, photos, videos, and other files, making them accessible across your Apple devices. It also includes features like iCloud Drive, iCloud Photos, and iCloud Backup, providing seamless synchronization and data backup.
Checking Your Current iCloud Storage Usage
Before delving into managing your iCloud storage, it’s important to know how much space you are currently using. To check your iCloud storage usage on your iPhone or iPad, go to “Settings” and tap on your Apple ID at the top of the screen. Then, select “iCloud” and “Manage Storage.” On your Mac, click on the Apple menu, choose “System Preferences,” and click on “Apple ID.” From there, select “iCloud” and “Manage” to view your storage usage.
Managing iCloud Storage on iOS Devices
To manage your iCloud storage on iOS devices, go to “Settings” and tap on your Apple ID. Next, select “iCloud” and “Manage Storage.” Here, you will see a breakdown of the apps and data using your iCloud storage. You can choose to delete or offload large apps, delete unwanted files, or adjust your app’s settings to optimize storage usage. Additionally, you can purchase more iCloud storage if needed by selecting “Buy More Storage” in the iCloud settings.
Managing iCloud Storage on Mac Devices
On your Mac, managing your iCloud storage is just as simple. Click on the Apple menu and select “System Preferences.” Then, click on your Apple ID and choose “iCloud” and “Manage.” Similar to iOS devices, you can review your storage usage and manage your data accordingly. You can delete unnecessary files, adjust app settings, or upgrade your storage plan by selecting “Buy More Storage.”
Which Apps to Back Up
Backing up your apps is crucial to ensure that you can restore your data if something happens to your device. When it comes to choosing which apps to back up, prioritize the ones that store important information or have personalized settings. This includes productivity apps, note-taking apps, financial apps, and any app that contains valuable data. Photos and videos are automatically backed up by iCloud, but you can also choose to back up specific apps individually.
Understanding iCloud Storage
iCloud Storage is a cloud-based storage service provided by Apple. It allows users to store their files, documents, photos, videos, and app data on remote servers. This eliminates the need for physical storage devices and provides seamless access to files across multiple devices.
With iCloud Storage, you can easily back up your important data and ensure it remains safe and secure. It also enables you to share files with others, collaborate on documents, and synchronize your content across Apple devices.
Checking Your Current iCloud Storage Usage
Before managing your iCloud storage, it’s crucial to know how much storage you are currently utilizing. This helps you determine if you need to free up space or consider upgrading your storage plan.
To check your iCloud storage usage on iOS devices, go to Settings, tap on your name, then select iCloud. From there, tap on “Manage Storage” to see a breakdown of your storage usage. On Mac devices, open System Preferences, click on “Apple ID,” then select “iCloud” to view your storage details.
Managing iCloud Storage on iOS Devices
If you find that you’re running out of iCloud storage space, you have options to manage and optimize your storage:
- Delete Unnecessary Files: Remove unwanted photos, videos, and documents to free up space. You can do this by selecting the files in the Photos, Files, or other relevant apps and tapping on the delete option.
- Enable iCloud Photo Library: If you have a lot of photos and videos, enabling iCloud Photo Library will allow you to store a lightweight version of them in iCloud while keeping the originals on your device. This can significantly reduce the amount of storage used.
- Manage App Data: Some apps use iCloud to store unnecessary data. You can review and select individual apps to disable their iCloud backup or delete their data from iCloud to free up space.
- Upgrade iCloud Storage Plan: If you regularly run out of space, consider upgrading to a larger iCloud storage plan. This ensures you have enough storage for your needs and enables seamless backups and file syncing.
Managing iCloud Storage on Mac Devices
Similar to iOS devices, you can manage your iCloud storage on Mac by following these steps:
- Optimize Storage: macOS offers an “Optimize Storage” feature that automatically removes local copies of files and stores them in iCloud. You can enable this option to free up space on your Mac.
- Review and Delete Files: Go through your files and delete any unnecessary documents, videos, or photos to create more room. You can do this from the Finder or by going to iCloud Drive and selecting the files you wish to remove.
- Manage Apps: Open System Preferences, click on “Apple ID,” then select “iCloud” and click on “Manage” to view a list of apps using iCloud storage. From there, you can disable backup for specific apps or delete their data.
- Upgrade iCloud Storage Plan: If you consistently run out of storage, consider upgrading to a larger iCloud storage plan. This ensures you have enough space for your data and allows for seamless synchronization across devices.
By effectively managing your iCloud storage, you can optimize space, reduce clutter, and ensure your data is securely backed up. Remember to regularly review and clean up your files to make the most of your available storage.
Conclusion
In conclusion, managing iCloud storage and backing up your mobile apps is crucial for ensuring the safety and accessibility of your data. With the increasing reliance on smartphones and the plethora of apps available, it’s important to take proactive steps to keep your information protected.
By following the steps outlined in this article, you can effectively manage your iCloud storage and choose which apps to back up, giving you peace of mind knowing that your important data is secure. Whether it’s photos, documents, or app data, having a reliable backup system in place is essential.
So, take the time to review your iCloud storage usage and prioritize the apps that are most important to you. Backup regularly and consider utilizing additional cloud storage options if necessary. By doing so, you can ensure that your mobile apps and their associated data are safely stored and easily accessible whenever you need them.
FAQs
1. Why is it important to manage iCloud storage?
Managing iCloud storage is essential for several reasons. Firstly, iCloud storage is limited, and if it becomes full, it can prevent your device from backing up important data. Additionally, managing iCloud storage ensures that you only keep the necessary files and apps, freeing up space for other content. Moreover, by organizing and managing your iCloud storage, you can easily locate and access files whenever you need them.
2. How can I manage iCloud storage on my iPhone?
To manage your iCloud storage on an iPhone, go to Settings, then tap on your name at the top of the screen. From there, select iCloud, followed by “Manage Storage.” Here, you can view the total storage space used and see a breakdown of the apps and data taking up the most space. To free up storage, you can delete unnecessary files, such as old backups, photos, or documents.
3. Which apps should I back up to iCloud?
It is recommended to back up essential apps that contain valuable data, such as contacts, calendar events, notes, and documents. Additionally, backing up messaging apps like WhatsApp or iMessage ensures that you don’t lose any important conversations or media files. However, apps that can easily be reinstalled or those that primarily store data in the cloud, like email or music streaming apps, may not need to be backed up.
4. Can I manage iCloud storage on my Mac?
Yes, you can manage your iCloud storage on a Mac. Open the Apple menu in the top left corner, then click on “System Preferences.” From there, select “Apple ID” and click on “iCloud” in the sidebar. Here, you can manage your iCloud storage by clicking on “Manage” to view the breakdown of storage usage and delete unnecessary files or backups.
5. What happens if I run out of iCloud storage?
If you run out of iCloud storage, your device will no longer be able to back up its data. This means that any new photos, videos, or files won’t be automatically backed up and may be at risk of loss if your device is damaged or lost. Additionally, certain app data may not be synchronized across devices, limiting your ability to access it seamlessly. It is important to either free up space or consider upgrading your iCloud storage plan to avoid these issues.
