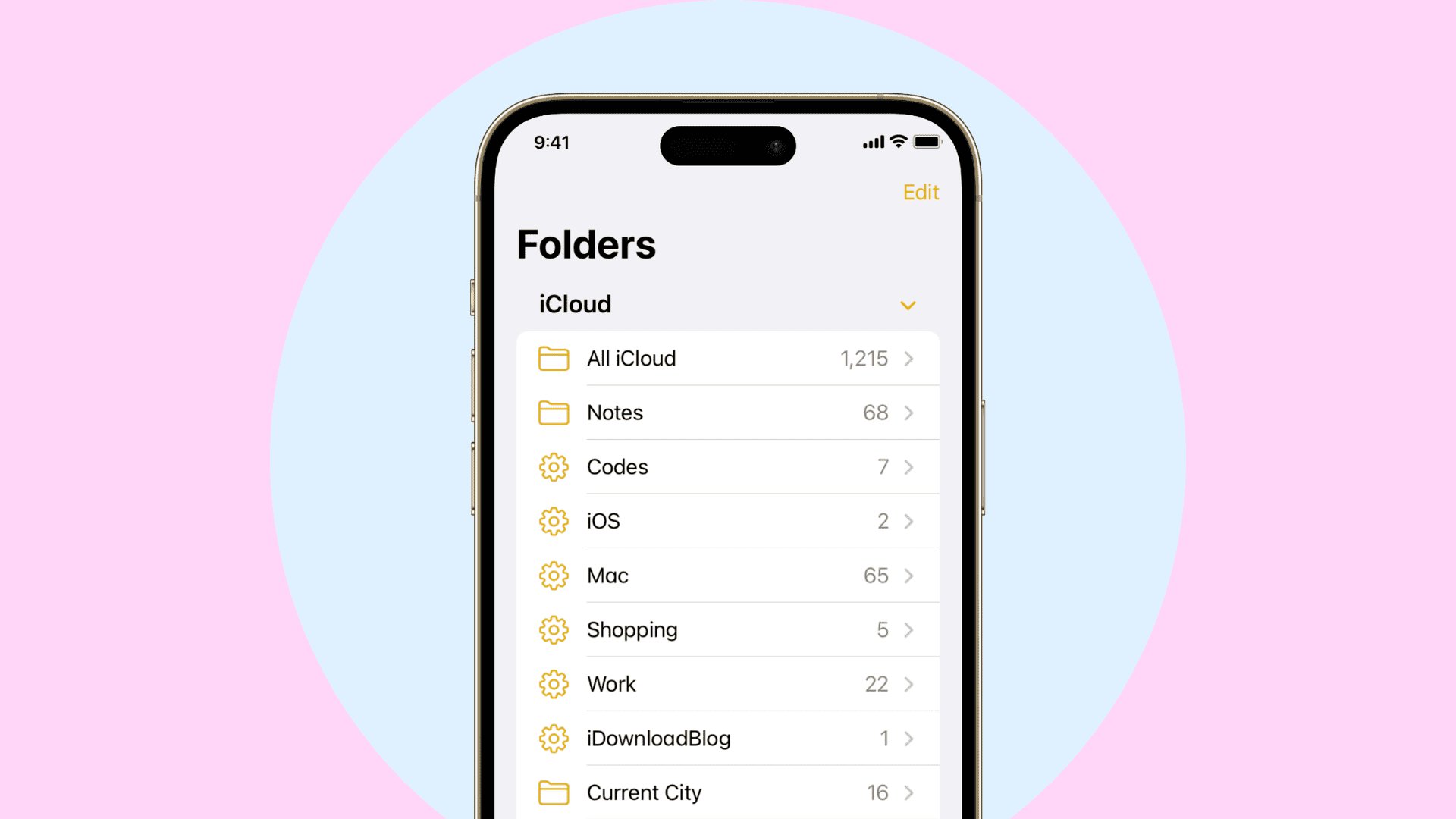
Do you find yourself drowning in a sea of digital notes on your iPhone or iPad? Fear not, for the Notes app is here to save the day! The Notes app is a versatile tool that allows you to jot down quick ideas, make lists, or even write lengthy articles. But with all these notes, it can become a challenge to keep them organized. That’s where folders come in handy. In this article, we’ll show you how to move a note into a folder in the Notes app on your iPhone or iPad. Whether you want to declutter your notes or keep them categorized for easy access, this guide will help you stay organized like a pro. So let’s dive in and learn how to take control of your notes with the power of folders!
Inside This Article
- Move a Note into a Folder
- Open the Notes App on your iPhone or iPad
- Select the Note you want to move
- Tap on the ‘More Options’ button
- Choose ‘Move to Folder’ from the menu
- Select the desired Folder to move the Note into
- Confirm the move by tapping ‘Move Note’
- Access the Note from its new location in the chosen Folder
- Conclusion
- FAQs
Move a Note into a Folder
The Notes app on your iPhone or iPad allows you to keep your thoughts, ideas, and important information organized. One way to achieve this is by creating folders and moving notes into them. By grouping related notes together, you can easily access and manage your content.
To move a note into a folder, follow these simple steps:
- Open the Notes app on your iPhone or iPad. You can find it on your home screen, usually represented by a yellow icon with a white notepad.
- Tap on the note you want to move. This will open the note in full view.
- At the top right corner of the screen, tap on the three-dot menu icon. This will reveal a dropdown menu with various options.
- From the dropdown menu, select the “Move to Folder” option. This will open a list of available folders.
- Scroll through the list and tap on the folder you want to move the note into. If you haven’t created a folder yet, tap on the “New Folder” option to create one.
- Once you have selected the desired folder, the note will be moved into it automatically.
That’s it! You have successfully moved a note into a folder in the Notes app. Now, you can easily find and access your note within its designated folder.
Organizing your notes into folders can help keep your information structured and easily accessible. Whether it’s personal or work-related, having a well-organized collection of notes can boost your productivity and efficiency.
Remember, the Notes app on your iPhone or iPad offers a convenient way to create, edit, and manage your notes. With the ability to move notes into folders, you can take your organization to the next level and find information effortlessly.
Open the Notes App on your iPhone or iPad
Opening the Notes app on your iPhone or iPad is a simple process that allows you to quickly jot down ideas, make to-do lists, and keep important information at your fingertips. Here’s how you can easily access the Notes app on your device:
- Unlock your iPhone or iPad by entering your passcode or using Touch ID/Face ID.
- From your home screen, locate the Notes app. It is represented by a yellow icon with a white notepad and a pen.
- Tap on the Notes app icon to launch the application.
Alternatively, you can also access the Notes app by using the Spotlight Search feature on your iPhone or iPad. Here’s how:
- Swipe down on your home screen or any of your app screens to open the Spotlight Search.
- Type “Notes” in the search bar at the top.
- Tap on the Notes app suggestion that appears below the search bar to open the app.
Once you have successfully opened the Notes app, you can start creating and organizing your notes to stay organized and productive.
Select the Note you want to move
Before you can move a note into a folder in the Notes app on your iPhone or iPad, you need to select the specific note you want to move. Here’s how:
- Open the Notes app on your device.
- Navigate to the list of notes to locate the one you wish to move.
- Tap on the note to open it and view its contents.
- Once you have the note open, tap on the options menu located at the top-right corner of the screen.
- A menu will appear with various options. Look for the “Move To…” option and tap on it.
By following these steps, you will be able to select the note you want to move in the Notes app on your iPhone or iPad. Once you have chosen your desired note, you can proceed with organizing it by moving it into a folder.
Tap on the ‘More Options’ button
When you want to move a note into a folder in the Notes app on your iPhone or iPad, you’ll need to access the ‘More Options’ button. This button provides additional actions and settings for your notes, including the option to move them into folders.
To tap on the ‘More Options’ button, open the Notes app on your device and navigate to the desired note. Look for the three dots (…) symbol located at the top-right corner of the screen. This is the ‘More Options’ button.
Once you’ve found the ‘More Options’ button, tap on it to access the additional features and settings for your note. A dropdown menu will appear, revealing a list of actions you can take with your note.
Within this dropdown menu, you’ll see various options such as pinning the note to the top of your list, locking the note with a password or touch ID, and of course, the option to move the note into a folder.
To proceed with moving the note into a folder, continue to the next step described in the following section.
Choose ‘Move to Folder’ from the menu
Once you have selected the note you want to move, the next step is to choose the ‘Move to Folder’ option from the menu. Here’s how you can do it:
- Tap on the note to open it in full screen mode.
- Look for the three-dot menu icon located at the top-right corner of the screen.
- Tap on the menu icon to open a drop-down menu.
- Scroll through the options and select ‘Move to Folder’.
By choosing ‘Move to Folder’, you are indicating that you want to relocate the selected note to a different folder within the Notes app.
Once you have tapped on ‘Move to Folder’, you will be presented with a list of existing folders or the option to create a new folder to move your note into. The available folders will be displayed on the screen, and you can simply tap on the folder you want to move your note to.
If you prefer to create a new folder, you can do so by tapping on the ‘New Folder’ option. This will prompt you to enter a name for the new folder. Once you have entered the desired name, tap on ‘Done’ to create the folder and move your note into it.
After you have selected the destination folder, the note will be moved there and will no longer appear in the original folder where it was located. You can access the note by navigating to the chosen folder within the Notes app.
It’s worth noting that moving a note to a different folder does not delete or erase the note. It simply changes its location within the Notes app, making it easier for you to organize and find your notes based on different categories or topics.
Organizing your notes by moving them into folders can help you declutter and streamline your note-taking process, ensuring that you can easily locate and access the information you need when you need it.
Select the desired Folder to move the Note into
Once you’ve created a new note or selected an existing one in the Notes app, you may want to organize it by moving it into a specific folder. Here’s how you can easily select the desired folder to move the note into on your iPhone or iPad:
- Open the Notes app on your device.
- Tap on the note you want to move into a folder.
- At the top-right corner of the screen, you’ll see a folder icon with an arrow pointing downwards. Tap on this icon.
- A pop-up menu will appear, displaying all the available folders in your Notes app.
- Scroll through the list and select the folder where you want to move your note. Tap on it to make your selection.
- Once you’ve selected the desired folder, the note will be moved into it instantly.
That’s it! You’ve successfully moved your note into the desired folder in the Notes app. This simple process allows you to keep your notes organized and easily accessible based on your personal preferences and needs.
Confirm the move by tapping ‘Move Note’
Once you have selected the desired note to move to a folder in the Notes app on your iPhone or iPad, the next step is to confirm the move. To do this, simply tap on the “Move Note” option. This will initiate the process of relocating the note from its current location to the selected folder.
Tapping on “Move Note” serves as a confirmation that you want to proceed with moving the selected note. It not only ensures that you are intentionally relocating the note, but it also prevents any accidental movements, providing an extra layer of security for your important information.
The “Move Note” option is conveniently located within the Notes app, making it easily accessible. Once you tap on it, the app will seamlessly execute the move, transferring the note to the designated folder without any hassle.
Remember, once you confirm the move by tapping on “Move Note,” the note will no longer be in its original location. Instead, it will be neatly organized within the folder you selected. This feature allows you to maintain a well-organized and clutter-free Notes app, making it easier to find and access your notes whenever you need them.
Access the Note from its new location in the chosen Folder
Once you have successfully moved a note into a folder within the Notes app on your iPhone or iPad, accessing it from its new location is a breeze. Here’s how you can do it:
- Launch the Notes app on your device.
- Tap on the “Folders” button in the bottom left corner of the screen to view all your folders.
- Select the folder where you moved the note to.
- Inside the folder, you will see the note listed along with any other notes that are present.
- Tap on the note to open it and view its contents.
By following these simple steps, you can quickly access your note from its new location within the chosen folder. The Notes app provides a convenient and organized way to keep track of your thoughts, ideas, and important information.
Conclusion: Moving a note into a folder in the Notes app on your iPhone or iPad is a simple and effective way to stay organized and keep your digital life in order. By following the steps outlined in this article, you can easily create folders and move notes within them, ensuring that your important information is always easily accessible. Whether you use the Notes app for work, school, or personal purposes, taking advantage of this feature will save you time and help streamline your note-taking process. So go ahead and start organizing your notes today – you’ll be amazed at how much easier it is to find what you need!
FAQs
1. Can I move a note into a folder on my iPhone or iPad?
Yes, you can easily move a note into a folder in the Notes app on your iPhone or iPad. Follow these steps:
– Open the Notes app and locate the note you want to move.
– Long press on the note until a menu appears.
– Tap on “Move to Folder” in the menu.
– Select the folder where you want to move the note.
– The note will now be moved into the selected folder.
2. How can I create a new folder in the Notes app?
To create a new folder in the Notes app on your iPhone or iPad, follow these steps:
– Open the Notes app and tap on the back arrow to go to the main folders view.
– Tap on the “New Folder” button at the bottom of the screen.
– Enter a name for the new folder and tap on “Save”.
– The new folder will now appear in the list of folders in the Notes app.
3. Can I move multiple notes into a folder at once?
Yes, you can move multiple notes into a folder at once in the Notes app on your iPhone or iPad. Here’s how:
– Open the Notes app and go to the main folders view.
– Tap on the “Edit” button in the top-right corner.
– Select the notes you want to move by tapping on the checkboxes next to them.
– Tap on the “Move To…” button at the bottom of the screen.
– Choose the folder where you want to move the selected notes.
– The notes will be moved into the selected folder.
4. How can I rename a folder in the Notes app?
To rename a folder in the Notes app on your iPhone or iPad, follow these steps:
– Open the Notes app and go to the main folders view.
– Swipe left on the folder you want to rename.
– Tap on the “More” button (three dots).
– Select “Rename” from the menu.
– Enter the new name for the folder and tap on “Done”.
– The folder will now be renamed with the new name.
5. Is it possible to nest folders within folders in the Notes app?
No, currently, it is not possible to nest folders within folders in the Notes app on your iPhone or iPad. You can only create folders at the top level and organize your notes within those folders.
