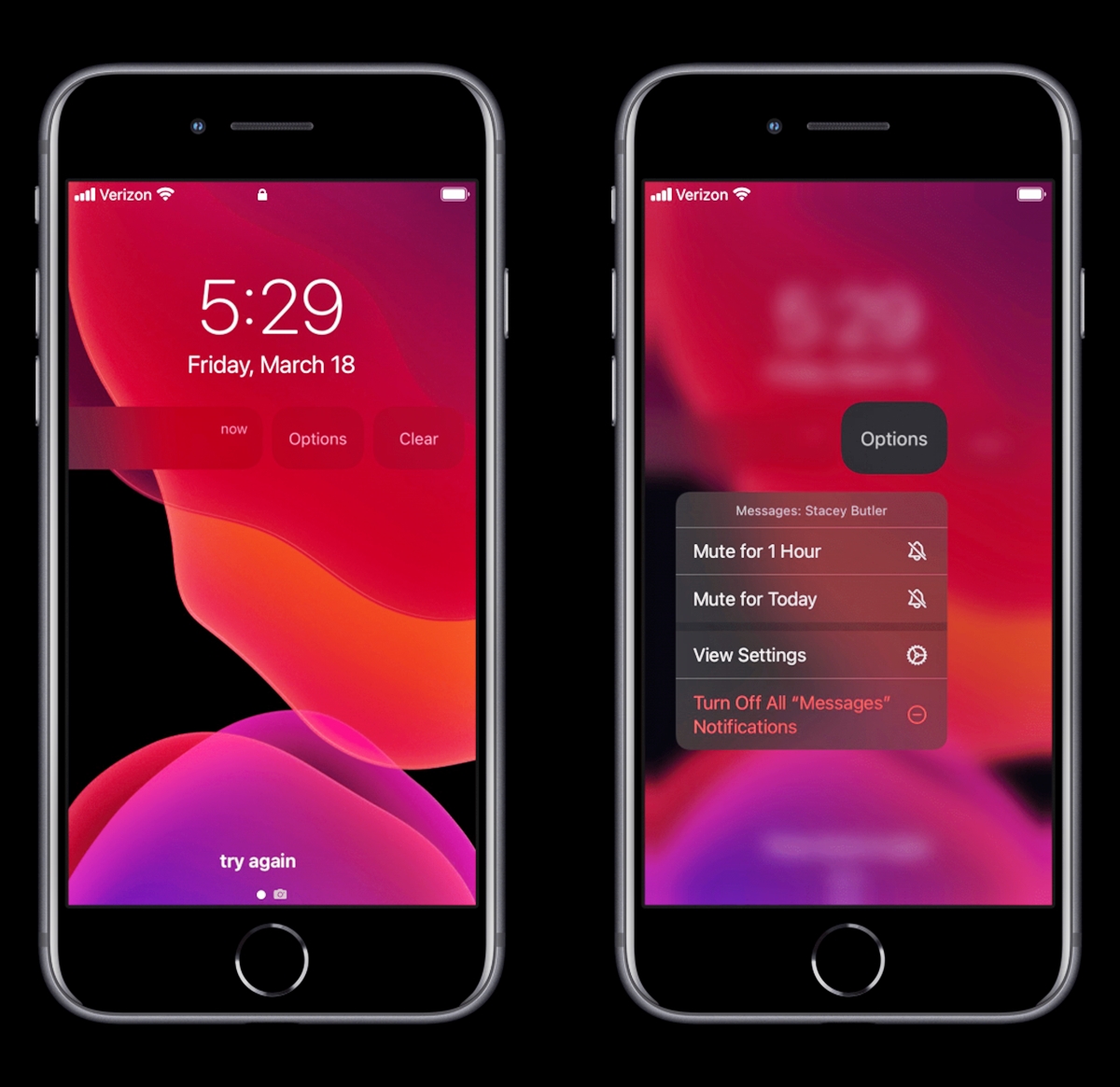
As a proud owner of an iPhone, you likely receive a multitude of notifications throughout the day. From text messages and social media updates to email alerts and app notifications, staying connected is easier than ever. Luckily, Apple has made it incredibly convenient to interact with these notifications directly from your iPhone’s lock screen, eliminating the need to unlock your device and navigate to the corresponding app. In this article, we will explore how to reply to notifications from your iPhone’s lock screen, allowing you to quickly respond to messages, emails, and other important updates without missing a beat. Whether you’re in a rush, have your hands full, or simply prefer the ease of accessing notifications with minimal effort, this guide will walk you through the steps to make the most of this convenient feature.
Inside This Article
- Overview of iPhone Lock Screen Notifications
- Enabling Reply Feature on Lock Screen
- Quick Replies and Suggested Responses
- Customizing Notifications and Reply Options
- Conclusion
- FAQs
Overview of iPhone Lock Screen Notifications
The iPhone’s lock screen is a convenient and accessible feature that allows you to view and interact with notifications without having to unlock your device. Notifications on the lock screen provide you with important information from various apps, such as messages, emails, social media updates, and more.
When you receive a notification on your iPhone, it appears on the lock screen as a banner or an alert, depending on your notification settings. Banners display at the top of the screen and automatically disappear after a few seconds. Alerts, on the other hand, require your action to dismiss them.
Lock screen notifications not only display the name of the app sending the notification but also provide a brief preview of the message or content. This allows you to quickly glance at the notification and decide whether or not it requires immediate attention.
One of the most useful features of lock screen notifications is the ability to reply directly from the lock screen itself. This means you can respond to messages, emails, and other notifications without unlocking your iPhone or launching the corresponding app.
With the constant stream of notifications we receive throughout the day, being able to interact with them directly from the lock screen saves time and makes managing your device more efficient.
Enabling Reply Feature on Lock Screen
One of the convenient features of an iPhone’s lock screen is the ability to reply to notifications without unlocking the device. This allows you to quickly respond to messages, emails, and other notifications with just a few taps, saving you time and effort. However, this feature needs to be enabled in order to take advantage of its benefits.
To enable the reply feature on your iPhone’s lock screen, follow these steps:
1. Open the “Settings” app on your iPhone.
2. Scroll down and tap on “Face ID & Passcode” or “Touch ID & Passcode”, depending on the model of your iPhone.
3. Enter your passcode to access the settings.
4. Scroll down to the “Allow Access When Locked” section and toggle the switch next to “Reply with Message”.
Once you have enabled this feature, you will be able to reply to notifications directly from your iPhone’s lock screen.
It is important to note that enabling the reply feature on your lock screen may pose a potential privacy risk. If you have sensitive information or conversations on your device, it is recommended to disable this feature or enable additional security measures such as requiring authentication before replying to notifications.
By enabling the reply feature on your iPhone’s lock screen, you can save valuable time and quickly respond to important messages and notifications without the need to unlock your device. It is a convenient feature that enhances the usability of your iPhone and streamlines your communication process.
Quick Replies and Suggested ResponsesQuick replies and suggested responses are a convenient feature on the iPhone’s lock screen that allows you to respond to notifications with just a tap. These pre-defined messages can save you time and effort when you need to reply quickly. Whether you’re busy or on the go, this feature can come in handy for keeping conversations flowing smoothly.
When you receive a notification on your iPhone’s lock screen, you may notice that there are suggested replies displayed beneath it. These suggested responses are intelligently generated based on the content of the notification and your past conversations. They provide you with contextually relevant options to choose from.
To use a quick reply or suggested response, simply tap on it. The chosen reply will be sent automatically without the need to unlock your iPhone or open the messaging app. This feature is not only time-saving, but it also maintains your privacy by allowing you to reply without fully accessing your device.
In addition to the suggested responses, you can also create your own custom quick replies. To do this, go to the Settings app on your iPhone and navigate to the Notifications section. Select the app for which you want to create custom quick replies, and then scroll down to the “Siri Suggested” section. Here, you can tap on “Customize Replies” to add your own personalized quick replies.
Custom quick replies can be useful for frequently used responses, such as “I’ll be there in 5 minutes” or “Let’s discuss it later.” By having your own set of pre-defined messages, you can quickly send replies without having to type out a full response every time.
It’s worth mentioning that the availability of quick replies and suggested responses may vary depending on the messaging app you’re using. While Apple’s Messages app typically provides these options, other third-party apps may offer different features or functionalities.
Overall, quick replies and suggested responses offer a convenient way to reply to notifications from your iPhone’s lock screen. Whether you’re caught up in a busy day or simply prefer a quicker response option, this feature allows you to stay connected and keep conversations going with just a tap.
Customizing Notifications and Reply Options
Customizing notifications and reply options on your iPhone’s lock screen gives you more control over how you interact with incoming messages and alerts. Here are a few ways you can personalize these settings:
1. Managing App-Specific Customizations:
Many apps offer unique settings for lock screen notifications. To manage these settings, navigate to the “Settings” app, select “Notifications,” and then choose the app you want to customize. From here, you can select how the app’s notifications appear on the lock screen and whether you can reply directly from there.
2. Prioritizing Notifications:
If you receive a flood of notifications, you can choose to prioritize certain apps or contacts. By enabling “Critical Alerts,” you can allow notifications to sound even when the iPhone is in silent mode, ensuring important messages are not missed. To enable this feature, go to “Settings,” select “Notifications,” and choose the desired app or contact.
3. Changing Notification Style:
You can customize the style of notifications that appear on the lock screen. For example, you can opt for banner notifications that appear briefly at the top of the screen, or you can choose to have them displayed as alerts, which require manual dismissal. To modify this setting, go to “Settings,” select “Notifications,” and choose the desired app.
4. Disabling Reply from Lock Screen:
If you prefer not to reply to messages directly from the lock screen, you can disable this feature. Go to “Settings,” select “Notifications,” and choose the app. From there, you can turn off the “Allow Notifications on Lock Screen” option. This will ensure that you only see notifications without the ability to respond until you unlock your iPhone.
5. Grouping Notifications:
If you receive numerous notifications from the same app, you can choose to have them organized into a stack. This way, the lock screen doesn’t get cluttered, and you can easily view and manage all the notifications at once. To enable this feature, go to “Settings,” select “Notifications,” and choose the desired app. Then, enable the “Group Notifications” option.
6. Customizing Quick Reply:
Some apps offer a “Quick Reply” feature that allows you to respond to messages directly from notifications. To customize this feature, navigate to the “Settings” app, select “Notifications,” and choose the app in question. From there, you can enable or disable the “Show Previews” option, which determines whether the message content is displayed in the notification.
7. Utilizing Siri Suggestions:
Siri Suggestions can provide quick access to relevant actions or apps based on your usage patterns. These suggestions can also appear on the lock screen, allowing you to perform tasks conveniently. To customize Siri Suggestions, go to “Settings,” select “Siri & Search,” and toggle on or off the options that suit your preferences.
By customizing notifications and reply options on your iPhone’s lock screen, you can tailor the experience to suit your needs. Whether it’s managing app-specific settings or personalizing the appearance of notifications, taking the time to customize these options can enhance your overall user experience and productivity.
Conclusion
Replying to notifications from your iPhone’s lock screen is a convenient and time-saving feature that allows you to stay connected and respond to important messages without unlocking your device. By following the steps outlined in this article, you can easily reply to notifications from the lock screen and streamline your communication process.
From responding to text messages, emails, social media notifications, to accepting or declining calls, the ability to interact with notifications right from the lock screen provides a seamless experience. Not only does this save you valuable time, but it also ensures that you never miss an important message or event.
By utilizing the quick actions, interactive notifications, and customization options available on your iPhone, you can stay productive and efficient even when your device is locked. So next time you receive a notification, don’t hesitate to reply directly from your lock screen and make the most out of your iPhone’s capabilities.
FAQs
1. Can I reply to notifications directly from my iPhone’s lock screen?
Yes, you can easily reply to notifications from your iPhone’s lock screen. With the latest iOS update, Apple introduced this convenient feature that allows you to respond to messages, emails, and other notifications without unlocking your device. Simply swipe left on the notification and tap on the “Reply” button to compose your response.
2. Are there any limitations to replying to notifications from the lock screen?
While you can reply to notifications from the lock screen, there are a few limitations to keep in mind. First, you can only respond to notifications that support quick replies. This means that not all apps allow you to reply directly from the lock screen. Additionally, some notifications might show a preview of the message, but you may need to unlock your device to access the full content.
3. Can I customize the quick replies for notifications on the lock screen?
Yes, you can customize the quick replies for notifications on the lock screen. To do this, go to the Settings app on your iPhone and navigate to Notifications. From there, find the app for which you wish to customize the quick replies. Tap on it and look for the “Customize” or “Reply” option. Here, you can modify the default quick replies or create your own personalized responses.
4. Is it possible to disable the ability to reply to notifications from the lock screen?
Yes, if you prefer not to reply to notifications from the lock screen, you can disable this feature. To do so, go to the Settings app on your iPhone and tap on Face ID & Passcode (or Touch ID & Passcode, depending on your device). Enter your passcode and scroll down until you find the “Allow Access When Locked” section. Toggle off the “Reply with Message” option to disable the ability to reply to notifications from the lock screen.
5. Can I reply to notifications from the lock screen on older iPhone models?
Replying to notifications from the lock screen is a feature available on newer iPhone models with iOS updates. If you have an older iPhone or a model with an outdated operating system, you may not have this functionality. However, you can check for updates in the Settings app to see if your device is eligible for the latest iOS version, which may include this feature.
