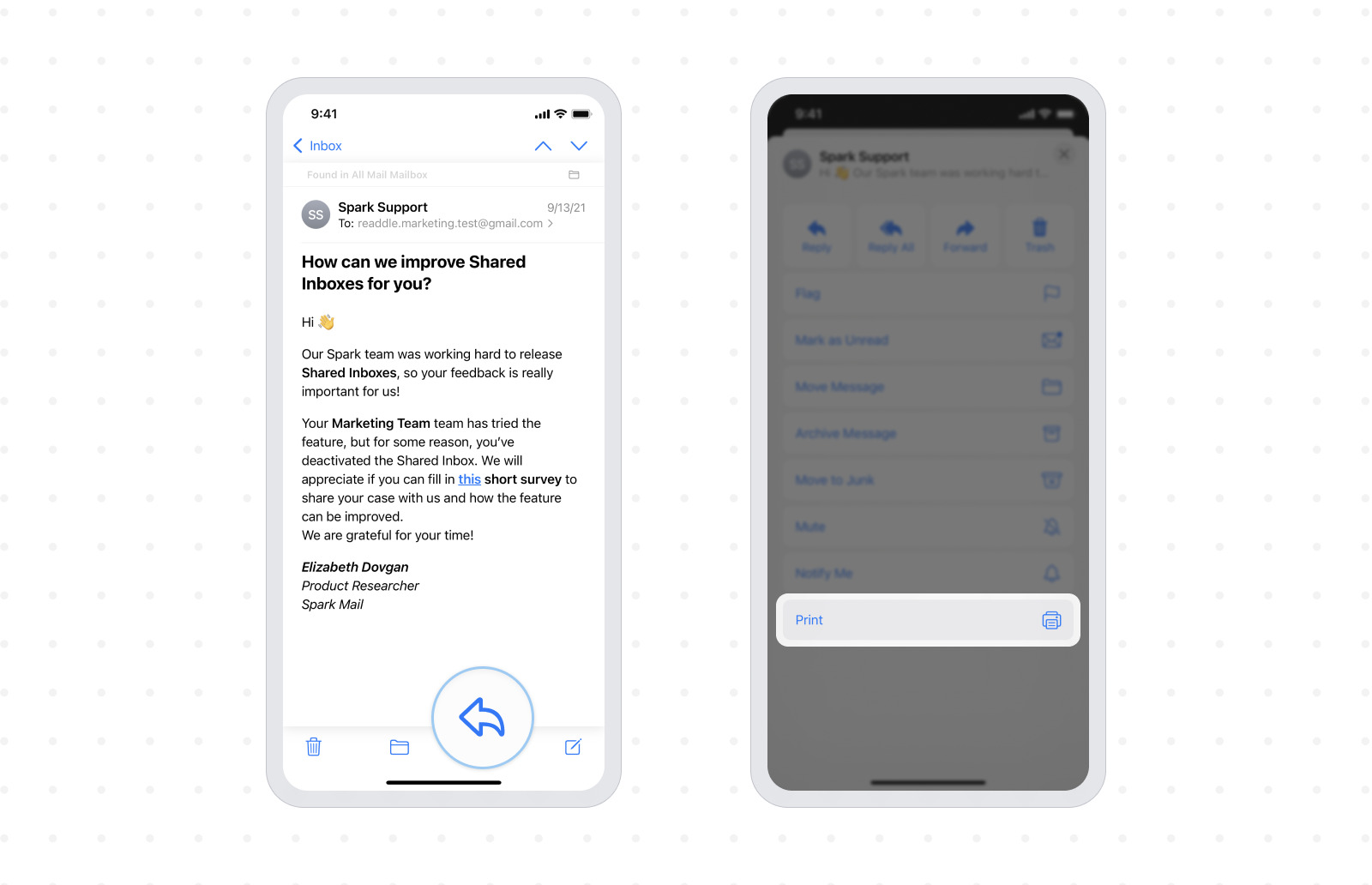
Are you looking for a quick and easy way to save your emails as PDF files on your iPhone? Look no further! In this article, we will guide you through the process of saving emails as PDFs on your iPhone for free. Whether you want to preserve important email conversations, store receipts and invoices, or simply have a backup of your messages, saving them as PDFs provides a convenient and versatile solution. We will explore different methods and tools you can use to achieve this, so you can choose the one that suits your needs best. So, let’s dive in and discover how you can save email as PDF on your iPhone hassle-free!
Inside This Article
- Why Save Email as PDF on iPhone?
- Methods to Save Email as PDF on iPhone for Free
- Method 1: Using the Print Option
- Method 2: Using a Third-Party PDF Converter App
- Method 3: Using the Mail App’s Share Option
- Conclusion
- FAQs
Why Save Email as PDF on iPhone?
There are several reasons why you might want to save an email as a PDF on your iPhone. Let’s take a look at a few of them:
1. Easy Accessibility: PDF files are widely supported and can be easily accessed on various devices and platforms. By saving an email as a PDF on your iPhone, you can ensure seamless accessibility to the content even if you are offline or using a different device.
2. Document Preservation: Saving emails as PDFs allows you to preserve their original formatting and attachments. This is especially useful for important emails that contain vital information or attachments that you may need to access in the future.
3. Sharing and Collaboration: PDFs are a universal file format that can be easily shared with others. By converting an email to a PDF, you can effortlessly share it with colleagues, clients, or friends without the worry of compatibility issues.
4. Legal and Documentation Purposes: Many legal processes and documentation require the submission of PDF files. By saving your emails as PDFs, you can easily comply with legal requirements and maintain a paper trail of important correspondences.
5. Annotating and Marking: PDFs offer various tools for annotations, such as highlighting, adding comments, or digital signatures. By saving your emails as PDFs, you can annotate and mark them for reference or collaboration purposes.
6. Storage Optimization: Emails can take up significant storage space on your iPhone. By converting them to PDFs, you can free up space and keep your email inbox clutter-free without permanently deleting important information.
Overall, saving emails as PDFs on your iPhone provides convenience, accessibility, and compatibility, making it a versatile and practical solution for managing and sharing important correspondences.
Methods to Save Email as PDF on iPhone for Free
If you’re an iPhone user looking to save your emails as PDF files for easy reference or sharing, you’re in luck. In this article, we’ll walk you through four different methods to save an email as a PDF on your iPhone, all without spending a dime. So, let’s dive in and explore these simple and effective methods.
Method 1: Using the Print Option
The first method involves using the built-in print option on your iPhone. Here’s how:
- Open the email you want to save as a PDF.
- Tap the share icon (usually represented by an arrow pointing upward) at the bottom of the screen.
- Scroll down and select the “Print” option.
- Pinch outwards on the small preview of the email to open it in full-screen view.
- Tap the share icon again and choose the “Save to Files” option.
- Select a location to save the PDF file and tap “Save.”
And voila, you’ve successfully saved your email as a PDF using the print option on your iPhone!
Method 2: Saving Email as PDF via a Third-Party App
If you prefer a dedicated app for saving emails as PDFs, there are plenty of free options available on the App Store. One popular app is Adobe Acrobat Reader. Here’s how you can use it:
- Download and install Adobe Acrobat Reader from the App Store.
- Open the email you want to save as a PDF.
- Tap the share icon and select “Copy to Adobe Acrobat.”
- Once the PDF is created, tap the save icon to store it in the Adobe Acrobat app.
Using a third-party app like Adobe Acrobat Reader gives you more control over the PDF-saving process and additional features for managing and organizing your PDF files.
Method 3: Using the Share Option
Another easy method to save an email as a PDF is by using the share option. Here’s what you need to do:
- Open the email you want to save as a PDF.
- Tap the share icon.
- Scroll through the available actions and select “Save PDF to Files.”
- Choose a storage location and tap “Save.”
This method allows you to quickly save your email as a PDF without the need for any additional apps.
Method 4: Using the Mail App’s Export Option
If you’re using the built-in Mail app on your iPhone, you can also save your email as a PDF using the export option. Here’s how:
- Open the email you want to save as a PDF.
- Tap the “Reply” icon, and then select “Print” from the menu.
- Pinch outwards on the small preview of the email to open it in full-screen view.
- Tap and hold the preview until the share sheet appears.
- Scroll through the actions and select “Save PDF to Files.”
- Choose a location to save the PDF file and tap “Save.”
By utilizing the export option in the Mail app, you can quickly convert your email into a PDF file.
Now that you know these four simple and free methods, you can easily save your important emails as PDFs on your iPhone. Whether you prefer using the print option, third-party apps, or the built-in share or export options, these methods provide flexibility and convenience to manage your emails effectively.
So why wait? Start saving your emails as PDFs on your iPhone today!
Method 1: Using the Print Option
Saving your email as a PDF on iPhone is a simple process, and one way to do it is by using the Print option. Follow the steps below:
1. Open the Mail app on your iPhone and navigate to the email you want to save as a PDF.
2. Once you have opened the email, tap on the Reply/Forward/Print icon at the bottom of the screen. It looks like a curved arrow in a square.
3. In the Print Preview window, you will see a thumbnail preview of the email. To access the share sheet, use a two-finger pinch gesture on the preview.
4. The share sheet will appear, showing various options. Look for the “Print” option and tap on it.
5. On the next screen, which is the Printer Options screen, you will see a preview of the email again. Use a two-finger pinch gesture on the preview once more.
6. This will open a new share sheet with multiple options. Scroll through the options until you find the “Save to Files” option and tap on it.
7. A window will pop up, allowing you to choose the location where you want to save the PDF file. Select a folder and tap on “Save” to save the email as a PDF in that location.
8. After tapping “Save,” your email will be converted into a PDF file and saved in the chosen location. You can now access it from the Files app on your iPhone.
By following these steps, you can easily save your email as a PDF using the Print option on your iPhone. This method is built-in and doesn’t require any third-party apps, making it a convenient and free option.
Method 2: Using a Third-Party PDF Converter App
If you prefer a more streamlined solution for saving emails as PDF files on your iPhone, you can rely on a third-party PDF converter app. These apps are designed specifically to convert documents and files into PDF format, making it easy to save your emails as PDFs with just a few taps.
There are several PDF converter apps available on the App Store, each offering its own unique features and interface. Some of the popular options include Adobe Acrobat Reader, PDF Expert, and Microsoft Outlook. These apps are not only capable of converting your emails to PDF, but they also offer additional functionalities such as editing, annotation, and file organization.
To use a third-party PDF converter app, follow the steps below:
- First, head to the App Store on your iPhone and search for a PDF converter app of your choice.
- Download and install the app onto your device.
- Open the email you want to save as a PDF in the Mail app.
- Tap the “Share” button, which is typically represented by an arrow pointing upward or a box with an arrow coming out from the top.
- In the sharing options, locate and select the PDF converter app you just downloaded.
- Follow the prompts or on-screen instructions provided by the app to convert the email into a PDF file.
- Once the conversion is complete, you’ll usually have the option to save the PDF to your iPhone or share it via other apps or services.
Using a third-party PDF converter app eliminates the need to use the Print option or built-in features of the Mail app. These dedicated apps provide more flexibility and customization options for converting and saving your emails as PDFs. Additionally, they often support batch processing, allowing you to convert multiple emails into PDF format simultaneously.
Remember to explore the features offered by the PDF converter app you choose, as you may discover additional functionalities that enhance your overall experience with managing and organizing your email messages.
Method 3: Using the Mail App’s Share Option
If you’re looking for a quick and easy way to save your email as a PDF on your iPhone for free, the built-in Mail app offers a convenient solution. With just a few taps, you can save your email as a PDF file and have it ready to share or store.
Here’s how you can use the Mail app’s share option to save your email as a PDF:
- Open the Mail app on your iPhone and navigate to the email you want to save as a PDF.
- Tap on the email to open it and then tap the reply/forward icon at the bottom-right corner of the screen.
- In the menu that appears, swipe left until you see the “Print” option and tap on it.
- On the Print Preview screen, use the pinch gesture to zoom out and preview the entire email.
- Next, with the preview still zoomed out, tap and hold on any part of the preview until the “Share” menu pops up.
- In the Share menu, scroll through the bottom row of icons and look for the “Create PDF” option. Tap on it.
- You will now see a preview of the PDF file. At the top-right corner, tap on the “Done” button.
- In the next screen, you will have options to save the PDF to various locations such as iCloud Drive, Files app, or other installed cloud storage apps.
- Select the location where you want to save the PDF, or choose “Save to Files” to save it locally on your iPhone.
And that’s it! You have successfully saved your email as a PDF using the Mail app’s share option. You can now access the PDF file from the saved location and share it or keep it for reference.
This method is simple, free, and doesn’t require any additional apps or third-party tools. It is a great option if you frequently need to save emails as PDFs on your iPhone, as it allows for quick and easy access to your converted files.
Conclusion
In conclusion, saving email as a PDF on your iPhone for free is an easy and convenient way to store and share important information. With the help of built-in features and third-party apps, you can quickly convert your emails into PDF files, allowing you to access them offline and share them with others seamlessly. Whether you prefer using the native Mail app or opting for specialized tools like Microsoft Outlook or Adobe Acrobat Reader, the process is straightforward and accessible to anyone with an iPhone.
By following the steps outlined in this guide, you can now efficiently convert and save your emails as PDFs, preserving their formatting and attachments. Whether it’s for archiving important emails, creating a digital record, or simply consolidating information, saving emails as PDFs ensures that you have a secure and portable format for storing and managing your email communications. Take advantage of this powerful feature and make the most out of your iPhone’s capabilities.
FAQs
1. Can I save an email as a PDF on my iPhone for free?
Yes, you can save an email as a PDF on your iPhone for free. There are several methods you can use to achieve this. One simple way is to use the built-in sharing feature on your iPhone, which allows you to save emails as PDFs and share them with others.
2. How do I save an email as a PDF on my iPhone?
To save an email as a PDF on your iPhone, follow these steps:
- Open the email you want to save.
- Tap on the share icon (usually represented by an arrow pointing upwards).
- Scroll through the options until you find “Print”.
- Pinch outwards with your fingers on the preview to open it in full screen.
- Tap on the share icon again, and you will see the option to save the email as a PDF.
- Select “Save to Files” and choose the desired location to save the PDF.
3. Can I annotate the saved email PDF on my iPhone?
Yes, once you have saved the email as a PDF on your iPhone, you can easily annotate it using various PDF annotation apps available on the App Store. These apps allow you to add text, draw shapes, highlight text, and even add your own handwritten notes to the PDF.
4. Are there any third-party apps that can help me save emails as PDF on my iPhone?
Yes, there are plenty of third-party apps available on the App Store that can help you save emails as PDFs on your iPhone. Some popular options include Adobe Acrobat Reader, PDF Expert, and Microsoft Outlook. These apps offer additional features and functionalities and may be more suitable for users with specific requirements.
5. Can I convert multiple emails into PDF format at once on my iPhone?
No, the native iOS mail app does not have a built-in feature to convert multiple emails into PDF format at once. However, there are third-party email apps available on the App Store that offer this functionality. These apps allow you to select multiple emails and convert them into a single PDF file, making it easier to organize and share multiple emails as a single document.
