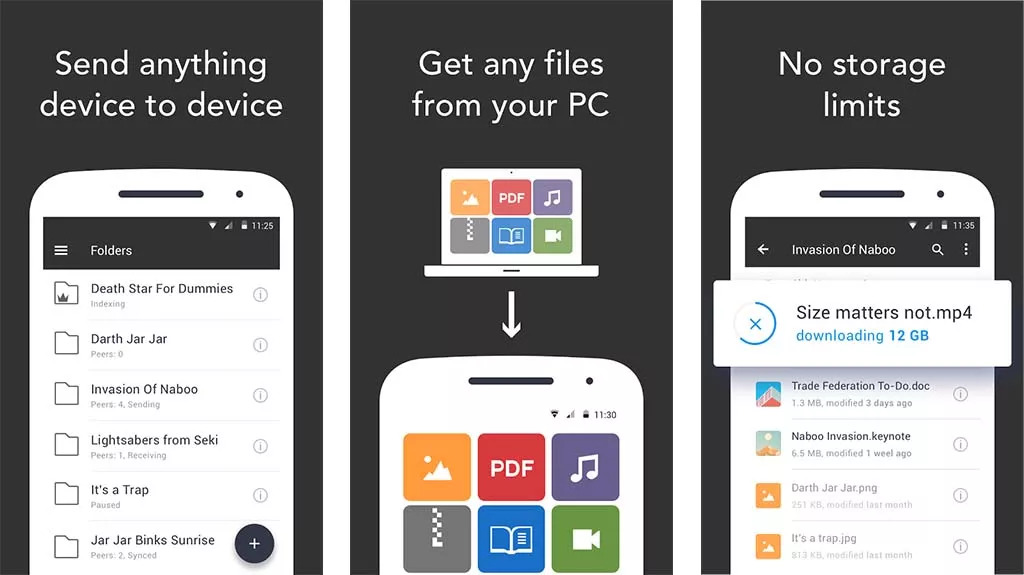
In today’s digital age, our smartphones have become an integral part of our lives. Whether it’s capturing photos, listening to music, or even storing important documents, our mobile devices have become a hub for all of our digital needs. One common task that many people encounter is transferring files from their PC to their Android phone.
Traditionally, this has been done using a USB cable, but what if you find yourself without one at hand? Not to worry! In this article, we will explore alternative methods that allow you to effortlessly transfer files from your PC to your Android phone without the need for a USB connection.
From wireless file transfer methods to cloud storage solutions, we’ve got you covered. Say goodbye to the hassle of searching for cables or dealing with compatibility issues. Let’s dive in and discover how you can easily transfer files from your PC to your Android phone without the need for a USB cable!
Inside This Article
- Introduction
- Method 1: Using Wi-Fi File Transfer App
- Method 2: Using Bluetooth
- Method 3: Using Cloud Storage Services
- Method 4: Using FTP (File Transfer Protocol) Apps
- Conclusion
- Conclusion
- FAQs
Introduction
Transferring files from a PC to an Android phone is a common task that many of us need to do. Whether it’s sharing photos, videos, documents, or any other type of file, there are several methods available to make this process quick and easy. One of the main limitations with traditional file transfer methods is the need for a USB cable. However, there are alternative ways to transfer files from a PC to an Android phone without using a USB cable.
In this article, we will explore different methods that allow you to transfer files wirelessly from your PC to your Android phone. These methods utilize different technologies and apps to establish a seamless connection between your devices, making file transfers a breeze. From utilizing Wi-Fi to cloud storage services, we will cover a variety of options that cater to different preferences and needs.
By utilizing these wireless file transfer methods, you can save time and eliminate the hassle of connecting and disconnecting cables each time you want to transfer files to your Android phone. Whether you want to transfer large media files or important documents, these methods provide efficient and convenient solutions.
So, if you’re tired of dealing with cables and want to take advantage of wireless file transfer options, read on to learn more about how to transfer files from your PC to your Android phone without the need for a USB cable.
Method 1: Using Wi-Fi File Transfer App
Transferring files from your PC to an Android phone without using a USB cable is a convenient and efficient way to share data. One method to achieve this is by utilizing a Wi-Fi file transfer app. With this method, you can wirelessly transfer files from your PC to your Android phone, eliminating the need for any physical connections and providing you with the freedom to transfer files easily.
To get started, follow these simple steps:
- First, ensure that both your PC and Android phone are connected to the same Wi-Fi network.
- Next, go to the Google Play Store on your Android phone and search for a Wi-Fi file transfer app. There are several options available, such as AirDroid, ES File Explorer, and Xender. Choose the app that best suits your needs and install it on your phone.
- Once the app is installed, open it and follow the on-screen instructions to set it up.
- On your PC, open a web browser and enter the IP address provided by the app on your Android phone. This will open a web interface that allows you to transfer files.
- From the web interface, you can now drag and drop files from your PC to your Android phone. You can transfer various types of files, including photos, videos, documents, and more.
- Wait for the transfer to complete, and you’re done! The files will now be available on your Android phone for you to access and use.
Using a Wi-Fi file transfer app not only allows you to transfer files without a USB cable but also provides additional features like file management, remote access to your Android phone, and even the ability to mirror your phone screen on your PC. This method offers a convenient and versatile way to transfer files and manage your Android phone wirelessly.
However, it’s important to note that when using a Wi-Fi file transfer app, both your PC and Android phone must be connected to the same Wi-Fi network. Additionally, the transfer speed may vary depending on the strength and speed of your Wi-Fi connection. It’s recommended to have a strong and stable Wi-Fi connection for smooth and fast file transfers.
Overall, using a Wi-Fi file transfer app is an excellent method to transfer files from your PC to your Android phone without the need for a USB cable. It provides convenience, flexibility, and additional features that enhance the file transfer experience. Give it a try and enjoy the freedom of wireless file transfer!
Method 2: Using Bluetooth
If you don’t have access to a Wi-Fi network or if you prefer a wireless method that doesn’t require internet access, you can transfer files from your PC to your Android phone using Bluetooth. Bluetooth is a wireless technology that allows devices to communicate and transfer data over short distances.
Here’s how you can use Bluetooth to transfer files:
- Make sure your PC and Android phone have Bluetooth capabilities. Most modern devices come with built-in Bluetooth connectivity.
- On your PC, turn on Bluetooth by going to the settings or control panel and selecting “Bluetooth and Other Devices”. Enable Bluetooth if it’s not already turned on.
- On your Android phone, go to the settings and enable Bluetooth. You may find this option under the “Connections” or “Wireless & Networks” section.
- Once both devices have Bluetooth enabled, they will start searching for each other. On your PC, click on the “Add Bluetooth or Other Device” option.
- Select “Bluetooth” from the list of options. Your PC will now start searching for available Bluetooth devices.
- On your Android phone, tap on the name of your PC when it appears in the list of available devices.
- You may be prompted to enter a passkey or confirm a pairing request. Follow the on-screen instructions to complete the pairing process.
- Once the devices are paired, you can start transferring files. On your PC, locate the file you want to transfer and right-click on it. Select the “Send to” option and choose your Android phone from the list of devices.
- On your Android phone, you will receive a notification asking if you want to accept the file transfer. Tap on “Accept” to proceed.
- The file will now be transferred from your PC to your Android phone via Bluetooth. The transfer speed may vary depending on the file size and the Bluetooth version.
Note that some Android phones may have limitations on the file types that can be transferred via Bluetooth. Additionally, larger files may take longer to transfer, so it’s recommended to use Bluetooth for smaller files or if you don’t have access to a faster transfer method.
Using Bluetooth to transfer files is a convenient option when you don’t have a USB cable or Wi-Fi network available. However, the transfer speed may be slower compared to other methods, so it’s best suited for smaller files or when you’re not in a hurry.
Method 3: Using Cloud Storage Services
Another convenient way to transfer files from your PC to your Android phone without using a USB cable is by utilizing cloud storage services. Cloud storage allows you to store files online and access them from any device with an internet connection, including your Android phone.
Here’s how to transfer files using cloud storage services:
- Choose a cloud storage provider: There are numerous cloud storage services available, such as Google Drive, Dropbox, OneDrive, and Box. Choose the one that best fits your needs and sign up for an account.
- Install the cloud storage app on your Android phone: Go to the Google Play Store and download the app for the cloud storage service you have chosen.
- Install the desktop application on your PC: Most cloud storage providers offer desktop applications that sync your files between your computer and the cloud storage account. Install the desktop application on your PC and sign in with your account credentials.
- Upload the files to the cloud: Once the desktop application is installed, you can choose files from your PC and upload them to the cloud storage account. This process may vary slightly depending on the cloud storage provider you are using.
- Access files on your Android phone: Open the cloud storage app on your Android phone and sign in with the same account credentials. You will be able to view and download the files you uploaded from your PC.
Using cloud storage services offers the benefit of accessing your files from anywhere with an internet connection. It also provides an additional backup of your files in case anything happens to your PC or Android phone.
However, keep in mind that transferring large files through cloud storage may require a stable and fast internet connection. Also, be mindful of the storage limitations of your cloud storage provider, as some services offer limited free storage and charge for additional space.
Overall, using cloud storage services for file transfer is a convenient and efficient method, especially for those who frequently need to access and share files between different devices.
Method 4: Using FTP (File Transfer Protocol) Apps
Another way to transfer files from your PC to your Android phone without USB is by using FTP (File Transfer Protocol) apps. FTP apps allow you to connect your PC and Android phone over a Wi-Fi network and transfer files easily.
Here’s how you can use FTP apps to transfer files:
- Install an FTP server app on your Android phone. There are several free FTP server apps available on the Google Play Store, such as FTP Server by Banana Studio, FTP Server by The Olive Tree, and Solid Explorer FTP Server.
- Once installed, open the FTP server app and start the FTP server. You will be provided with an FTP address (something like ftp://192.168.1.100:2221).
- On your PC, open an FTP client software. There are many FTP client programs available, such as FileZilla, WinSCP, and Cyberduck. Download and install any FTP client that you prefer.
- Open the FTP client software and enter the FTP address provided by the FTP server app on your Android phone. Also, enter the username and password if required.
- Once connected, you will see the file directory of your Android phone on the FTP client software. You can now transfer files between your PC and Android phone by simply dragging and dropping them.
Using FTP apps can be a convenient and efficient way to transfer files wirelessly between your PC and Android phone. It eliminates the need for cables and allows you to transfer files seamlessly.
However, it’s important to note that FTP apps may have some security concerns, especially if you are transferring sensitive or confidential files. It is recommended to use FTP apps on a secure and private network to minimize the risk.
Overall, FTP apps provide a reliable method for transferring files from your PC to your Android phone without the need for a USB connection. They offer convenience and flexibility, making it easier to manage and share files between your devices.
Conclusion
Transferring files from your PC to your Android phone without using a USB cable is not only convenient but also offers you more flexibility. In this article, we explored four different methods for accomplishing this task. Whether you choose to use a Wi-Fi file transfer app, Bluetooth, cloud storage services, or FTP apps, each method has its own benefits and drawbacks.
Wi-Fi file transfer apps provide a straightforward and efficient way to transfer files wirelessly, without the need for any additional hardware. They offer fast transfer speeds and allow you to access your Android device’s file system directly from your PC, making it easy to manage and organize your files.
Using Bluetooth is a simple and convenient method, especially for smaller files. However, it may be slower compared to other options, and it might not be suitable for transferring large files due to its limited transfer speed.
Cloud storage services provide a reliable and accessible solution for transferring files. By uploading your files to the cloud, you can access them from any device with an internet connection, including your Android phone. Popular cloud storage services like Google Drive, Dropbox, and OneDrive offer seamless integration with Android devices, making it easy to transfer and sync files.
For more advanced users, FTP (File Transfer Protocol) apps offer a powerful and versatile way to transfer files. By setting up an FTP server on your Android device and using an FTP client on your PC, you can establish a secure and efficient connection for transferring files. This method requires a bit more technical knowledge, but it provides additional control and customization options.
Ultimately, the best method for transferring files from your PC to your Android phone without a USB cable depends on your specific needs and preferences. Consider factors such as file size, transfer speed, ease of use, and security when choosing the method that works best for you.
Regardless of the method you choose, always ensure that both your PC and Android phone are connected to the same network and follow the instructions provided by the respective apps or services to ensure a successful file transfer.
With these alternative methods, you can easily transfer files from your PC to your Android phone without the need for a USB cable, enabling you to manage and access your files conveniently and efficiently wherever you are.
Conclusion
Transferring files from a PC to an Android phone without using a USB cable is not only convenient but also offers flexibility and ease of use. With the advancements in technology, several methods have emerged that allow users to seamlessly transfer files wirelessly.
One of the most popular options is using file transfer apps, such as AirDroid and SHAREit, which enable wireless transfer between devices in the same network. These apps provide a user-friendly interface and support various file types, including documents, photos, videos, and more.
Another method is utilizing cloud storage services like Google Drive and Dropbox. By uploading files from your PC to the cloud, you can easily access and download them on your Android phone. This option ensures data synchronization and allows you to access your files from anywhere at any time.
Additionally, you can transfer files using Bluetooth, which is a built-in feature on most Android phones and PCs. This method is suitable for smaller file sizes and offers a simple and straightforward way to transfer content wirelessly.
While each method has its own advantages and limitations, the key is to choose the option that best suits your requirements and preferences. By exploring these wireless file transfer methods, you can eliminate the need for a USB cable and enjoy hassle-free file transfer between your PC and Android phone.
FAQs
Q: Can I transfer files from my PC to my Android phone without using a USB cable?
A: Yes, it is possible to transfer files from your PC to your Android phone without using a USB cable. There are several methods and tools available that can help you achieve this.
Q: What are some of the methods to transfer files from PC to Android phone without USB?
A: Some popular methods include transferring files wirelessly using Wi-Fi, using cloud storage services, utilizing file transfer apps, or using a file transfer protocol (FTP) server.
Q: How can I transfer files wirelessly using Wi-Fi?
A: You can transfer files wirelessly using Wi-Fi by setting up a shared network between your PC and your Android phone. Once connected, you can simply drag and drop files between the two devices.
Q: Which cloud storage services can I use to transfer files from PC to Android phone?
A: There are many popular cloud storage services that allow you to transfer files between devices. Some examples include Google Drive, Dropbox, OneDrive, and pCloud. Simply upload the files from your PC to the cloud storage service, and then access and download them on your Android phone using the respective app.
Q: Are there any specific file transfer apps I can use?
A: Yes, there are several file transfer apps available that simplify the process of transferring files from your PC to your Android phone. Some notable options include AirDroid, SHAREit, and Pushbullet. These apps provide wireless file transfer functionalities and often offer additional features like remote control and notifications synchronization.
