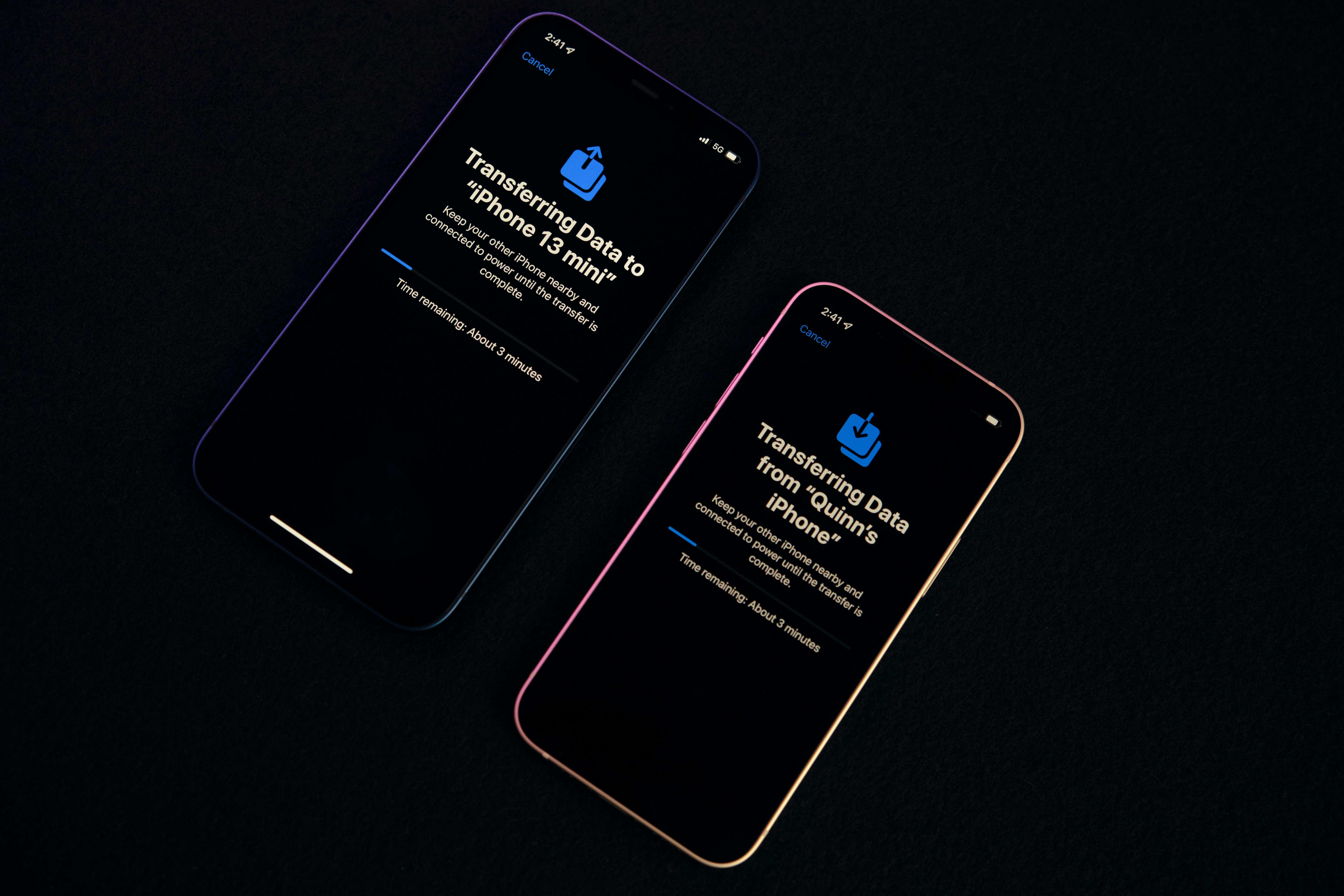
Are you ready to upgrade to a new Android phone? Congratulations! But what about all the data, apps, and settings on your old Android device? Don’t worry, transferring from Android to Android has never been easier. Whether you’re switching to a different brand or simply upgrading to a newer model, there are several methods you can use to seamlessly transfer all your important data.
In this article, we’ll explore different ways to transfer your data from one Android device to another. From using built-in features like Google Backup to utilizing third-party apps and services, we’ve got you covered. We’ll also address common FAQs and provide step-by-step instructions to ensure a stress-free transfer process. So, let’s dive in and discover how you can effortlessly make the switch and start enjoying your new Android phone in no time!
Inside This Article
- Overview
- Method 1: Using Google Backup
- Method 2: Using Samsung Smart Switch
- Method 3: Using a Third-Party App
- Method 4: Transferring Data Manually
- Troubleshooting Tips
- Conclusion
- Conclusion
- FAQs
Overview
Transferring data from one Android device to another can be a daunting task, especially if you have a lot of important information stored on your phone. Fortunately, there are several methods available that make the process quick and easy. Whether you’re upgrading to a new phone or just want to transfer your data to a friend’s device, you’ll find a solution that works for you.
In this article, we’ll explore four effective methods for transferring data from one Android device to another. We’ll cover using Google Backup, Samsung Smart Switch, third-party apps, and manual data transfer. Each method has its own advantages and requirements, so you can choose the one that best suits your needs.
By following these methods, you’ll be able to seamlessly transfer your contacts, messages, photos, apps, and other important files to your new Android device without any hassle. So, let’s dive into the details and get started!
Method 1: Using Google Backup
When it comes to transferring data from one Android device to another, Google Backup is one of the easiest and most convenient methods available. With Google Backup, you can seamlessly transfer your apps, contacts, calendars, and other essential data from your old Android phone to your new one. Here’s how:
- On your old Android device, go to the Settings menu and locate “Backup and Reset.”
- Tap on “Backup my data” and ensure that the option is enabled. This will allow your device to back up your data to your Google account.
- Next, go to “Backup account” and select the Google account you want to use for the backup. If you haven’t linked a Google account to your device, you’ll need to do so.
- Once you’ve completed the backup process, it’s time to set up your new Android phone. During the initial setup, you’ll be prompted to sign in to your Google account. Make sure to use the same Google account that you used to back up your data.
- Follow the on-screen instructions until you reach the “Restore” page. Here, you’ll have the option to restore your apps and data from your Google account backup.
- Select the backup you want to restore and tap on “Restore.” Your device will then start downloading and installing your previously backed-up apps.
- Once the restore process is complete, you should have all your apps, contacts, and other data transferred to your new Android phone.
Using Google Backup makes it incredibly convenient to transfer your data from one Android device to another. However, it’s important to note that not all data may be backed up using this method. For example, some app settings and game progress may not be included in the backup. In such cases, you may need to explore alternative methods or rely on the specific app’s built-in backup and restore functionality.
Method 2: Using Samsung Smart Switch
Another convenient option for transferring data from one Android device to another is by using Samsung Smart Switch. This method is specifically designed for Samsung devices, making the process even more seamless and efficient.
To use Samsung Smart Switch, you’ll need to follow these steps:
- Ensure that both your old and new Android devices have the Samsung Smart Switch app installed. You can download it from the Google Play Store if it’s not already installed.
- Open Samsung Smart Switch on both devices.
- On your new device, select “Receive data” and choose the “Wireless” transfer option.
- Select your old device from the list of available devices.
- On your old device, choose the type of data you want to transfer, such as contacts, messages, photos, videos, and more.
- Tap the “Send” button to initiate the transfer process.
- On your new device, confirm the transfer and wait for the process to complete.
Once the transfer is complete, you’ll find all your selected data on your new Samsung device, allowing you to continue using your favorite apps, contacts, media files, and more without any hassle.
It’s important to note that Samsung Smart Switch may not be compatible with non-Samsung devices. In such cases, you can consider using other methods mentioned earlier or explore alternative third-party apps available on the Google Play Store.
Transferring data using Samsung Smart Switch is not only efficient but also ensures that the integrity of your data remains intact. It provides a secure and reliable way to migrate all your important files and settings from your old Android device to your new Samsung device with minimal effort.
Method 3: Using a Third-Party App
Besides using the built-in backup solutions offered by Google and Samsung, another option to transfer data from Android to Android is by utilizing a third-party app. These apps provide additional features and flexibility when it comes to transferring various types of data, including contacts, messages, photos, videos, and apps. Here are some popular third-party apps that can help you with the transfer process:
- 1. SHAREit: SHAREit is a widely used file sharing app that allows you to transfer various types of data between Android devices wirelessly. It uses Wi-Fi Direct technology to create a direct connection between the devices, enabling fast and secure transfers. Simply install SHAREit on both devices, select the files you want to transfer, and follow the on-screen instructions to complete the process.
- 2. Xender: Xender is another popular app for transferring data between Android devices. It offers a simple and intuitive interface, making it easy to connect and transfer files. Like SHAREit, Xender uses Wi-Fi Direct to establish a direct connection between devices for faster transfer speeds. Install Xender on both devices, pair them, and start transferring your desired files.
- 3. Send Anywhere: Send Anywhere is a versatile file sharing app that allows you to transfer files across different platforms, including Android, iOS, Windows, and Mac. It offers various transfer methods, such as using a 6-digit key, scanning a QR code, or using a direct link. All you need to do is install Send Anywhere on both devices, choose the files you want to transfer, and select the desired transfer method.
When using a third-party app for data transfer, it’s important to ensure that both devices have the app installed and are connected to the same network. Additionally, keep in mind that different apps may have different features and limitations, so it’s recommended to explore their functionalities and user reviews before making a choice.
To determine which third-party app is the best fit for your needs, consider factors such as compatibility, transfer speed, ease of use, and the types of data you want to transfer. Don’t forget to also verify the app’s security measures to protect your data during the transfer process.
Method 4: Transferring Data Manually
While using backup methods and apps can be convenient, there may be instances where you prefer to transfer data manually from your old Android device to your new one. This method gives you more control over the transfer process, although it might require a bit more time and effort. Here’s how you can do it:
- Transfer via USB Cable: The most common way to transfer data manually is by using a USB cable. First, connect your old Android device to your computer using a USB cable. Once connected, you can access the device’s internal storage or SD card through your computer’s file explorer. Simply copy and paste the files or folders you want to transfer to a folder on your computer. Then, disconnect the old device and connect the new Android device. Copy the files from your computer to the new device’s internal storage or SD card. This method is ideal for transferring media files like photos, videos, and music.
- Transfer via Bluetooth: Another option for manual data transfer is using Bluetooth. Ensure that both your old and new Android devices have Bluetooth enabled. On your old device, select the files or folders you want to transfer and choose the option to share via Bluetooth. Pair your old device with the new one, and initiate the transfer process on the new device. Keep in mind that Bluetooth transfers can be slower compared to USB cable transfers, so this method may be suitable for smaller files.
- Transfer via SD Card: If both your old and new Android devices have a microSD card slot, you can transfer data by inserting the microSD card into the old device, copying the files you want to transfer to the microSD card, and then inserting the card into the new device. This method works well for transferring files such as photos, videos, documents, and music.
Transferring data manually gives you more flexibility, especially if you have specific files or folders that you want to transfer. However, it’s important to note that some apps and app data may not be transferable using this method. In such cases, you may need to reinstall the apps on your new device and restore any data from backups or cloud storage.
Remember to properly disconnect your devices or safely remove the microSD card from your old device to avoid any data corruption or loss. Additionally, it’s always a good idea to double-check your transferred files on the new device to ensure that everything was successfully transferred.
While manually transferring data can be a bit more time-consuming, it provides you with full control and allows you to select specific files or folders to transfer. This method can be particularly useful if you have limited data storage or prefer to have a more hands-on approach to managing your data transfer.
Troubleshooting Tips
While transferring data between Android devices is usually a smooth process, there may be some challenges or issues that can arise. Here are some troubleshooting tips to help you overcome any obstacles:
- Ensure both devices are compatible: Before initiating the transfer, make sure that both Android devices are compatible with the data transfer method you are using. Some methods may require specific Android versions or device models.
- Check for sufficient storage space: Transferring large amounts of data may require ample storage space on your destination device. Make sure there is enough space available to accommodate the transferred data.
- Update the operating system: Keeping both devices up to date with the latest software updates can help ensure a smoother transfer process. Check for any available updates on both devices before proceeding with the transfer.
- Restart both devices: Sometimes, a simple restart can resolve minor connectivity or software issues. Try restarting both your old and new Android devices before attempting the transfer again.
- Check your internet connection: If you are transferring data using cloud services or third-party apps, a stable internet connection is crucial. Make sure you have a stable and reliable internet connection throughout the transfer process.
- Reset app preferences: In some cases, incorrect app preferences can interfere with the data transfer process. You can reset app preferences by going to the Settings app on your Android device, selecting Apps or Application Manager, and tapping on “Reset App Preferences.”
- Try an alternative method: If you encounter persistent issues with one transfer method, you might consider trying an alternative method. For example, if you are experiencing connectivity problems with Google Backup, you can try using Samsung Smart Switch or a third-party app.
- Seek professional assistance: If you have exhausted all troubleshooting options and are still experiencing difficulties, it may be helpful to reach out to customer support or seek assistance from a professional technician who specializes in Android devices.
By following these troubleshooting tips, you can overcome common challenges and ensure a successful data transfer between your Android devices.
Conclusion
Transferring data from one Android device to another can seem like a daunting task, but with the right methods and tools, it can be a seamless and effortless process. Whether you choose to use Google Backup, Samsung Smart Switch, a third-party app, or opt for manual data transfer, you can find a method that suits your preferences and needs.
Using Google Backup is a convenient option, especially if you have an existing Google account. It allows you to backup and restore your data effortlessly, ensuring that all your essential files, contacts, and settings are transferred to your new Android device. Just make sure to enable the backup feature in your settings and follow the step-by-step instructions to ensure a successful transfer.
If you own a Samsung device, Samsung Smart Switch offers a fantastic solution. This proprietary app not only allows you to transfer data from one Samsung device to another easily but also supports cross-platform transfers, making it a versatile choice.
If you prefer flexibility or have a specific set of data you want to transfer, a third-party app might be the right choice for you. There are numerous apps available on the Google Play Store that offer advanced features and customization options, allowing you to select and transfer specific files, contacts, and other data with ease.
In some cases, you may choose to transfer your data manually, especially if you have a specific method or specific files in mind. This can involve transferring files via USB cables, using external storage devices like SD cards or USB drives, or even utilizing cloud storage services such as Google Drive or Dropbox. While this method may require a bit more effort, it gives you full control over the transfer process.
When transferring data between Android devices, it is essential to be aware of some common troubleshooting tips. Ensure that both devices have sufficient battery power or are connected to a power source. Check for any software updates on both devices and make sure they are connected to a stable internet connection. If you encounter any issues, restarting both devices or clearing the cache can often resolve minor glitches.
In conclusion, transferring data from one Android device to another is a manageable task with several methods at your disposal. By following the appropriate method and keeping some troubleshooting tips in mind, you can ensure a smooth and successful transfer, allowing you to start using your new Android device without losing any valuable data.
Conclusion
Transferring data from one Android device to another can seem like a daunting task, but with the right tools and knowledge, it can be a smooth and seamless process. Whether you’re upgrading to a new Android phone or simply need to transfer data to a friend or family member’s device, following the steps outlined in this guide will ensure that your important files, contacts, and settings make the journey safely.
From using built-in methods like Google’s backup and restore feature to utilizing third-party apps like Samsung Smart Switch or Google Drive, there are multiple options available to cater to your specific needs. It’s important to note that the transfer process may vary slightly between phone models and Android versions, so it’s always a good idea to consult the device’s user manual or online resources for more detailed instructions.
By taking the time to transfer your data properly, you can save yourself the hassle of manually setting up your new phone and ensure that all your important files and contacts are easily accessible. So, whether you’re a tech-savvy individual or a beginner, don’t let the fear of data loss hold you back – follow these steps, and you’ll be enjoying your new Android device in no time.
FAQs
1. Can I transfer data from one Android phone to another?
Yes, you can transfer data from one Android phone to another. There are various methods available, such as using Google’s built-in backup and restore feature, using a third-party app, or transferring data manually using a computer.
2. How do I transfer contacts between Android phones?
To transfer contacts between Android phones, you can use the “Contacts” app that comes pre-installed on your device. Simply export the contacts from your old phone and import them into your new phone. Alternatively, you can also use Google’s sync feature to automatically transfer contacts to your new device.
3. Can I transfer apps and app data to a new Android phone?
Yes, you can transfer apps and app data to a new Android phone. If you have Google Play Store installed on both devices, you can simply sign in with your Google account on the new phone, and your previously downloaded apps will be available for download. As for app data, some apps offer cloud backup options, allowing you to restore your data on the new device.
4. What is the easiest way to transfer photos and videos between Android phones?
The easiest way to transfer photos and videos between Android phones is to use a cloud storage service like Google Photos or Dropbox. Simply upload the photos and videos from your old phone to the cloud, and then download them onto your new phone. Another option is to connect both phones to a computer and manually transfer the files.
5. Is it possible to transfer text messages from one Android phone to another?
Yes, it is possible to transfer text messages from one Android phone to another. There are several methods to do this, including using a third-party app like SMS Backup & Restore, transferring the messages through Bluetooth, or using a SIM card to transfer them. However, it’s important to note that the specific method may vary depending on the device and Android version.
