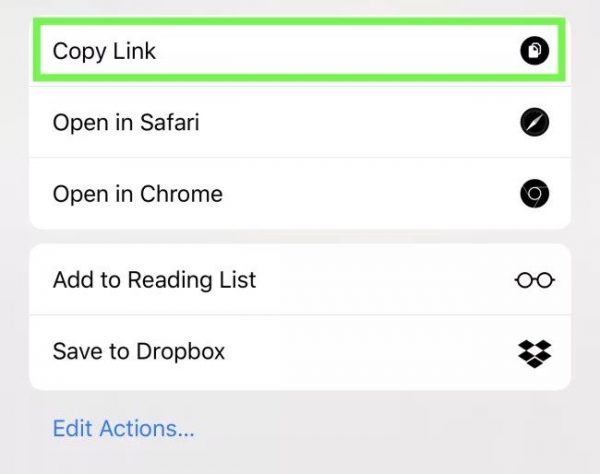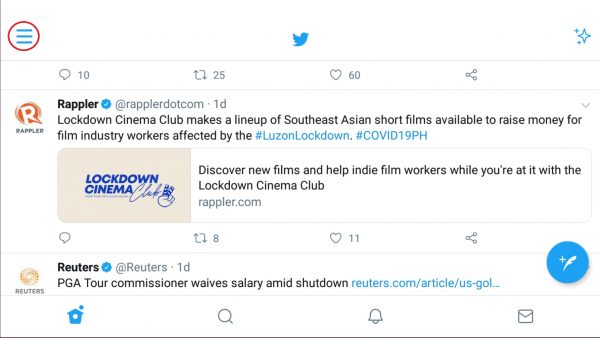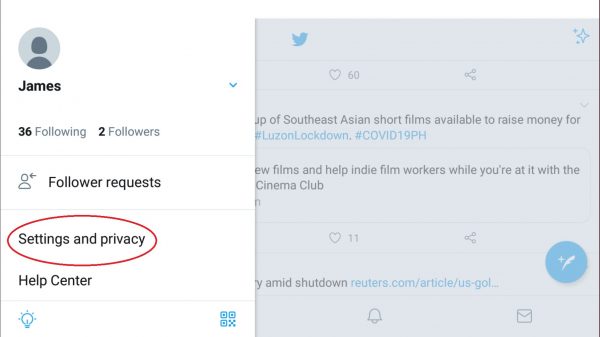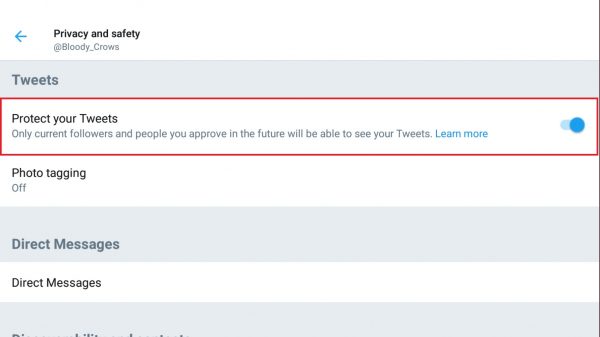Twitter has been around for a while now. Like the Facebook app, it’s one of the biggest social media platforms of our generation. And though it has its flaws, there’s no denying the impact that it has on the general internet today. And with the Twitter App version for both Android and iOS, you can take it on the go.
What is Twitter?
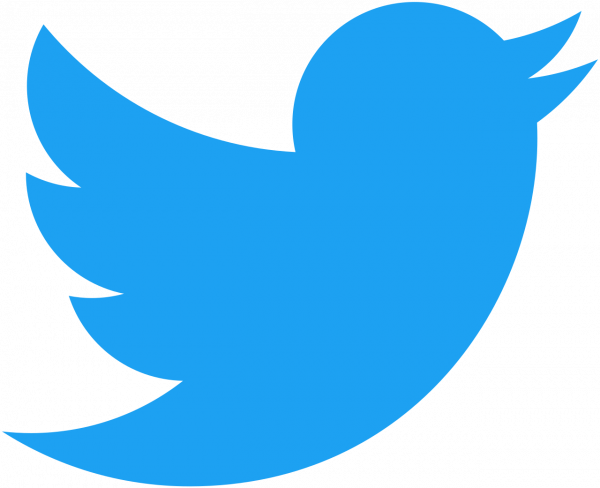
Twitter is a microblogging and social networking service. It’s where users create posts and interact with messages called ‘tweets’. Those who registered can like, post, and retweet tweets (reposting). But those who aren’t registered to the service can only read them. Upon registration, users can access Twitter either through their website, or through their mobile app, which is what we’ll discuss in this article.
Is Twitter a free app?
Twitter, much like a majority of social media platforms, is in fact free. Twitter gains its revenue through advertisements that some users would put up in the service. Other than that, it also has 3 other ways to stay free:
- Google and Microsoft’s Bing give Twitter money to license the twitter firehose. This is so that they can include those tweets in their search results.
- Big companies like Red Bull and others pay for ‘promoted trends’. These can appear on the main Twitter timeline pages with the trending topics. It can also appear as advertisements on your own Twitter feed.
- 2nd to the last of this is that companies ALSO have their own Twitter accounts and pay Twitter for the ability to promote themselves to other users. This is based on a cost-per-follow basis and with a typical range of 50 cents to $5 per follow.
How do you install Twitter on Android and iOS?
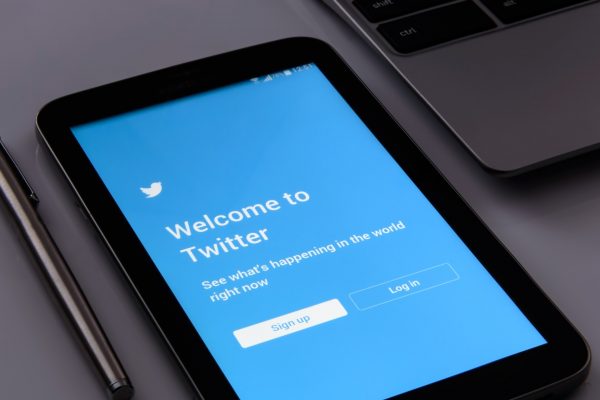
Twitter is a pretty easy app to install. You can usually find the app on Google Play Store and Apple App Store. Add the fact that it’s a free app without any app purchases and you have a pretty popular downloaded app on both storefronts. Here’s how you can download it on both:
Twitter App for Android
- Go to Google Play Store. As Twitter is a popular app to download, there might be times that it’ll show up on the main window of Google Play. If this is the case, simply press it and commence the installation.
- Go to the Search tab and type Twitter. If the app didn’t appear on the main window, go to the search function (typically on the top of the screen when you’re using a smartphone). And simply type Twitter. The app will immediately look for the app forthwith. A fast internet connection would only take the search moments.
- Select Twitter and press install. One the app appears on the search (Or if it’s on the main screen), select it, and press install. The application will download and install itself within moments.
Twitter App for iOS
- Go to Apple’s App Store. Same as for Google Play Store. There’s usually a chance that the app would be on the main page of the Apple App Store. If it is, then follow the same procedure. Simply select and install it. If not, to step two.
- Go to the Search tab and type Twitter. If the app didn’t appear on the main window, go to the search function (typically on the top of the screen when you’re using a smartphone). And simply type Twitter. The app will immediately look for the app forthwith. A fast internet connection would only take the search moments.
- Select Twitter and press install. One the app appears on the search (Or if it’s on the main screen of either storefront), select it, and press install. The application will download and install itself within moments.
How do you add a Tweet on the Twitter app?

Making a Tweet is actually pretty easy on Twitter. And most of the time, the whole process only takes a few moments. Here’s how to do it on your smartphone:
- Open Twitter and press the blue and white writing feather button. Once you open up the app and log-in, you’ll see the blue and white writing feather button on the bottom right corner of the screen. Simply press it to access the writing tweet.
- Write what you want on your new tweet. You put in what you want to write on the tweet inside. In addition to this, you can also add in some pictures and videos to the tweet as well.
- Post the tweet. Press the blue Tweet button on the upper right corner of the screen to post the tweet to Twitter.
How do you Download Twitter Photos and Videos on your smartphone?
Downloading photos and videos is a pretty easy affair. That is if you’re doing it on a PC. On iOS and smartphones however, it’s a different story. There are some hoops that you have to go through before you can do it. And we’re going to show you how.
How to download videos and pictures on the Android Twitter App
The first thing you need to know is that downloading pictures in Android is easy. Just long-press the picture you want to download and select save afterward. It’s downloading videos that’s hard.
- Go to Google Play Store and install Download Twitter Videos. There’s an app on the Google Play Store that allows you to download Twitter videos. This app’s free as well which is a plus.

Photo by Kate Kozuch from Tom’s Guide - Go to the Twitter App and open the video you want to download and tap the share icon. Self-explanatory. Just look for the video of your choice. If it can’t be found, try searching for it in the search icon. Once you’ve found it, open the video and select the share button. Which is represented with 3 circles connected by a line that looks like a triangle pointing to the left.

Screenshot from Twitter - Click Download Twitter Videos. If you have Download Twitter videos installed, then the option to use Download Twitter Videos would be in the Share options.

Screenshot from Twitter - Click the download button and choose which version you would like to save the video to your phone. After you do this, you’ll see options on what resolution you wish to save the video. Choose the resolution you want and wait for the download.
How to download videos and pictures on iOS
If you’re on iOS, there’s also a way for you to download videos as well. The same method can be done for downloading pictures. But here’s how to download videos on iOS that also works on Android:
- Go to the Twitter App and open the video you want to download and tap the share icon. Self-explanatory. Just look for the video of your choice. If it can’t be found, try searching for it in the search icon. Once you’ve found it, select the share button. This time, it’s represented by an upwards triangle coming out of a rectangular box.

Photo by Kate Kozuch from Tom’s Guide - Select ‘Share Tweet Via’ and then ‘Copy Link.’ You need to copy the link of the video on Twitter if you wish to download it.

Photo by Kate Kozuch from Tom’s Guide - Exit Twitter and go to the browser. Visit twdown.net. After you copied the link, go to twdown.net on the iOS browser. This is where the magic happens.

Photo by Kate Kozuch from Tom’s Guide - Paste the Twitter video link on the space indicated and click download. Simple enough. Do note that you have to ensure that the link you submit is the one you want to convert and download.

Photo by Kate Kozuch from Tom’s Guide - Scroll down and select download quality. You can choose which quality you wish to download your video. This ranges from 360p to 720p.
- Rename the video file and download it. After you finish checking the video quality, simply name the video file and you can download it.
How do you check Tweet Engagement?
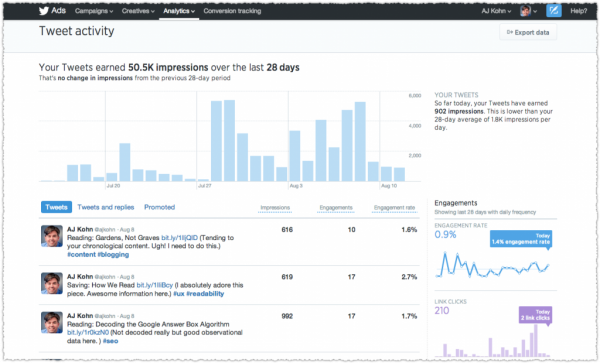
Twitter has a way for you to check on how your tweets impact those that see it. It’s called Analytics. And though it mostly accounts for those who want to check the impact of the tweets they put out (specifically big companies, businesses, and the like), you can also use it to check how people react to your tweets as well.
But you can also get this kind of data even without using Twitter Analytics. There are other 3rd party applications that do a similar function. Buffer Analyze for example, allows you to do all those things without the need to get a Twitter Card or becoming an Advertiser on Twitter. This makes it easier for you to check the reactions that your tweets get from other people and adjust future tweets accordingly to get more positive reactions.
If you want to try out Buffer Analyze for yourself, then you can. In addition to having a pretty in-depth analysis of your tweets, it also has a free 14-day trial with all the features active. After that though, you can choose between the Pro and Premium versions that cost $35 and $50 respectively every month in a subscription.
Can you know who stalks your Twitter Account?

With Twitter being one of the most widely used social networks out there, It’s almost a guarantee that one way or the other, there’s going to be some people who would stalk your account. But the question now would be, how would you know if there IS someone who’s stalking your account?
The answer to this is… A bit complicated. For one, there is actually no conceivable way for you to check if you got stalkers on Twitter. This is because while they did invade your privacy, it’s also not possible for Twitter to release this kind of information because it breaks some important privacy laws. However, you can use Twitter Analytics or other similar programs to check if someone is looking at your tweets. Unfortunately, as none of these methods would reveal the name of the follower, you’re pretty much out of luck in that regard.
The best way to actually prevent stalkers from plaguing your Twitter would be to set up some privacy measures. Which we’re going to discuss in the next part of the article.
How do you make your Tweets Private?
Now for those who don’t want their tweets to be viewed by the general public (Why are you on Twitter if you don’t want your tweets to be up for the public in the first place?). There is a way. Twitter allows users the ability to protect their tweets.
But first, some context. The moment you make a Twitter account it automatically leaves your tweets open to the public. For those who don’t want that to happen, here’s how you can set your tweets to private:
- Go to your Twitter’s Settings and Privacy. In mobile apps, the Settings and Privacy section can be found on the 3 horizontal dash lines.

Screenshot from Twitter - Once selected, scroll down the list. Don’t stop until you can see the Settings and Privacy section.

Screenshot from Twitter - Go to the Privacy and Safety Section and check “Protect your Tweets.” After accessing the Settings and Privacy, you’ll immediately see the Privacy and Safety section.

Screenshot from Twitter - Select that and turn on the option to ‘Protect your Tweets’. This will toggle on the Tweet Privacy and ensures that only your followers and people you approve of can see your tweets. Other than this though, there’s also the option to turn on sensitive content as well. So if you’re up for it, mark them up as well.

Screenshot from Twitter
If you ever feel unsafe on social media, you can take a step further and get a VPN like Cyberghost
How to know if someone unfollowed you on the Twitter app?
This is actually a pretty easy one. Press the same button that allowed you to access the Settings and Privacy section. Atop of that is your name, the number of pages you followed, and how many people are following you. The number updates itself in real-time and you can select it to see a list of the people who are following you as well.
What is Twitter Lite?
Twitter Lite is still Twitter. But compared to the original Twitter, it’s made to use a limited amount of data so that you can save it. It has all of Twitter’s functions but is on Data Saving Mode. This ensures that you won’t use a prerequisite amount of data so that you can use it in other apps. It’s good for those who don’t really use Twitter that much. Only for checking their feeds or tweeting something occasionally.
How do you delete accounts on the Twitter app?
If you don’t wish to use Twitter on your phone anymore, there’s a way for you to remove your account on the Twitter App. And here’s how:
- Go to the Menu and select Settings and Privacy. The same place you go to when you’re looking to make your tweets private.
- Select Account, tap Deactivate your Account at the bottom of the selection. “Choose Account” this time. This time it’s at the top of the list. Then select deactivate your Account at the very bottom of the next list. After Log out.
- Skim through the Account Deactivation Information then select Deactivate. The ADI has the normal shindig about the whole thing and you can honestly skim the entirety of the stuff in there. Just scroll down and select deactivate.
- Enter your password when prompted and “Confirm” that you wish to proceed with the deactivation. After selecting deactivate, you will be prompted to input your password and then confirm the deactivation again. After which your account will be deactivated in the app.
Twitter has been around for a while now. And though it has its flaws, there’s no denying the impact that it has on the general internet today. And with their App version for both Android and iOS, you can take it on the go.