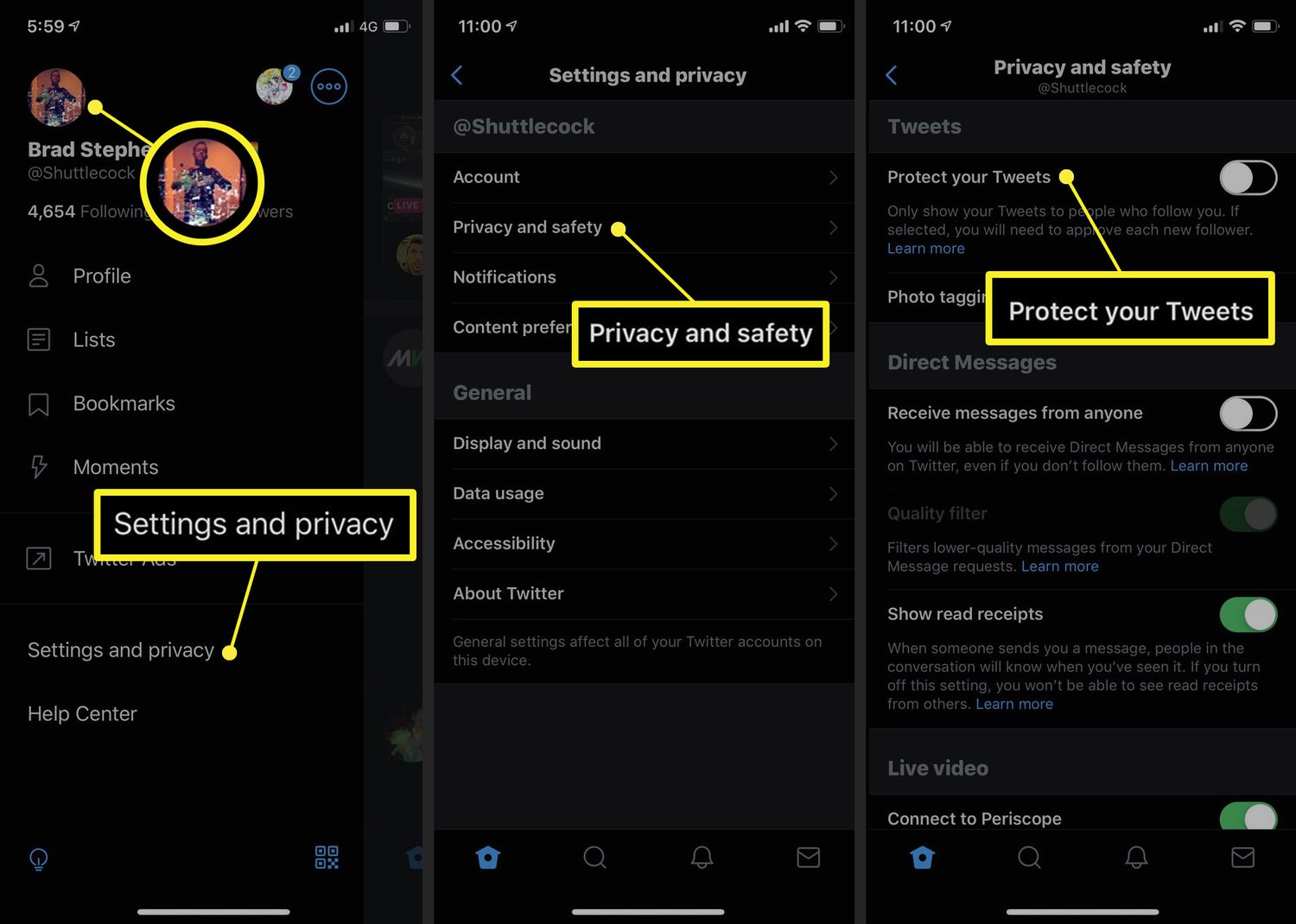
Are you looking to declutter your Twitter followers on the go? With the increasing use of mobile devices for social media management, knowing how to remove followers on Twitter using your mobile phone is essential. Whether you want to streamline your follower list, maintain a more engaged audience, or simply manage your account more effectively, the ability to remove followers directly from your mobile device can be incredibly convenient.
In this comprehensive guide, we'll walk you through the step-by-step process of removing followers on Twitter using your mobile device. From understanding the reasons for removing followers to the practical steps involved, you'll gain valuable insights into optimizing your Twitter experience. Whether you're an influencer, a business owner, or an individual user, mastering the art of managing your Twitter followers on mobile can significantly impact your online presence. So, let's dive in and explore the seamless methods for removing followers on Twitter via your mobile device.
Inside This Article
- Accessing Your Followers List
- Removing a Follower
- Blocking a Follower
- Adjusting Your Privacy Settings
- Conclusion
- FAQs
Accessing Your Followers List
Accessing your followers list on Twitter via mobile is a straightforward process that allows you to view the accounts following you. Here's how you can easily access this list:
-
Open the Twitter App: Begin by launching the Twitter mobile app on your smartphone. Upon opening the app, you will be directed to the home screen, where you can view your timeline and tweets from accounts you follow.
-
Navigate to Your Profile: To access your followers list, tap on your profile picture located in the top left or right corner of the screen, depending on your device. This action will lead you to your profile page, where you can view your tweets, media, and other profile details.
-
Select "Followers": Once on your profile page, locate the "Followers" tab and tap on it. This will direct you to a new screen displaying a list of accounts that are following you on Twitter. You can scroll through this list to view the usernames and profiles of your followers.
-
Explore Your Followers: Upon accessing your followers list, you can explore the profiles of your followers by tapping on their usernames. This allows you to view their tweets, media, and engage with their content.
-
Return to Your Profile: After reviewing your followers list, you can easily return to your profile by tapping the back button or the profile icon, depending on your device's interface.
By following these simple steps, you can effortlessly access your followers list on Twitter's mobile app, enabling you to stay informed about the accounts following you and engage with your followers' content.
Removing a Follower
Removing a follower on Twitter can be a necessary action to curate your follower list and maintain a positive and relevant audience. Whether you no longer wish to engage with a specific account or have identified a follower who engages in inappropriate behavior, Twitter's mobile app provides a seamless process for removing followers. Here's a detailed guide on how to remove a follower using the Twitter mobile app:
-
Navigate to Your Follower's Profile: Begin by accessing your followers list following the steps outlined in the previous section. Once you have accessed your followers list, scroll through the accounts to locate the follower you wish to remove.
-
Visit the Follower's Profile: Upon identifying the follower you want to remove, tap on their username to visit their profile. This action allows you to view their tweets, media, and gain a better understanding of their engagement with your content.
-
Select the Three-Dot Menu: On the follower's profile, locate the three-dot menu icon, typically positioned in the top right corner of the screen. Tapping on this icon will reveal a dropdown menu with various options for interacting with the follower's account.
-
Choose "Remove Follower": Within the dropdown menu, select the "Remove Follower" option. Twitter will prompt you to confirm the action, ensuring that you intend to remove the selected account from your followers list.
-
Confirm the Removal: Upon selecting "Remove Follower," Twitter will display a confirmation dialog to ensure that you want to proceed with this action. Confirm the removal to finalize the process.
-
Follower Successfully Removed: Once confirmed, the selected follower will be removed from your followers list. You will no longer see their updates in your follower count, and they will not receive notifications about your tweets or account activity.
It's important to note that removing a follower does not notify the account that they have been removed. This action is discreet and allows you to manage your followers list without directly informing the removed accounts.
By following these steps, you can effectively remove followers from your Twitter account using the mobile app. This feature empowers you to maintain a relevant and engaging follower base, contributing to a positive and tailored Twitter experience.
Blocking a Follower
Blocking a follower on Twitter is a powerful tool that allows you to control your online interactions and safeguard your digital experience. Whether you encounter harassment, unwanted attention, or disruptive behavior from a specific follower, Twitter's mobile app provides a straightforward process for blocking accounts. Here's an in-depth guide on how to block a follower using the Twitter mobile app:
Accessing the Follower's Profile
To initiate the blocking process, begin by accessing the profile of the follower you wish to block. Navigate to your followers list as outlined in the previous sections and locate the account you intend to block. Once identified, tap on the follower's username to visit their profile. This step enables you to review their tweets, engagement, and gain a comprehensive understanding of their interactions with your account.
Selecting the Block Option
Upon visiting the follower's profile, locate the three-dot menu icon positioned in the top right corner of the screen. Tapping on this icon will reveal a dropdown menu with various options for managing the follower's account. Within this menu, select the "Block" option. Twitter will prompt you to confirm the action, ensuring that you intend to block the selected account.
Confirming the Block
After selecting the "Block" option, Twitter will display a confirmation dialog to ensure that you want to proceed with this action. Confirm the block to finalize the process. Once confirmed, the selected follower will be blocked from interacting with your account. This means they will no longer be able to follow you, view your tweets while logged in, send you direct messages, or tag you in their tweets.
Effects of Blocking
It's important to understand the implications of blocking a follower. When you block an account, Twitter does not notify the account that they have been blocked. This action is discreet and allows you to manage your interactions without directly informing the blocked account. Additionally, blocked accounts are not made aware of the block through any public or private notification, maintaining the privacy and discretion of the action.
Managing Your Digital Space
Blocking a follower empowers you to take control of your digital space, ensuring a safe and respectful online environment. By utilizing the blocking feature on Twitter's mobile app, you can proactively address unwanted interactions and maintain a positive and secure presence on the platform.
By following these steps, you can effectively block followers from your Twitter account using the mobile app, contributing to a tailored and secure Twitter experience.
Adjusting Your Privacy Settings
Adjusting your privacy settings on Twitter's mobile app is essential for controlling the visibility of your account, managing interactions, and safeguarding your digital presence. By customizing your privacy settings, you can tailor your Twitter experience to align with your preferences and ensure a secure and comfortable online environment. Here's a comprehensive overview of how to adjust your privacy settings using the Twitter mobile app:
Accessing Privacy Settings
To begin customizing your privacy settings, open the Twitter app on your mobile device and navigate to your profile. Once on your profile, locate the "Settings and privacy" option, typically accessible through the menu icon or by tapping your profile picture. Within the "Settings and privacy" section, select "Privacy and safety" to access a range of privacy customization options.
Managing Tweet Privacy
Within the "Privacy and safety" settings, you can control the visibility of your tweets by adjusting the tweet privacy options. Twitter offers the choice to make your tweets public, visible to only your followers, or restrict interactions to approved followers. This flexibility allows you to curate your audience and determine who can engage with your tweets.
Controlling Account Discoverability
Twitter provides settings to manage your account's discoverability, allowing you to control how others can find and connect with your profile. You can adjust options related to being discoverable by email or phone contacts, as well as enabling or disabling the "Let others find me by my email address" feature. These settings offer granular control over your account's visibility and accessibility.
Customizing Notification Preferences
Customizing your notification preferences is integral to managing your interactions on Twitter. Within the privacy settings, you can specify who can tag you in photos, control who can send you direct messages, and manage notification filters for quality and safety. These options empower you to tailor your notification experience based on your preferences and comfort level.
Utilizing Muted Words and Accounts
Twitter's privacy settings include features to mute specific words, phrases, usernames, emojis, and hashtags from appearing in your timeline and notifications. Additionally, you can mute or block accounts to limit their interactions with your account. These tools are valuable for curating your Twitter experience and minimizing unwanted content or interactions.
Enabling Two-Factor Authentication
Enhancing the security of your Twitter account is crucial in safeguarding your digital presence. Within the privacy settings, you can enable two-factor authentication (2FA) to add an extra layer of security to your account. 2FA requires a verification code in addition to your password when logging in, significantly reducing the risk of unauthorized access.
By leveraging these privacy settings on Twitter's mobile app, you can personalize your account's visibility, interactions, and security measures. Customizing your privacy settings empowers you to create a tailored and secure Twitter experience that aligns with your preferences and comfort level.
In conclusion, managing your Twitter followers on mobile is a straightforward process that allows you to curate a more relevant and engaging audience for your tweets. By utilizing the "Remove Followers" feature, you can efficiently declutter your follower list and enhance your overall Twitter experience. Whether it's for maintaining a professional network, streamlining your content reach, or simply managing your online presence, the ability to remove followers on Twitter mobile empowers you to shape your digital community in a way that aligns with your goals and interests. Embracing this functionality can lead to a more meaningful and impactful Twitter presence, enabling you to connect with the right audience and foster genuine engagement.
FAQs
-
How can I remove followers on Twitter using the mobile app?
To remove followers on Twitter using the mobile app, navigate to the profile of the follower you wish to remove, tap the three-dot menu icon next to the "Follow" button, and select "Remove follower" from the menu.
-
Can I remove multiple followers at once on Twitter mobile?
Currently, Twitter's mobile app does not support the option to remove multiple followers at once. You will need to remove followers individually by visiting their profiles.
-
Will the removed follower be notified when I remove them on Twitter mobile?
No, Twitter does not notify followers when they are removed. The process is discreet, and the removed follower will not receive any notification about being removed from your followers list.
-
Is there a limit to the number of followers I can remove on Twitter mobile?
Twitter does not impose a specific limit on the number of followers you can remove using the mobile app. You can remove followers as needed without encountering any restrictions.
-
Can I block and remove a follower simultaneously on Twitter mobile?
Yes, you have the option to block and remove a follower at the same time on Twitter mobile. When you block a follower, they are automatically removed from your followers list.
