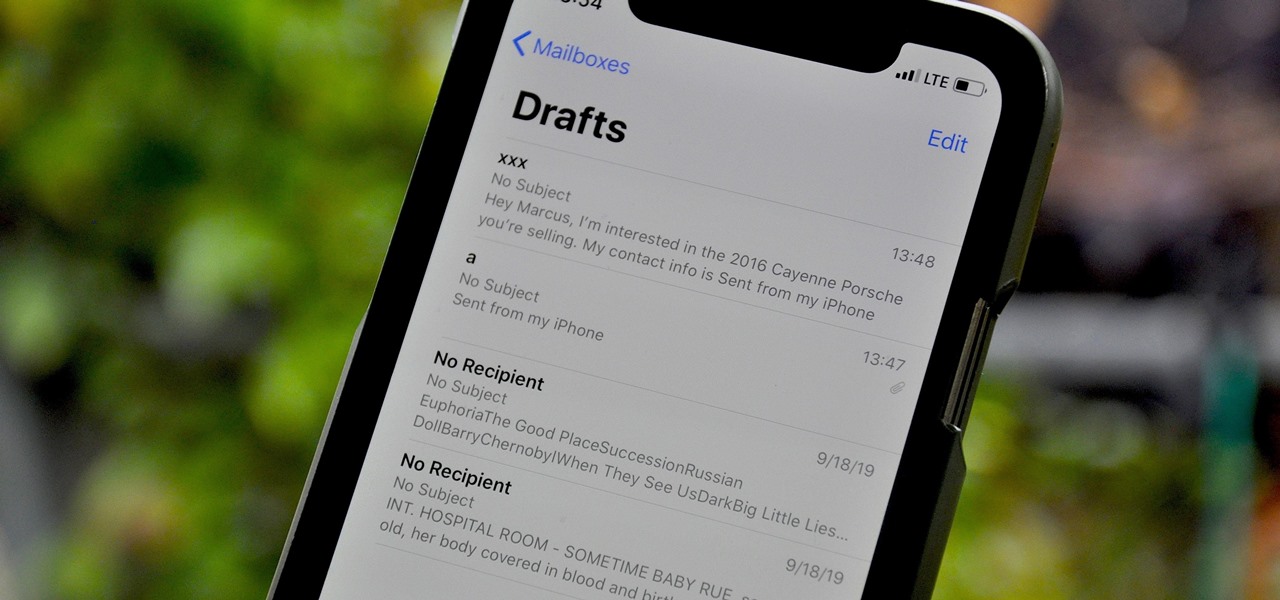
Are you tired of losing track of your email drafts on your iPhone? Don’t worry, we’ve got you covered! In this article, we will show you how to easily view all of your drafts in the Mail app on your iPhone. Whether you’re working on an important email or simply want to pick up where you left off, having a reliable method to access your drafts is essential. By following the steps outlined below, you’ll be able to organize and manage your drafts effortlessly, ensuring that no important emails are left unfinished or forgotten. So, let’s dive in and discover how you can easily view all drafts in Mail on your iPhone!
Inside This Article
- Method 1: Access Drafts through Mail App
- Method 2: Use the Spotlight Search
- Method 3: Utilize the Drafts Folder in Mail
- Method 4: Sync Drafts with an Email Provider
- Conclusion
- FAQs
Method 1: Access Drafts through Mail App
One of the easiest ways to view all drafts in Mail on your iPhone is by using the built-in Mail app. Here’s how you can access your drafts:
1. Open the Mail app on your iPhone by tapping on the Mail icon.
2. Once you’re in the Mail app, you’ll see different folders such as Inbox, Drafts, Sent, and more. Tap on the “Mailboxes” button in the top-left corner of the screen.
3. A list of all your email accounts will appear. Tap on the email account that you want to access the drafts for.
4. After selecting the email account, you’ll see the list of folders associated with that account. Tap on the “Drafts” folder.
5. Now, you’ll be able to view all the drafts that you have saved in the selected email account. Tap on any draft to open and edit it as needed.
Using the Mail app to access your drafts provides a convenient way to manage and edit emails you have saved for later. By following these simple steps, you’ll have quick access to all your drafts right from your iPhone.
Method 2: Use the Spotlight Search
If you’re looking for a quick and efficient way to find all your email drafts on your iPhone, using the Spotlight Search feature can be a game-changer. Spotlight Search allows you to search for content across various apps on your device, including Mail.
To access the Spotlight Search, simply swipe down from the middle of your home screen to bring up the search bar or swipe right from the home screen to go directly to the search page. Once you’re on the Spotlight Search page, you can start typing “Mail” or “Drafts” in the search bar at the top of the screen.
As you type, Spotlight Search will automatically start displaying search results related to your query. Look for the Mail app or the Drafts folder in the search results and tap on it to open the app or folder directly. This will take you to a list of all your email drafts.
Using the Spotlight Search feature not only saves you time by bypassing the need to navigate through menus and folders, but it also allows you to find your drafts quickly and easily, regardless of where they are stored within the Mail app.
This method is particularly handy if you have numerous drafts and don’t remember the specific folder or location where you saved them. With Spotlight Search, you can simply type in a keyword related to the draft you’re searching for, and the search results will guide you to it.
Keep in mind that Spotlight Search relies on indexing your device’s content, so it’s important to give it a moment to update if you recently created or modified a draft. Once the indexing is complete, the search results will be more accurate and up-to-date.
Spotlight Search is a fantastic tool to have at your disposal, not just for finding email drafts, but also for quickly accessing various apps, contacts, and documents on your iPhone. It’s a versatile feature that can save you time and frustration when searching for specific content.
Method 3: Utilize the Drafts Folder in Mail
If you’re an iPhone user and find yourself frequently drafting emails on the go, the built-in Mail app offers a convenient solution with its Drafts folder. This feature allows you to save your partially composed emails and access them easily whenever you need to continue or send them.
To utilize the Drafts folder in Mail, follow these simple steps:
- Open the Mail app on your iPhone. You can find it on your home screen, usually represented by an envelope icon.
- Tap on the “Compose” button, usually located at the bottom right corner of the screen, to create a new email.
- Compose your email as you normally would, filling in the recipient, subject, and message.
- If you’re interrupted or need to save the email as a draft, tap on the “Cancel” button at the top left corner of the screen. A prompt will appear asking if you want to save the draft or discard it. Select “Save Draft.”
- Your email draft will now be saved in the Drafts folder. To access it at a later time, tap on the “Mailboxes” button at the top left corner of the screen.
- Scroll down the list of mailboxes until you find “Drafts” and tap on it. This will open the Drafts folder, where all your saved email drafts are stored.
- In the Drafts folder, you will see a list of your saved drafts. Tap on the draft you want to open and continue editing.
- Once you have finished composing your email, you can either send it by tapping the send button, or you can save it as a draft again by tapping “Cancel” and selecting “Save Draft.”
By utilizing the Drafts folder in the Mail app, you can easily manage and access your email drafts on your iPhone. It provides a convenient way to write and store unfinished emails, ensuring that you never lose your progress and allowing you to seamlessly continue your work whenever you are ready.
Method 4: Sync Drafts with an Email Provider
Syncing your drafts with an email provider is an excellent way to ensure that you can access your unfinished emails from multiple devices. By syncing, you can seamlessly switch between your iPhone, computer, or tablet, making it convenient to work on your drafts wherever you are. Here’s how you can sync your drafts with an email provider:
1. Choose an Email Provider: To begin, select an email provider that offers syncing capabilities for drafts. Popular providers such as Gmail, Outlook, and Yahoo Mail all allow you to sync drafts across devices. Make sure to set up your email account on your iPhone and ensure that the syncing option is enabled.
2. Enable Syncing: Once your email account is set up on your device, go to the Settings app and locate the section for Mail, Contacts, Calendars. Tap on your email account and make sure that the option to sync drafts is activated. If it is not already enabled, toggle the switch to turn it on.
3. Test the Syncing: Open your Mail app and create a new email draft. Write a few lines and save it to the drafts folder. Now, access your email account from another device, such as your computer or tablet. Open your email provider’s website or app and navigate to the drafts folder. You should see the draft you created on your iPhone synced across all devices.
4. Edit and Send: Once your draft is synced, you can edit and complete it from any device. Make changes, add attachments, or refine the content as needed. When you’re ready to send the email, simply click on the send button. The updated version of your draft will be synchronized across all devices, ensuring consistency.
5. Regularly Check for Syncing: It’s a good practice to periodically check that your drafts are being synced correctly. Create a test draft on one device and verify that it appears in the drafts folder on all other connected devices. If you encounter any issues with syncing, double-check your email provider’s settings and ensure that syncing is enabled for drafts.
With syncing enabled, you can work on your drafts seamlessly and effortlessly across multiple devices. Whether you’re at your desk, on the go, or using a different device, you will have access to your drafts, allowing you to continue where you left off and send your emails with ease.
In conclusion, knowing how to view all drafts in Mail on iPhone can be incredibly helpful for staying organized and managing your emails effectively. By following the simple steps outlined in this guide, you can easily access and review your drafts, make necessary edits, and send them out when they’re ready. Whether you’re a busy professional, a student, or just someone who likes to stay on top of their email correspondence, this feature can save you time and energy. So, the next time you find yourself needing to check your draft emails, remember these tips and make the most out of your iPhone’s Mail app.
FAQs
1. How do I view all drafts in the Mail app on iPhone?
To view all drafts in the Mail app on your iPhone, follow these steps:
- Open the Mail app on your iPhone.
- Tap on the “Mailboxes” button, located at the top-left corner of the screen. It will display a list of different mailboxes.
- In the list of mailboxes, scroll down until you find the “Drafts” folder. Tap on it.
- You will now see a list of all the drafts you have saved in the Mail app.
- Tap on any draft to open and continue editing it.
2. Can I access drafts across different email accounts on my iPhone?
Yes, you can access drafts across different email accounts on your iPhone. The Mail app consolidates all the drafts from different accounts into a single “Drafts” folder. When you open the “Drafts” folder, you will see drafts from all your linked email accounts.
3. Is there a way to search for a specific draft in the Mail app on iPhone?
Yes, you can search for a specific draft in the Mail app on your iPhone. Here’s how:
- Open the Mail app on your iPhone.
- Tap on the search bar at the top of the screen.
- Type the keyword or subject of the draft you want to find.
- As you type, the Mail app will display the search results below the search bar.
- If the draft you’re looking for appears in the search results, tap on it to open and edit it.
4. Can I delete a draft from the Mail app on iPhone?
Yes, you can delete a draft from the Mail app on your iPhone. Follow these steps:
- Open the Mail app on your iPhone.
- Go to the “Drafts” folder by tapping on the “Mailboxes” button at the top-left corner of the screen and selecting “Drafts” from the list.
- Swipe left on the draft you want to delete.
- A “Delete” button will appear. Tap on it to delete the draft.
- The draft will then be moved to the “Trash” folder, from where it can be permanently deleted or recovered if needed.
5. Can I access drafts offline in the Mail app on iPhone?
Yes, you can access drafts offline in the Mail app on your iPhone. The Mail app automatically saves drafts locally on your device, allowing you to access and edit them even without an internet connection. Once you regain internet connectivity, any changes made to the draft will be synced to the email server.
