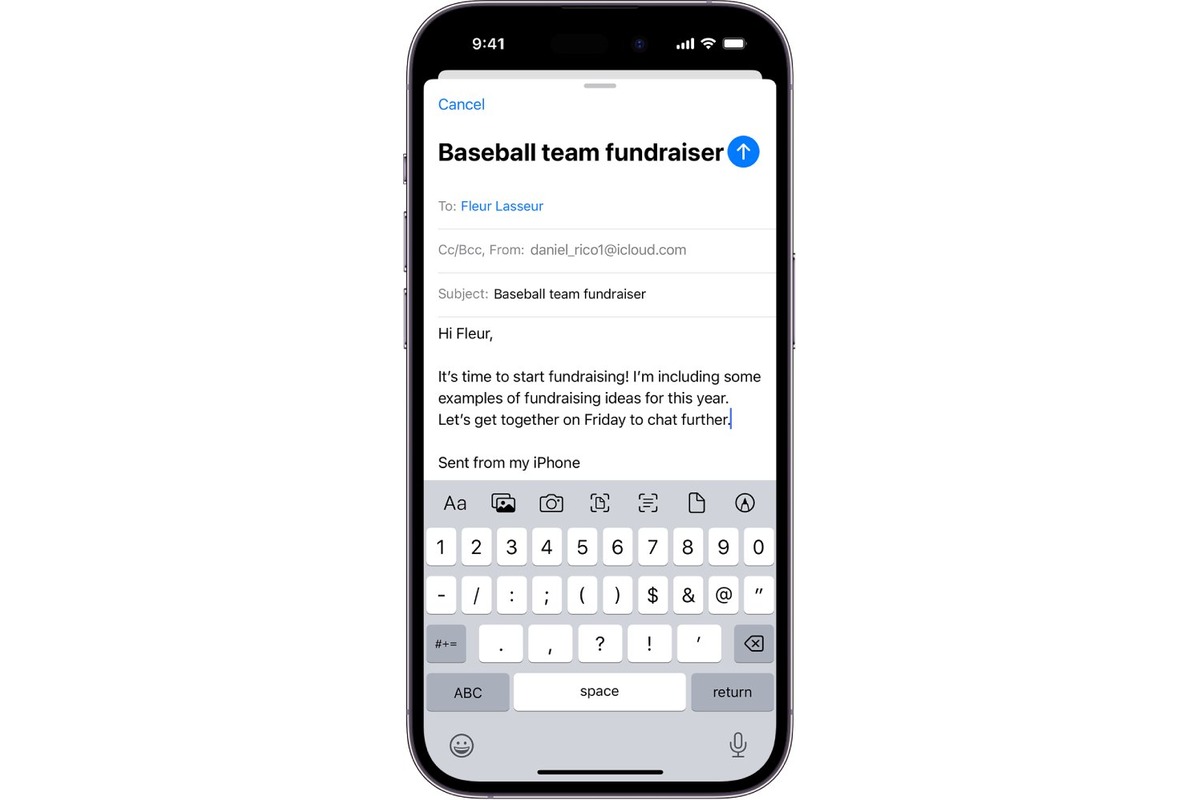
Have you ever found yourself in a situation where you composed a lengthy email on your iPhone or iPad, only to accidentally delete it or lose your progress? It can be incredibly frustrating to spend time crafting a well-thought-out message, only to have it disappear in a moment’s notice.
Fortunately, there’s a simple and time-saving solution – saving drafts with just one swipe in iOS Mail. This nifty feature allows you to quickly save your work in progress and come back to it later, giving you peace of mind and ensuring that your carefully crafted emails are never lost again.
In this article, we will guide you through the steps to save a draft in iOS Mail with just a swipe. Whether you’re a frequent user of the Mail app or just getting started, this handy trick will make your email drafting experience smoother and more efficient. Say goodbye to the fear of losing your hard work and hello to hassle-free email composition on your Apple device.
Inside This Article
How to Save a Draft in iOS Mail with One Swipe
The iOS Mail app provides a convenient way to compose and send emails on your iPhone or iPad. However, there may be instances when you want to save a draft and come back to it later. In this article, we will guide you through the process of saving a draft in iOS Mail with just one swipe.
Before we begin, ensure that you have the latest version of iOS installed on your device. Let’s get started!
Enable the Swipe Gesture
To save a draft with a single swipe, you’ll need to enable the swipe gesture in the Mail settings. Here’s how:
- Open the “Settings” app on your iOS device.
- Scroll down and tap on “Mail”.
- Under the “Swipe Options” section, tap on “Swipe Left” or “Swipe Right” depending on your preference.
- Select “Mark as Draft” from the list of available actions.
Once you’ve enabled the swipe gesture, you’re ready to compose and save drafts effortlessly.
Compose and Save a Draft
Now that you’ve set up the swipe gesture, it’s time to compose and save a draft using this convenient feature. Follow these steps:
- Open the Mail app on your iOS device.
- Tap on the “Compose” button to create a new email.
- Write your email as you normally would, adding recipients, a subject line, and the content of your message.
- When you’re ready to save the draft, simply swipe left or right on the email in the compose view.
- The email will be automatically saved as a draft and can be accessed later.
Remember to have an active internet connection while saving drafts to ensure they are synced across your devices.
Access and Resume Drafts
Accessing and resuming your saved drafts is a breeze with iOS Mail. To continue working on a draft, follow these steps:
- Open the Mail app on your iOS device.
- Tap on the “Mailboxes” icon at the top left corner of the screen.
- Under the “Drafts” folder, you’ll find all your saved drafts.
- Tap on the draft you wish to resume editing.
- The email compose view will open with your draft loaded, allowing you to make changes, add more content, or delete parts as needed.
Save the changes before exiting the draft to ensure your progress is preserved.
Delete or Send a Saved Draft
If you’re done with a saved draft and want to either delete it or send it, here’s what you need to do:
- Open the Mail app on your iOS device.
- Navigate to the “Drafts” folder as explained in the previous section.
- Swipe left or right on the draft to reveal the available options.
- If you want to delete the draft, tap on the “Trash” icon. Confirm the action if prompted.
- If you want to send the draft, tap on the “Send” icon. The email will be sent as usual.
With these simple steps, you can effortlessly save, access, and manage drafts in iOS Mail using just a single swipe gesture. This feature can significantly enhance your email productivity, ensuring that no important ideas or messages are lost in the process.
In conclusion, being able to save a draft in iOS Mail with just one swipe is a valuable feature that can greatly improve productivity and convenience for users. Whether you are in the middle of composing an important email and need to pause momentarily or want to keep a draft for future reference, this functionality allows you to effortlessly save your progress and pick up where you left off. By simply swiping down on the email composition window, you can quickly save your draft and access it later from the drafts folder. This intuitive gesture-based approach streamlines the email management process and ensures that no important ideas or information are lost. With this time-saving feature at your fingertips, you can confidently navigate the iOS Mail app, knowing that your drafts are just a swipe away.
FAQs
1. How do I save a draft in iOS Mail with one swipe?
2. Can I save multiple drafts in iOS Mail at the same time?
3. Can I access my saved drafts from other devices?
4. Is it possible to edit a saved draft in iOS Mail?
5. How long will my drafts be saved in iOS Mail?
