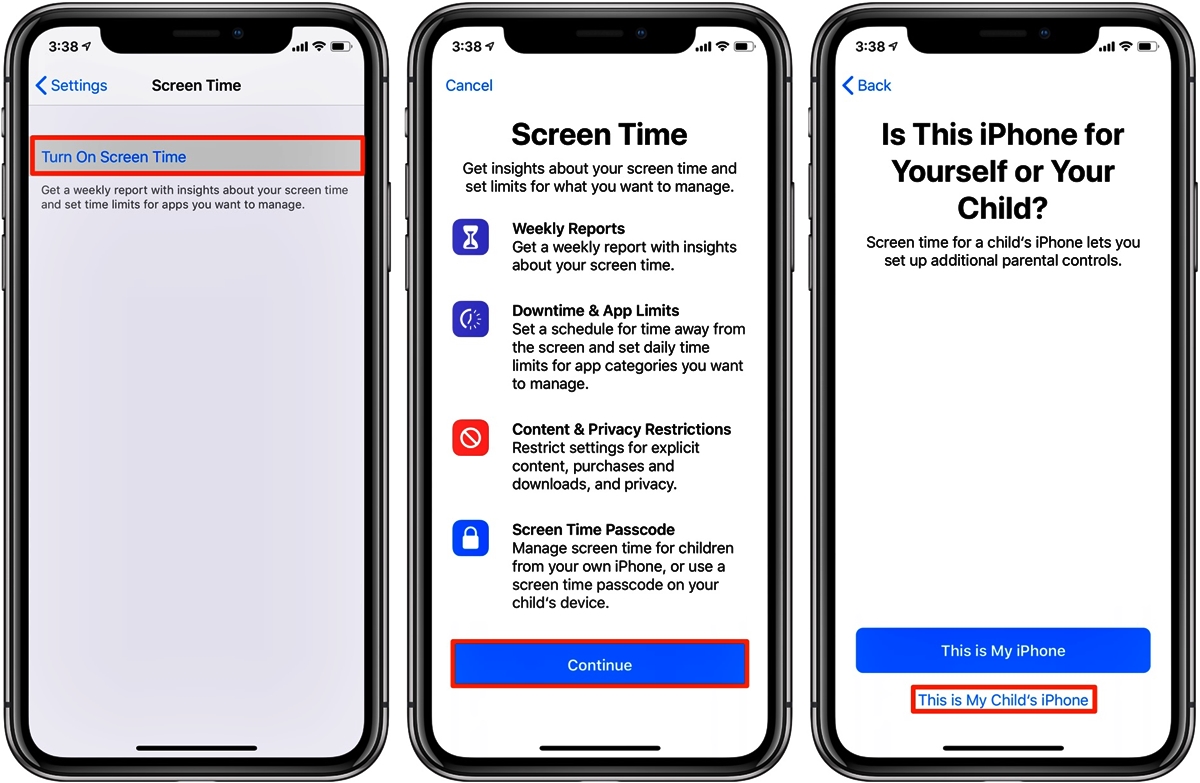
In the ever-evolving digital landscape, it has become increasingly important for parents to exercise control over their children’s access to smartphones and tablets. With the release of iOS 12, Apple has introduced powerful built-in parental control features for iPhones and iPads, giving parents the ability to manage and monitor their children’s device usage.
iOS 12 brings a host of new features designed to help parents strike the right balance between usage and screen time limits. From setting app time limits and filtering explicit content to managing communication and tracking device usage, these parental control features offer peace of mind for parents and a safe digital environment for children. In this article, we will explore the comprehensive parental control options available in iOS 12 and how they can be leveraged to ensure a healthy balance between technology and family life.
Inside This Article
- Setting Up Screen Time
- Managing App Limits
- Filtering Web Content- Enabling and customizing web content restrictions- Blocking specific websites or allowing only certain websites- Restricting adult content and search results- Filtering web content on specific devices
- Controlling In-App Purchases: Restricting, Approving, Blocking, and Managing
- Monitoring and Managing Screen Time
- Remote Parental Controls with Family Sharing
- Additional Parental Control Features
- Conclusion
- FAQs
Setting Up Screen Time
Screen Time is a powerful feature available on iOS 12 that allows you to manage and control the usage of your iPhone and iPad, especially for children. It provides a range of options to set limits on app usage, filter web content, and track screen time activity. Let’s dive into the steps to set up Screen Time and utilize its features effectively.
First, let’s start with an overview of the Screen Time feature. Screen Time gives you insights into how much time you spend on your device and specific apps. It also shows you the number of notifications you receive and how often you pick up your device. This information helps you understand your digital habits and make informed decisions about managing your screen time.
To access the Screen Time settings, go to your device’s Settings and tap on “Screen Time.” Here, you will find various options to customize your screen time management.
One important step is to set up a passcode for Screen Time. This passcode ensures that only you can make changes to the Screen Time settings. Tap on “Use Screen Time Passcode” and follow the on-screen instructions to create a strong passcode that you can remember.
After setting up a passcode, you can enable Content & Privacy restrictions. These restrictions allow you to control access to certain apps and features, filter inappropriate content, and restrict changes to privacy settings. By enabling Content & Privacy restrictions, you can ensure a safer and more controlled digital environment for yourself or your children.
Now that you have successfully set up Screen Time and enabled Content & Privacy restrictions, you can start managing and controlling the usage of your iPhone or iPad effectively.
Managing App Limits
With iOS 12, Apple introduces a powerful feature called Screen Time, which includes the ability to set time limits for specific apps or app categories. This can be a useful tool for managing and controlling the amount of time your child spends on their iPhone or iPad.
Setting time limits for specific apps or app categories is simple. You can go to the “Screen Time” settings and select the “App Limits” option. From there, you can choose to set limits for individual apps or app categories such as social media, games, or entertainment apps.
Adjusting app usage limits for different days of the week is also possible with iOS 12. You can customize the time limits based on specific days, allowing more or less app usage time depending on your child’s schedule. This flexibility ensures that the limits can be tailored to fit your child’s routine.
However, there may be times when you want to allow additional app usage time, such as during holidays or weekends. iOS 12 allows you to grant extra usage time when needed without completely removing the limits. This way, you can make exceptions and give your child a bit of extra screen time for special occasions.
On the other hand, if you need to make changes to the app limits you’ve set, iOS 12 offers the flexibility to remove or adjust them easily. You can go back to the “Screen Time” settings, choose “App Limits,” and make the necessary modifications. Whether you want to extend the time limit or remove it completely, you have control over managing the app limits.
By effectively managing app limits, you can help your child develop a healthy screen time balance and prevent excessive use of certain apps. It promotes a more balanced lifestyle and encourages them to engage in other activities such as physical exercise, homework, or spending time with family and friends.
Filtering Web Content- Enabling and customizing web content restrictions- Blocking specific websites or allowing only certain websites- Restricting adult content and search results- Filtering web content on specific devices
As a parent, it is important to ensure a safe and appropriate online experience for your children. With the iOS 12 update, Apple introduced powerful parental control features, including the ability to filter web content. This enables you to customize web content restrictions and create a secure browsing environment for your kids.
One of the key features of web content filtering is the ability to block specific websites or allow only certain websites. This gives you control over the online content your child can access. By blocking inappropriate or harmful websites, you can protect your child from potentially harmful content and ensure they are only accessing age-appropriate material.
In addition to blocking specific websites, you can also restrict adult content and search results. This feature helps to prevent your child from accidentally stumbling upon explicit or unsuitable material. By enabling this restriction, you can have peace of mind knowing that your child’s web browsing is safer and more secure.
Furthermore, iOS 12 allows you to filter web content on specific devices. This means you can customize the web content restrictions for each device your child uses. For example, you can have stricter filtering on their iPad compared to their iPhone. This gives you greater control over their online experience and ensures their safety across multiple devices.
Controlling In-App Purchases: Restricting, Approving, Blocking, and Managing
In-app purchases have become a common feature in mobile apps and games. While they can offer additional content and features, they can also present challenges for parents who want to control spending and ensure a safe and appropriate experience for their children. Fortunately, with the iOS 12 update, Apple introduced enhanced parental control options to help you manage in-app purchases effectively. Here’s how you can take control:
- Restricting in-app purchases for apps and games: With iOS 12, you can easily restrict in-app purchases on your iPhone or iPad. By enabling this feature, you prevent any unauthorized or accidental purchases from being made. It’s a great way to avoid unexpected charges on your account.
- Setting up parental approval for purchases: iOS 12 allows you to set up parental approval for in-app purchases. This means that whenever your child wants to make a purchase within an app, they will need your permission before proceeding. You’ll receive a notification, and can approve or deny the request from your own device.
- Blocking unauthorized purchases and preventing accidental spending: In addition to setting up parental approval, you can also take steps to block unauthorized purchases entirely. By adjusting your device settings, you can ensure that only authorized users, such as yourself, can make in-app purchases.
- Managing and reviewing purchase history: It’s important to stay informed about the in-app purchases that have been made on your device. iOS 12 makes it easy to view and manage your purchase history. You can see a detailed list of all the purchases made, organize them by date or category, and even request refunds if necessary.
By taking advantage of these features, you can regain control over in-app purchases on your iPhone or iPad. Not only will you have a better handle on your finances, but you’ll also have peace of mind knowing that your child’s app usage is monitored and guided.
Monitoring and Managing Screen Time
With the advancements in technology, it’s important for parents to have control over their child’s screen time. iOS 12 provides a powerful tool called Screen Time that allows you to track, monitor, and manage your child’s device usage.
One of the key features of Screen Time is the ability to track and monitor device usage and screen time activity. This feature provides you with valuable insights into how much time your child spends on their iPhone or iPad, as well as which apps they use the most.
Additionally, iOS 12 allows you to view daily and weekly usage reports. These reports give you a detailed breakdown of how much time your child spends on different apps and categories such as social networking, entertainment, and education. By analyzing these reports, you can identify any excessive usage patterns and make necessary adjustments.
Setting downtime and limiting device access during specific hours is another important aspect of managing screen time. With iOS 12, you can easily set a schedule for when your child’s device should be inactive or have restricted access. This helps promote healthy habits and ensures that your child has dedicated time for other activities such as homework, family time, and sleep.
Creating and managing screen time schedules for children is a convenient feature offered by iOS 12. You can specify certain time slots during which your child is allowed to use their devices, and the operating system will automatically enforce these restrictions. This feature gives you peace of mind knowing that your child is adhering to a balanced and controlled screen time routine.
Remote Parental Controls with Family Sharing
Setting up and managing Family Sharing on your iPhone or iPad allows you to have greater control over your child’s device usage. By enabling parental controls for their accounts, you can actively monitor and restrict their access to certain apps and content. With this feature, you can also remotely approve app downloads and purchases, as well as monitor and restrict app installation and deletion.
To set up Family Sharing, start by going to the Settings app on your device. From there, tap on your name at the top of the screen, then select “Family Sharing”. Follow the prompts to create a Family Sharing group and invite your child to join. Once they accept, you can proceed with enabling parental controls for their account.
Enabling parental controls for your child’s account allows you to set restrictions on app downloads and purchases. By setting up this feature, you can ensure that your child can only download age-appropriate apps and games. Additionally, you have the ability to approve or decline app requests remotely from your own device.
To enable parental controls for your child’s account, go to the Settings app, select “Screen Time”, then tap on your child’s name. From there, you can toggle on the “Content & Privacy Restrictions” option. Customize the restrictions according to your preferences and create a passcode to prevent your child from changing these settings.
Monitoring and restricting app installation and deletion is another important aspect of remote parental controls. With Family Sharing, you can easily keep track of the apps installed on your child’s device and prevent them from deleting apps without your approval. This ensures that your child is using their device responsibly and within the guidelines you’ve set.
To monitor and restrict app installation and deletion, open the App Store on your device, go to Account settings, and select “Purchased”. From there, you can view all the apps installed on your child’s device and remotely manage them. You can also specify whether your child needs your permission to install or delete apps.
By utilizing the remote parental control features of Family Sharing, you can have peace of mind knowing that you have the ability to manage and monitor your child’s device usage from anywhere. Whether it’s approving app downloads or setting restrictions on app installation and deletion, Family Sharing provides you with the tools to ensure a safe and controlled environment for your child.
Additional Parental Control Features
When it comes to keeping your children safe in the digital world, iOS 12 offers a range of additional parental control features. These features not only give you peace of mind but also help you maintain control over your children’s online activities. Let’s take a closer look at some of these key features:
Enabling Location Sharing and Finding Family Members
iOS 12 allows you to enable location sharing between family members, ensuring that you always know where your children are. By setting up Family Sharing and activating location sharing, you can easily track your child’s device location using the Find My app. This feature provides an added layer of security, giving you the ability to keep an eye on your children’s whereabouts.
Setting Communication and Contact Restrictions
iOS 12 also offers the option to set communication and contact restrictions for your children. This feature allows you to manage who your child can communicate with and how they can be contacted. You can block specific contacts, limit communication to only trusted individuals, and even restrict access to certain messaging apps. By setting these restrictions, you can ensure that your child’s interaction with others is safe and appropriate.
Managing Privacy Settings and Data Sharing
With iOS 12’s parental control features, you have the ability to manage privacy settings and control the data that your child shares. You can customize privacy settings for Safari, Camera, Photos, and more, ensuring that your child’s personal information remains protected. Additionally, you can restrict data sharing with certain apps or services, preventing unnecessary data exposure. This feature helps safeguard your child’s privacy and minimizes the risk of unauthorized access to their personal information.
Enabling Two-Factor Authentication for Added Security
iOS 12 takes security a step further by allowing you to enable two-factor authentication for your child’s device. By setting up two-factor authentication, you add an extra layer of protection to prevent unauthorized access to your child’s account. This feature requires a verification code in addition to the password when logging in or making changes, making it significantly more difficult for others to gain access to your child’s device or personal data.
With these additional parental control features in iOS 12, you have the tools to better safeguard your children’s digital lives. From location sharing to communication restrictions and enhanced privacy settings, iOS 12 provides comprehensive solutions that give you peace of mind and ensure a safe online experience for your children.
Conclusion
Overall, iOS 12 offers powerful parental control features for iPhone and iPad users, giving parents the ability to better manage their children’s mobile device usage. Whether it’s limiting screen time, blocking inappropriate content, or monitoring app usage, these controls provide peace of mind for parents concerned about their child’s online safety.
With the built-in Screen Time feature, parents can set daily time limits for different apps and activities, helping to promote a healthy balance between screen time and other activities. The Content & Privacy Restrictions feature allows parents to control access to certain websites, restrict explicit content, and prevent unauthorized app downloads.
By enabling parental controls on iOS 12, parents can guide their children to use their devices responsibly and safely. It’s important for parents to have open conversations about digital wellbeing and the importance of responsible online behavior with their children, so they can make informed decisions together and develop healthy digital habits.
In conclusion, iOS 12 offers a robust set of parental control features that empower parents to create a safe and balanced digital environment for their children. By leveraging these controls, parents can ensure that their children have a positive and secure experience while using iPhones and iPads.
FAQs
Q: How can I set up parental control on iPhone and iPad using iOS 12?
A: Setting up parental control on your iPhone or iPad using iOS 12 is a breeze. Simply follow these steps:
1. Go to “Settings” on your device.
2. Tap on your name at the top of the Settings menu.
3. Select “Screen Time”.
4. Tap on “Turn On Screen Time” if it’s not already enabled.
5. Set a passcode that only you know to ensure that your child cannot turn off or modify the settings.
6. Explore the various options under “Screen Time” to set limits on app usage, restrict content, and manage other aspects of your child’s device usage.
Q: Can I limit the amount of time my child spends on specific apps?
A: Absolutely! With iOS 12’s Screen Time feature, you have the ability to set app limits for your child. Simply follow these steps:
1. Open “Settings” on your device.
2. Tap on your child’s name.
3. Select “Screen Time”.
4. Tap on “App Limits”.
5. Choose the category of apps you want to set limits for (e.g., Social Networking, Games).
6. Set the desired time limit for each app category.
7. Your child will receive a notification when they reach the time limit for a specific app category.
Q: Is it possible to block certain websites or content on my child’s iPhone or iPad?
A: Yes, you can easily block specific websites or content on your child’s device using iOS 12. Follow these steps to do so:
1. Open “Settings” on your child’s device.
2. Tap on their name.
3. Select “Screen Time”.
4. Tap on “Content & Privacy Restrictions”.
5. Enable “Content & Privacy Restrictions” and set a passcode.
6. Under “Content Restrictions”, you can choose to block specific websites, limit adult content, and more.
Q: Can I set downtime hours on my child’s device, during which they are unable to use it?
A: Yes, you can set downtime hours on your child’s iPhone or iPad to ensure they have designated time away from their device. Here’s how:
1. Open “Settings” on your child’s device.
2. Tap on their name.
3. Select “Screen Time”.
4. Tap on “Downtime”.
5. Set the start and end times for the downtime period.
6. During the specified downtime, only apps that you allow will be accessible on the device.
Q: How can I restrict in-app purchases on my child’s iPhone or iPad?
A: Preventing unwanted in-app purchases on your child’s device is as easy as following these steps:
1. Open “Settings” on your child’s device.
2. Tap on their name.
3. Select “Screen Time”.
4. Tap on “Content & Privacy Restrictions”.
5. Enable “Content & Privacy Restrictions” and set a passcode.
6. Scroll down to “iTunes & App Store Purchases”.
7. Tap on “In-app Purchases” and select “Don’t Allow”.
