The Apple ecosystem is a robust and flexible one where Apple users get to enjoy an exclusive efficiency. Apple is a master in integration, meaning you can sync your data and files and be able to access these wherever, whenever, thanks to iCloud. Of course, it requires you to back up your files regularly to make this happen. When you set up and back up files on iCloud, you can access Contacts, Photos, Notes, Messages, and more on every Apple device you own. It’s so efficient that it even allows you to restore messages off the bat.

So, whether it’s plain text message updates, memes, links, or media, you can check your messages anytime; view them, restore when you deleted them, and even download them. This article will explore different ways to maximize messages from iCloud.
Inside this Article
- How to Sync Messages on iCloud?
- Retrieve Messages From iCloud
- Restore Deleted Texts From iCloud
- Download Texts From iCloud
- Delete Messages From iCloud
- Got Your Messages From iCloud?
How to Sync Messages on iCloud?
Messages or iMessage from iCloud is available for any Apple device running 11.4 or later. Thanks to iCloud sync, all data and files are available across Apple devices where an iCloud account is logged. On previous versions of the OS, Messages between an iPhone and iPad won’t automatically sync which has caused some unfavorable responses from users. This is essentially why getting iOS 11.4 or later is important to have this issue fixed.
Messages from iCloud is a feature designed to optimize your Apple device. When this feature is on, you can have all your messaging data, history, and files synced and accessed with ease on any Apple device. Moreover, you may not know it, but you might have already sent a million text messages to a single contact or multiple contacts. Your Apple device stores old text messages on the cloud to ensure your device runs efficiently without clogging it with so much data. The beauty about Messages from iCloud is you can pull these messages whenever, wherever.
Additionally, access to messages across devices is easy — thanks to this feature. So, how do you get started in using this feature?
A. Configure Your Messages Settings
To get the sync started across Apple devices, here’s what you have to do:
- From your iPhone (or iPad), go to your Settings app.
- Tap your Name to open settings for your account.
- Select iCloud.
- The screen will display the list of apps where data is synced to your iCloud account. Make sure the sync for Messages is turned on.
The sync will require an active and working internet or Wi-Fi connection. Your device might also require you to plug your device into a power source to avoid interruptions while the device syncs the data and files to your iCloud. Additionally, simply make sure you have enough iCloud storage to sync the files and data you have.
Know More About iCloud Upgrade Here
B. Enable Messages Sync on Mac
If you want to access Messages or iMessage on your Mac, here’s how to configure your settings:
- On your Mac, open Messages.
- Select Messages from the menu bar then choose Preferences.
- Click on iMessage.
- Select the checkbox next to Enable Messages in iCloud.
Read also: How to Fix iMessage Not Working on iPhone or iPad
How to View Messages from iCloud
Viewing messages from iCloud is a lot easier than restoring them — it just means viewing your messages from the messaging app. We will outline a way to restore them a little later. But below is an easy walkthrough on how to retrieve messages from iCloud.
- Make sure you have the Messages app synced and backed up to iCloud.
- Open your Messages app from your iPhone or iPad.
- Choose a contact message thread.
- Simply scroll up from the thread to load previous messages in the thread.
It may take some time for you to pull up these messages especially if the messages date way back. Internet connectivity also matters in pulling up these messages from iCloud.
How to Restore Deleted Texts from iCloud
Have you deleted a text message and want to restore them? It’s not entirely impossible to do this. However, it requires several steps. Here’s how:
Step One: Reset Your iPhone
- Go to Settings and scroll down to General.
- Select Reset.
- Tap on Erase All Content and Settings.
- Confirm the action by tapping on Erase Now.
This is a sketchy action to take so make sure you had your data synced on iCloud before doing this.
Step Two: Restore from iCloud Backup
- Once the device is done resetting and is powered on, go through the on-screen prompts until you reach the Apps and Data page.
- Choose Restore From iCloud Backup.
- Sign in to your iCloud account and make sure to choose the recent backup date.
From here, simply wait for the recovery process to complete and you should have your conversations restored.
How to Download Texts from iCloud
This section isn’t necessary about downloading threads of conversations and having them as a PDF file. Although, you can check our article on exporting SMS from iPhone to PDF for a comprehensive guide. This section will explore downloading your messages from iCloud if you recently acquired a new iPhone or iPad and want to migrate from your old device.
- From your old iPhone/iPad, make sure to iCloud backup your data and files first.
- Power up your new iPhone/iPad and go through the screen prompt.
- Once you reach the App and Data page, choose Restore From iCloud backup.
- Sign in to your iCloud account and make sure to choose the recent date of the backup.
Your device will initiate a recovery process based on the backup date you chose. You’ll have your data, including Messages history, restored on your new device in a while.
How to Delete Messages from iCloud
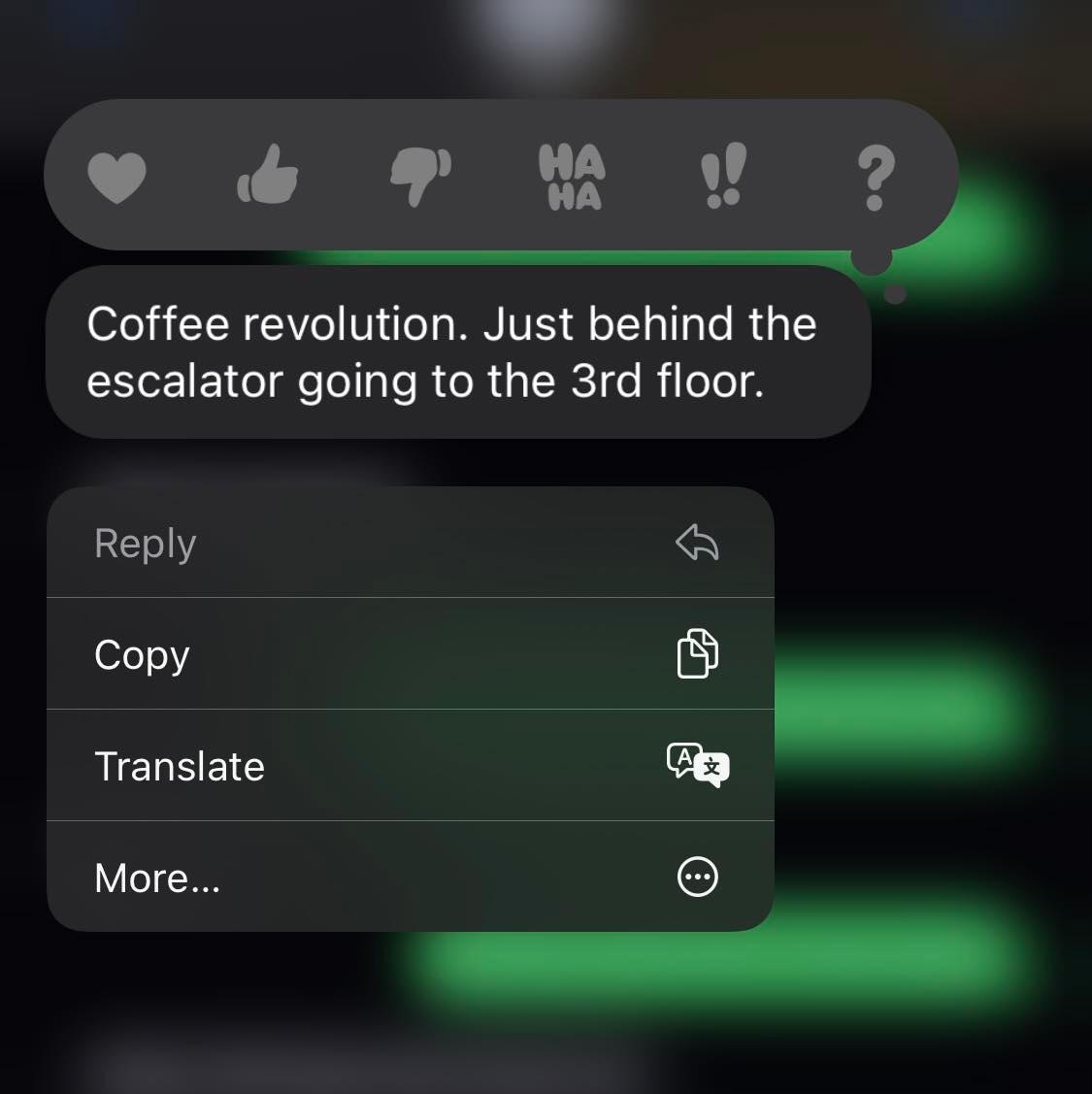
With your entire Message history synced and backed up, you might want to free some space on your iCloud by deleting some messages. Here’s how to do it:
- Open a conversation thread from the Messages app.
- Long press a message bubble you want to delete.
- Wait for the options to appear then tap More.
- Tap the trash bin icon on the lower-left corner of the screen then confirm your action by tapping Delete Message.
There’s an option to delete an entire conversation as well. Simply tap Delete All, in the upper-left corner of the screen if you wish to delete all messages in a thread. Then tap Delete Conversation.
Got Your Messages from iCloud?
We love how Apple makes data and files accessible with just a few taps. This feature certainly makes it easy for us to access important messages, files, emails, contacts, and media across our Apple devices. Messages from iCloud made it possible for us to never miss out on important messages our family and friends sent. So, the next time you need to set this feature up, we hope you refer back to this article where you also get a comprehensive walkthrough in retrieving, restoring, downloading, and deleting messages from iCloud.
