People used to pamper themselves after a long day of work. Some go out with friends and have some fun. On the other hand, others choose to stay at home and enjoy watching movies or TV series. The Roku app makes it possible for users to easily and quickly access lots of movies and TV series on their TV. This is because this mobile app can convert their Android phones into a remote control.
Moreover, since people tend to misplace their remote controls, it is wise to have this Roku app on their phones for easy accessibility. Also, since it acts as an interactive TV, it is easy to view which movies are being played. Besides, it will be easy to find things that will interest people the most.
In this article, we will discuss the Roku app, its benefits and features, and the uses of this app.
What Is the Roku App?

The Roku app is a mobile companion program for Android and iOS. It turns your smartphone into a creative partner for your viewing experience. Moreover, it can serve as a replacement or alternative for Roku’s remote control. However, even it can duplicate most of the Roku remote control’s functions; it can’t be used as a universal remote control. This is because it can only control Roku devices.
Additionally, this free application for iOS and Android devices is really useful. The reason is that it turns your mobile device into another product that can control your Roku streaming player or your Roku TV. With that, your smartphone can be the best replacement for your remote control.
Features Of The Roku App
This mobile app incredibly increases the things that you can do with Roku. Here are the things you can expect when you start using the Roku App:
Ultimate Streaming Companion
- Roku Channel Home for your mobile consumption
- Works as an alternative to the Roku Remote
- App helps you to launch the channels you want
- Get the channels you want and remove the ones that don’t interest you
- Voice commands
- Watch TV Shows and Movies
Quick Searching On Top Streaming Channels
This feature allows you to search what’s new or what you are looking for much faster. With that, you can watch the perfect thing for you. Moreover, you can quickly search from across free or paid channels using your phone’s keyboard. Also, you will know where to find your favorite movies and TV shows and if they are available to stream whether free or paid at the lowest price.
Private Listening
Take advantage of private listening by pairing a set of wired or wireless earphones. Feel free to turn up your volume and enjoy listening to your phone as loud as you want. Besides, up to three of your friends can join in using their phones.
Enjoy Total Control
This app lets you control your Roku Player, Roku TV, or Roku Streaming Stick with your phone. This is because the buttons in this app are the same as the buttons of the standard Roku remote. The buttons include play/pause, forward/back, instant replay, and even the option buttons. Also, for quick text entry, you can use the virtual keyboard of the Roku, which is better rather than using the traditional remote control.
Share Favorite Moments On Your TV
You can cast the stored photos, music, and videos from your compatible smartphone to your Roku device. Enjoy amazing slideshows of photos and videos of you and your loved ones and be seen on the big screen.
Remember: For you to use certain features of the Roku app, there’s a need to connect your smartphone or tablet to the same wireless network as your Roku device. This is because certain features require a compatible Roku device. Also, they may require you to log in to your Roku account. Moreover, this app is available in English, French, and Spanish. Besides, it is available in these countries; Argentina, Canada, Chile, Columbia, Costa Rica, El Salvador, France, Guatemala, Honduras, Ireland, Mexico, Nicaragua, Panama, Peru, the United Kingdom, and the United States.
Uses Of The Roku Mobile App
Roku Remote Control
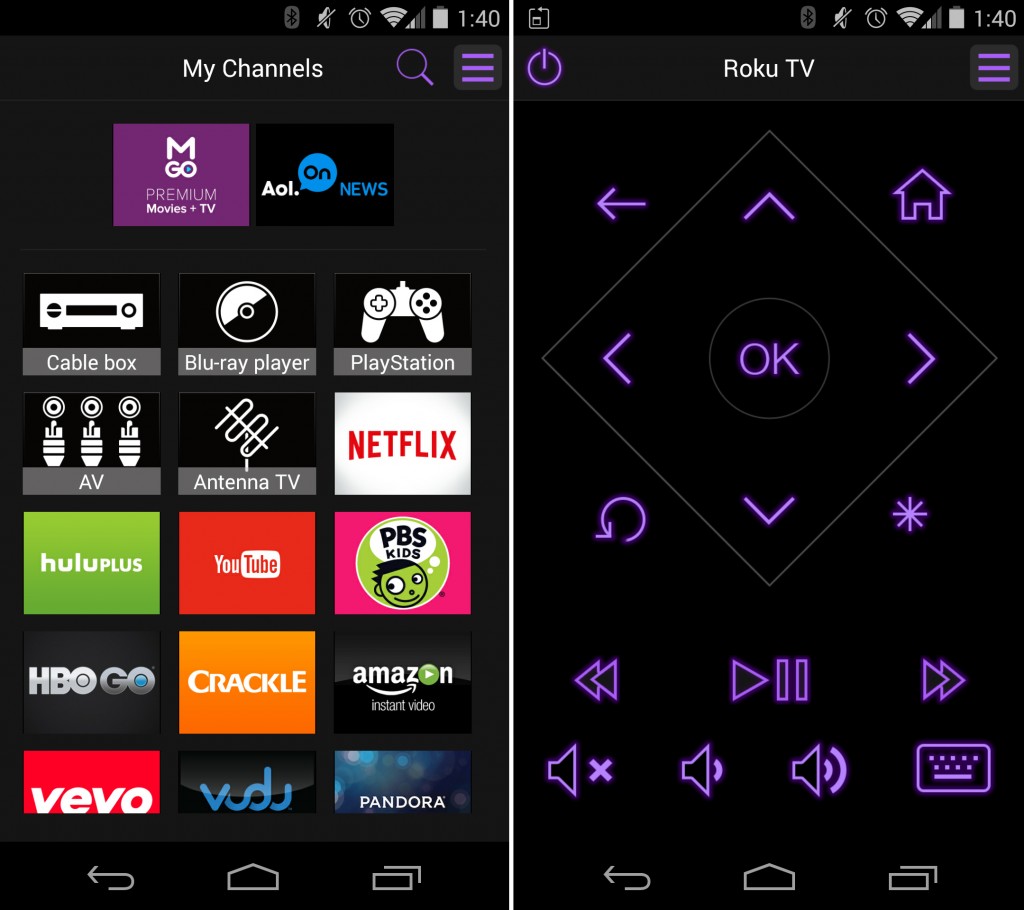
The Roku Mobile App has an onscreen keyboard that is identical with the directional keypad and other controls that can be found on a Roku TV, streaming stick, and box remote. However, there are additional touchpad controls for Roku TVs. These controls include a power on/off icon found on the top right corner, and the volume level and mute icons on the bottom row.
Fast Start A Roku TV
:max_bytes(150000):strip_icc()/ROKU-MOBILE-APP-FAST-TV-START-ZZZ-5bafb3fdc9e77c00514f890e.jpg)
You can use the Roku mobile app to activate the Fast TV Start on your Roku TV. This feature gives fast start up time. Also, it enables your TV to download and install updates even it is in standby mode. When you enable Fast TV Start, there are a few things that you can do.
- First, press the power icon to turn on your TV. Also, you can tap the microphone icon and use a voice command to turn on your TV faster than usual.
- You can also use the voice command feature and turn on the TV by saying “Launch TV”.
- If you say “Launch YouTube,” your TV will turn on and launch the YouTube Channel quickly.
- If there is an antenna connected on your TV, you can say “Tune to CBS.” With that, your TV will tune to the CBS station quickly.
- To turn off your TV, you can either tap the power icon or tap the microphone icon and use a voice command. Just mention ‘TV off” to shutdown your television.
- Remember that the TV will use more power in standby mode when you activate the Fast TV Start.
Manage Multiple Roku Devices
Roku Mobile App can control all your Roku devices but only one at a time. There’s a need to designate or switch the Roku device that you want to control. You can do that by:
- Tap “Settings” found on the bottom right of the app screen.
- You will see a page that displays the Roku device where the mobile app is currently linked or connected.
- To switch devices, tap “Switch Roku Device.”
- The app will for other Roku devices available.
- After all your devices are all discovered, you can now change the Roku device that you prefer for the mobile app to control.
- Tap on the picture of your preferred device.
- Wait for the confirmation saying that the app has been linked with your preferred and selected device.
Add Channels From The Roku Store
:max_bytes(150000):strip_icc()/add-channel-device-mobile-app-aaxx-5ae39952eb97de003978203a.jpg)
You can use the Roku mobile app to find and add channels from the Roku Store. Follow the steps below to perform this endeavor.
- You can select channels from the Roku Channel Store in two ways. One is by scrolling through the official list, and the other one is by looking for the channel through “Search.”
- After finding the channel that you want to add, tap the icon for that particular channel.
- Press “Add Channel” after going to a channel’s page.
- The selected channel will be added at the bottom of the channel listing on the mobile app and the device’s home screen. That will be part of the favorite channels on the home screen.
- Remember that if you have multiple Roku devices on the same account, you can access all the channels that you added via Roku Mobile App on all Roku devices.
Use Keyboard And Voice Search/Voice Control
If you already know the movie or TV show that you want to watch, you can use text entry using the keyboard or the voice search to find it quickly. Also, it is possible to find a specific Roku channel that you might be interested in. If the TV show, movie, or channel that you prefer is available, it will be displayed for further action. You can view it or just add it to your viewing list for later watching. Furthermore, aside from search, you can use your voice in navigating the home page and launching the channel or the specific movie or TV show on the selected apps.
Roku voice commands include launching apps like YouTube or watching a specific episode of a series you’re following. However, the Mobile App Voice feature is not Alexa or Google Assistant-based, but Roku’s internally developed voice control system.
Benefits Of The Roku App
Use the Roku Mobile App’s Swipe Pad
This mobile app allows exchanging from the Directional Keypad to Swipe Pad for better navigation of the Roku device or Roku TV’s menu. Here are the ways to activate the Swipe Pad.
- Tap the “Controls icon” found on the top of the mobile app.
- Tap “Remote Type.”
- After that, tap “Swipe.”
- The Swipe Pad will then appear on the main remote control screen.
Launch Your Favorite Channels
The Roku Mobile App lets you launch any channel or app that you can see on the “My Channels Page” of your linked Roku Device or Roku TV. These channels are already on your Roku device. With that, you don’t have to cast them from the mobile app. Aside from the streaming channels and apps, you can use the mobile app to switch the HDMI of the TV, the AV, and Antenna inputs.
Use The App’s Private Listening Feature
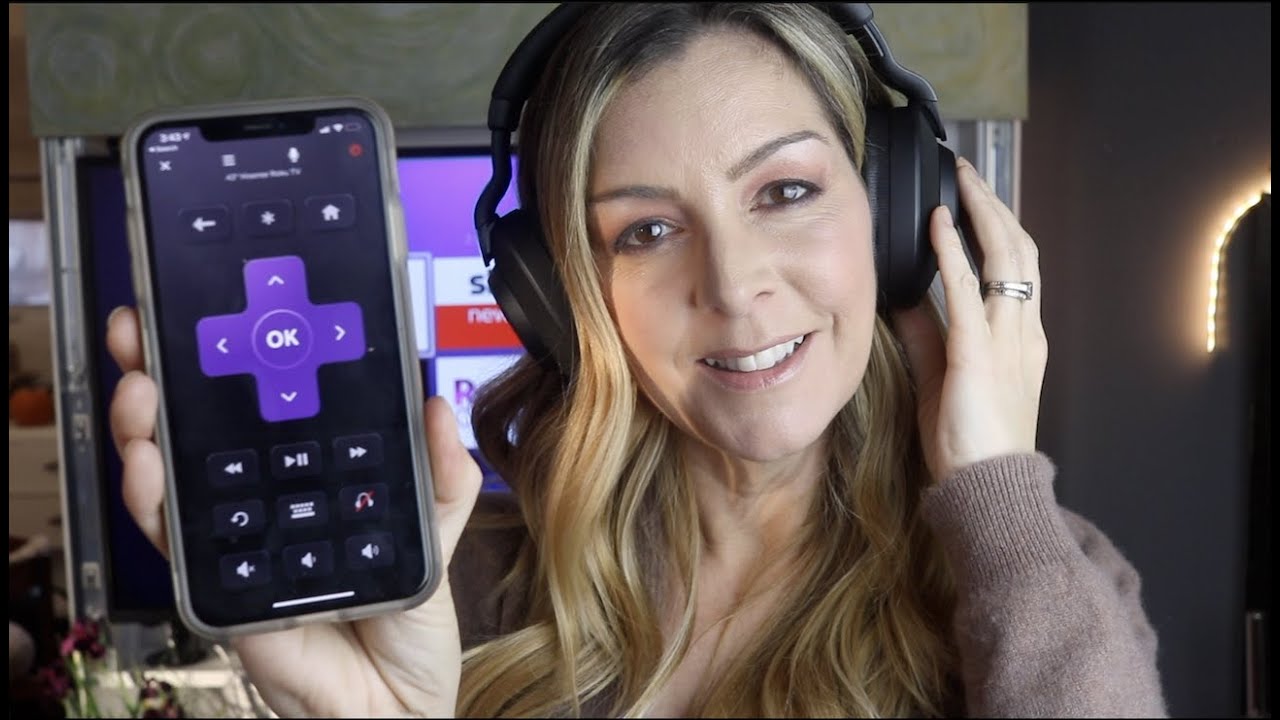
With this app, you can enjoy listening privately to your Roku channels using your wired or wireless earphones. To do that, follow these steps:
- Tap the “Headphones icon” that you can find on the Mobile App.
- You will be taken to the screen that confirms the activation of “Private Listening.”
- You can now plug in your earphones to your smartphone.
- Enjoy listening! You can use your phone’s volume up and down controls.
- Remember that private listening is available only for streaming apps and digital antenna channel sources.
Roku App: Pros And Cons
Pros
- Searching across multiple content providers
- Ability to cast mobile apps to TV
- Provide remote capabilities including voice search
- Ability to use the app in locations where you can log in Wi-Fi
- Screen mirroring for compatible Android devices
- Ability to use the device as an alternative or remote replacement
- Launch and add new channels
- Purchase app and games
- Private listening with wired or wireless earphones
- Sending movies, videos, and music to your Roku TV
- Easily enter text on your Roku device with your keyboard
Cons
- Videos supported are only those that you captured with your mobile device
- May not support non-standard aspect ratio videos
- Voice searching is available only in English in the US, UK, and Canada only
- Subscription or other payment may be required
- Availability of channels is subject to change and varies by country
The Roku Remote App

This is an awesome remote application that offers greater features that enhance the performance of the standard Roku remote control. It provides a keyboard that helps in easy typing entry data or voice search. Moreover, this app can be a replacement or alternative for Roku’s remote control. It has easy to use buttons, which include volume up/down, play/pause, and rewind/fast forward. Also, this app offers to cast images, music, and videos that are stored on your mobile phones right to your Roku TV. This helps you to enjoy your entertainment time because searching for your favorite movies or TV shows will be much easier. This is because it has a new channels icon on the top that lets you skip from one channel to another without changing screens.
How To Access The Remote On Roku App
Upon launching the mobile app, select the “Control” icon found on the bottom navigation bar to access the remote. Remember that the remote automatically opens when you launch a channel from the mobile app. Furthermore, when you tap a button on the mobile app, you will see the same response as what the corresponding button on the standard Roku remote will provide.
Roku Remote App Buttons And Uses
Private
You can press this when you want to activate private listening and want to keep the sound to yourself. However, you need to have your headphones connected to your mobile device.
Guide
You can choose this to open the Smart Guide and be able to view the upcoming TV schedules while you are using the Live TV input on your Roku TV.
Microphone
You can use this to launch the voice search and control screen.
Options
When you press this, you will see the options menu with different special functions.
Play/Pause
You can press this if you want to see playback controls including the 10-second instant replay, play/pause, rewind, and fast forward.
Keyboard
If you want to open the keyboard on your mobile device, you should press this button.
Channels
You can use this to open the controls for the Live TV input on your Roku TV. It lets you enter the specific channel numbers.
Using The Roku Remote App To Check Out What’s On
- When you tap the “What’s on” icon, the mobile app will highlight a selection of all free, popular, and trending movies and TV shows.
- Select a specific movie or TV show.
- After selecting, the app will take you to the screen that has a synopsis, trailer or preview, cast information, and the app/channel viewing options. This includes information about the rental, subscription, or pay view.
- You can follow your preferred movies, TV shows, favorite actors, and directors. To do that, place them into “My Feed” to provide updates on the viewing options.
If you’re interested, you can check out the Roku Remote today
Samsung Smart TV Roku App Download Guide
- Use your Samsung TV’s remote control. Click “Source” and select “Apps.”
- After opening the Apps screen, select the “Search” tool. You can find it on the upper right corner of the screen.
- Search for “Roku.” Look for the “Roku Channel” and when it appears, select it.
- Select “Install” that you will see on the “Roku Channel’s” detail screen.
- The Roku channel can now be launched once the installation is finished. If you have a Roku account, you can use it to have access to additional content. However, you can still use the “Roku Channel” even if you don’t have an account.
- After the installation of the “Roku Channel,” you can see it with other streaming channels like Netflix and Hulu.
Have An Amazing Entertainment Experience With Roku App
People nowadays are having so much fun watching movies and TV shows. Some are spending so much just to be able to have a wonderful experience of watching their favorite movies. However, some can’t afford to spend too much and sometimes find it very hard to watch movies because they lack time. With the Roku app, people can spend so much time with family and friends without spending a lot. Moreover, staying at home and doing such activity will add to amazing quality time with their loved ones.
This app is particularly useful for people who love spending time at home and be with family members once in a while. They can access their favorite movies, TV shows, and music and even enjoy all the wonderful memories stored on their phones together. Furthermore, they can enjoy everything in just one app in a snap of time. They can have an amazing and memorable entertainment experience with their loved ones with this wonderful mobile app.
If you’re interested in reading more guides, we have articles that can help you out. Check out our Facebook App review, how to use Instagram app, and how to use Twitter app guides today.
