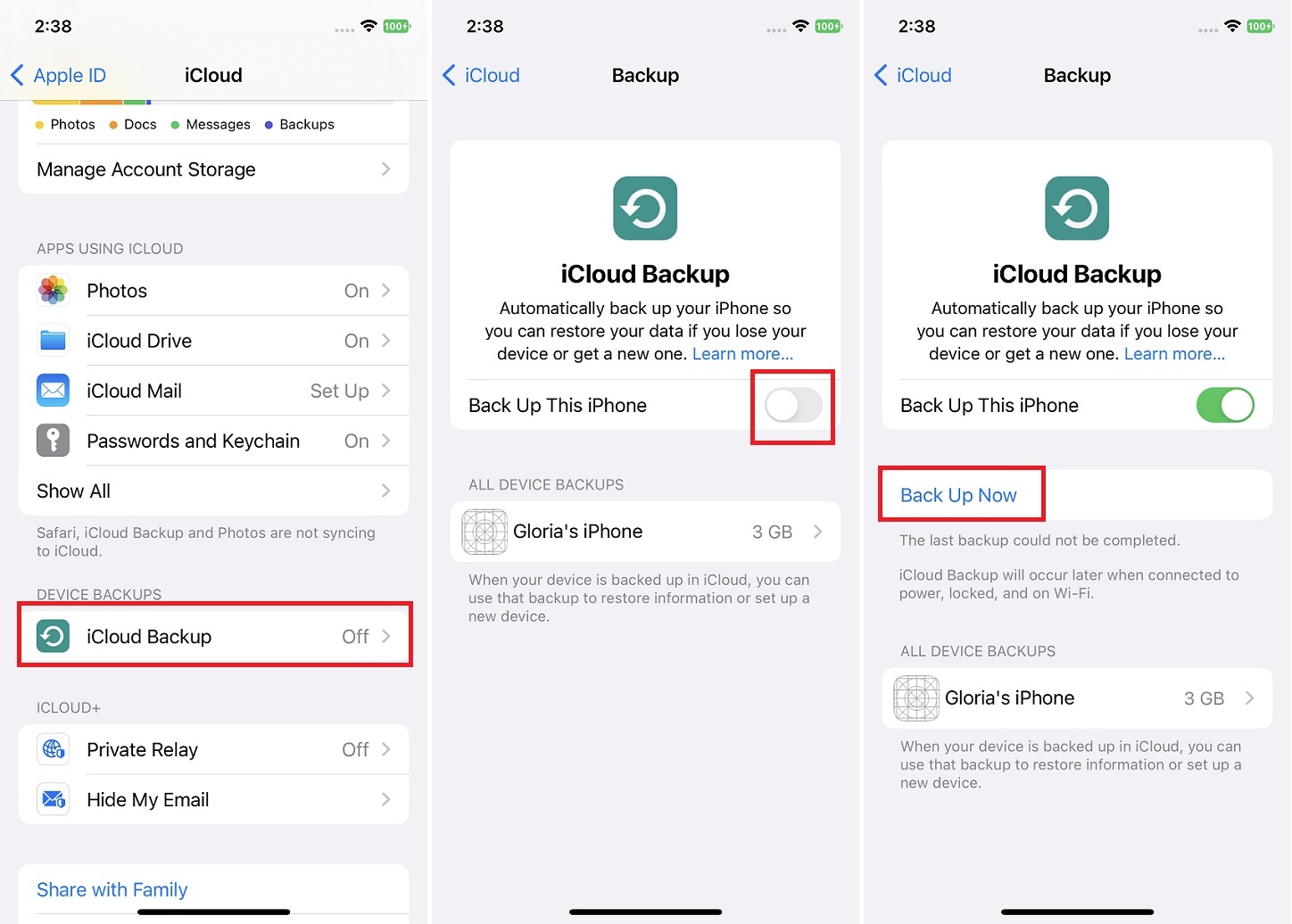
Are you tired of waiting for your iCloud Calendar to sync? Do you need to quickly update your calendar across multiple devices? Look no further! In this article, we will explore how to force an iCloud sync in the Calendar app, ensuring all your events and appointments stay up-to-date.
Syncing your calendar is crucial for staying organized and ensuring you never miss an important event. Whether you need to access your calendar on your iPhone, iPad, Mac, or even on iCloud.com, a manual sync can help you stay on top of your schedule.
So, if you’re ready to take control and make sure your calendar is synchronized across all your devices, keep reading. We’ll provide you with the step-by-step instructions you need to force an iCloud sync in the Calendar app.
Inside This Article
- Sign in and out of iCloud
- Restart your device
- Make sure you have a stable internet connection
- Force sync manually
- Conclusion
- FAQs
Sign in and out of iCloud
Signing in and out of your iCloud account is a simple process that allows you to access various Apple services and keep your data synced across multiple devices. Whether you want to sign in to iCloud for the first time or sign out to switch accounts, we’ve got you covered. In this guide, we’ll walk you through the steps to sign in and out of iCloud seamlessly.
To sign in to iCloud:
1. Open the Settings app on your device.
2. Tap on your name at the top of the Settings menu.
3. Scroll down and tap on “iCloud.”
4. Enter your Apple ID and password when prompted. If you don’t have an Apple ID, select the option to create a new account.
5. Once signed in, you can choose which iCloud services you want to enable, such as Photos, Contacts, or iCloud Drive.
To sign out of iCloud:
1. Open the Settings app on your device.
2. Tap on your name at the top of the Settings menu.
3. Scroll down and tap on “Sign Out.”
4. Enter your Apple ID password when prompted.
5. Select the data you want to keep on your device or choose to remove everything from that device.
6. Tap on “Sign Out” again to confirm.
It’s important to note that signing out of iCloud will disable certain features and remove iCloud data from your device. However, your data will still be available on other devices that are signed in to the same iCloud account.
With these simple steps, you can effortlessly sign in and out of iCloud, ensuring that your data remains secure and accessible across your Apple devices. Keep in mind that signing in and out may be required in various scenarios, such as switching accounts or troubleshooting iCloud-related issues.
Restart your device
Restarting your device is a simple yet effective troubleshooting step that can help resolve many common issues. Whether you are experiencing sluggish performance, unresponsive apps, or connectivity problems, restarting your device can often work wonders. Here’s how:
1. Hold down the power button on your device until the power off slider appears.
2. Slide the power off slider to shut down your device completely.
3. Once your device is off, wait for a few seconds and then press and hold the power button again.
4. Release the power button when the device starts up and displays the home screen.
Restarting your device clears the system’s temporary files, refreshes the memory, and initializes all the necessary processes. This can effectively resolve any minor glitches or conflicts that may be plaguing your device and interfering with its performance.
Note that the process of restarting your device may vary slightly depending on the make and model. If you’re unsure of how to restart your specific device, refer to the manufacturer’s website or user manual for detailed instructions.
Remember, restarting your device should be one of the first steps you take when troubleshooting any device-related issues. It’s a quick and easy solution that often works wonders in resolving common problems, and best of all, it doesn’t require any technical expertise!
Make sure you have a stable internet connection
Having a stable internet connection is crucial when it comes to ensuring a reliable and efficient iCloud sync in the Calendar app. Whether you’re using a smartphone or a computer, a strong and uninterrupted internet connection is essential for syncing your calendar events seamlessly across your devices.
When your internet connection is unstable or weak, it can result in synchronization issues, causing delays or even failures in updating the Calendar app with the latest changes. To avoid these potential problems, it’s important to check your internet connection before attempting to force an iCloud sync.
If you’re using a mobile device, make sure you’re connected to a reliable Wi-Fi network or have a stable cellular data connection. Keep in mind that using cellular data for iCloud sync may incur additional charges, so it’s best to ensure you have an adequate data plan.
For computer users, double-check that your device is connected to a stable internet source, preferably an Ethernet connection or a strong Wi-Fi signal. Avoid syncing over public or unsecured networks, as they can pose security risks and compromise the integrity of your data.
By ensuring that you have a stable internet connection, you can significantly improve the chances of a successful iCloud sync in the Calendar app. This ensures that all your calendar events and appointments are up-to-date across all your devices, allowing you to stay organized and on top of your schedule.
Below is the content about “Force sync manually”:
Force sync manually
Sometimes, you may find that your Calendar app isn’t syncing properly with iCloud. This can be frustrating, especially if you rely on the app to keep track of your important events and appointments. Thankfully, there is a way to force a manual sync in the Calendar app, ensuring that your data is up to date across all your devices. Here’s how to do it:
Method 1: Refreshing the Calendar App
The first method involves refreshing the Calendar app to trigger a sync with iCloud. Follow these steps:
- Open the Calendar app on your device.
- On the main screen, swipe down to reveal the search bar.
- Type anything into the search bar and hit Enter.
This action will force the app to refresh and sync with iCloud. You should see a spinning wheel or loading indicator while the sync is in progress. Once it’s done, your Calendar app should be up to date with the latest changes from iCloud.
Method 2: Checking iCloud Account Settings
If the first method didn’t solve the sync issue, you can try checking your iCloud account settings to ensure that everything is set up correctly. Here’s how:
- Go to your device’s Settings.
- Scroll down and tap on “Calendar”.
- Tap on “Accounts” or “iCloud” (depending on your device).
- Make sure that the toggle for “Calendar” is turned on.
If it’s already turned on, you can try turning it off and then back on again. This will reestablish the connection between your device and iCloud, which may help resolve any sync issues.
Going beyond: Troubleshooting iCloud Sync Issues
If you’ve tried both methods and your Calendar app is still not syncing properly, you may be facing a more complex issue. Here are a few additional steps you can take to troubleshoot iCloud sync issues:
- Check your internet connection: Poor or unstable internet connectivity can interfere with iCloud sync. Make sure you have a stable Wi-Fi or cellular connection.
- Update your device: Keeping your device’s software up to date is important for optimal performance. Check for any available system updates and install them if necessary.
- Sign out and sign in again: You can try signing out of your iCloud account on your device and then signing back in to see if it resolves the sync problem.
- Contact Apple Support: If none of the above solutions work, it may be worth reaching out to Apple Support for further assistance.
By following these steps, you can manually force an iCloud sync in the Calendar app and overcome any issues you may be experiencing. Remember to periodically check if your Calendar is syncing correctly to ensure you stay organized and on top of your schedule.
Conclusion
In conclusion, being able to force an iCloud sync in the Calendar app can be a valuable tool for ensuring that your appointments, events, and reminders are up to date across all your devices. The process may vary depending on your device and operating system version, but the basic steps remain similar.
Whether you’re using an iPhone, iPad, or Mac, it’s important to remember that regularly syncing your calendar is essential to avoid any discrepancies or missed appointments. By following the methods mentioned in this article, you can easily trigger an iCloud sync and make sure all your scheduling information is seamlessly updated.
So the next time you make changes to your calendar or notice discrepancies in your events, don’t worry. Just force an iCloud sync and enjoy the peace of mind that comes with having your calendar in perfect harmony across all your devices.
FAQs
1. What is an iCloud sync?
An iCloud sync is a process that allows you to keep your data, such as contacts, calendars, reminders, and notes, up to date across all your Apple devices. When you make changes to your data on one device, an iCloud sync ensures that the changes are reflected on all your other devices connected to the iCloud account.
2. Why would I need to force an iCloud sync in the Calendar app?
There are instances when the iCloud sync may not happen automatically, or you might want to ensure that the data on all your devices remains consistent and up to date. In such cases, forcing an iCloud sync in the Calendar app can help resolve any synchronization issues and ensure that your calendar events and appointments are properly updated.
3. How do I force an iCloud sync in the Calendar app on my iPhone?
To force an iCloud sync in the Calendar app on your iPhone, follow these steps:
– Open the Calendar app on your iPhone.
– Tap on the “Calendars” tab at the bottom.
– Scroll to the top and wait for the calendar to refresh.
– Pull down on the screen to reveal the “Pull to Refresh” feature.
– Release your finger, and the Calendar app will initiate an iCloud sync.
4. Can I force an iCloud sync in the Calendar app on my Mac?
Yes, you can force an iCloud sync in the Calendar app on your Mac. Here’s how:
– Open the Calendar app on your Mac.
– Click on the “View” menu in the menu bar.
– Select “Refresh Calendars” from the dropdown menu.
– The Calendar app will initiate an iCloud sync to update your calendar events and appointments.
5. Will forcing an iCloud sync in the Calendar app delete any of my data?
Forcing an iCloud sync in the Calendar app does not delete any data. It simply triggers a synchronization process between your devices to ensure that all your calendar information is consistent and up to date. However, if there are any discrepancies or conflicts in your data, the sync process may prompt you to resolve them manually.
