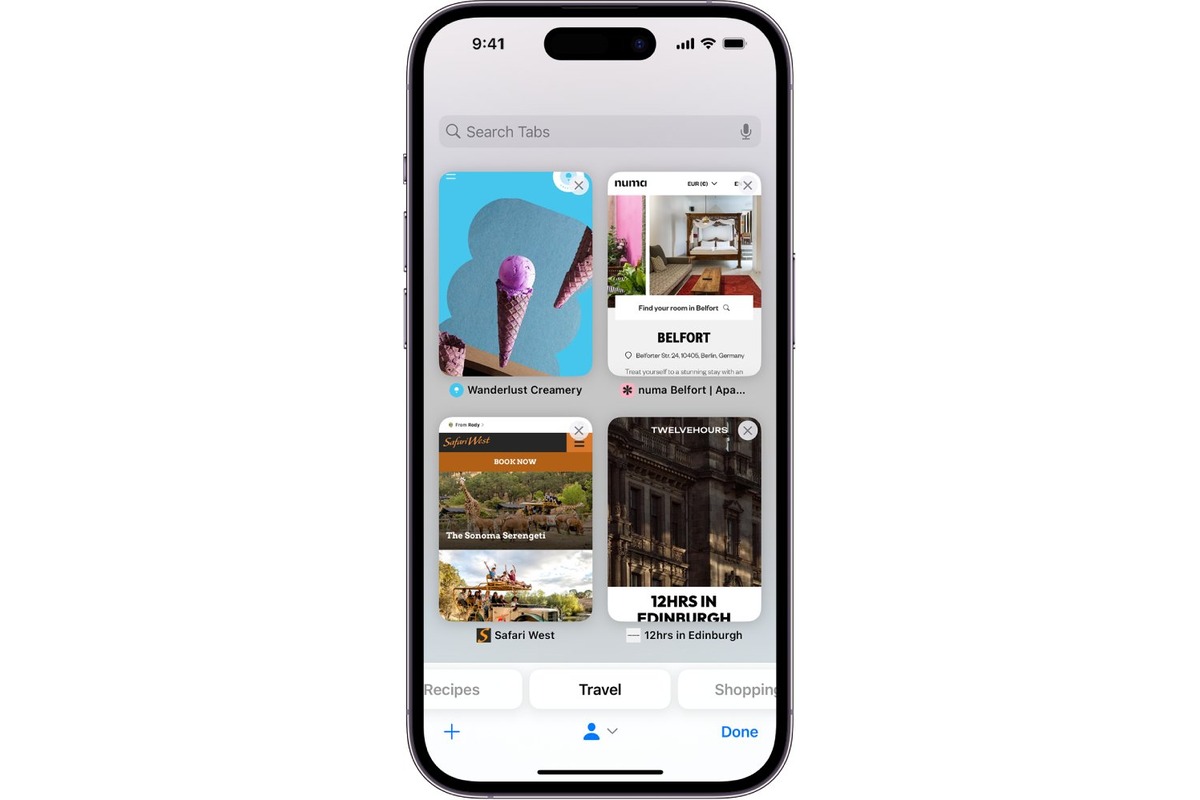
Welcome to our article on reorganizing and removing tabs in Safari! Safari is a popular web browser known for its sleek design and user-friendly interface. However, managing multiple tabs can sometimes become overwhelming, especially when you have a lot of them open at once. In this article, we will walk you through some useful tips and tricks to help you easily organize and remove tabs in Safari, allowing for a more streamlined and efficient browsing experience. Whether you’re using Safari on your iPhone, iPad, or Mac, these tips will ensure that you can easily navigate through your tabs and keep your browsing sessions clutter-free. So let’s dive in and discover how to take full control of your Safari tabs!
Inside This Article
Tip 1: Reorganizing Tabs
When it comes to browsing the internet on your mobile device, Safari is undoubtedly one of the most popular choices. It offers a seamless and user-friendly experience. One of the features that sets Safari apart is the ability to open multiple tabs, allowing you to switch between different web pages without losing track of your progress. However, what do you do when your tabs are all over the place and need to be reorganized?
The good news is that Safari makes it easy to reorganize your tabs. Here’s how you can do it:
- Tap and hold: Open Safari and navigate to the tab view by tapping the tab icon in the bottom-right corner. Once you’re in tab view, find the tab you want to move and tap and hold on it. You’ll notice that all your tabs will start to wiggle.
- Drag and drop: While in the wiggle mode, simply drag the tab to the desired position. You can rearrange your tabs by dragging them to the left or right. Take your time to find the perfect order for your tabs.
- Exit wiggle mode: Once you’ve organized the tabs to your satisfaction, tap anywhere outside the tab area to exit the wiggle mode. Your tabs will no longer be wiggling, and you can resume your browsing without any distractions.
With these simple steps, you can easily reorganize your tabs in Safari to suit your browsing needs. Whether you want to group similar tabs together or prioritize certain pages, Safari gives you the flexibility to customize your browsing experience.
Tip 2: Removing Tabs
Safari offers a convenient way to remove tabs that you no longer need, helping you declutter your browsing experience. Here are a few simple steps to remove tabs in Safari:
- Step 1: Open Safari and navigate to the tab you wish to remove.
- Step 2: Long-press or right-click on the tab you want to remove. A contextual menu will appear.
- Step 3: From the menu, select the “Close Tab” option. You can also use the keyboard shortcut, “Command + W” (on Mac) or “Ctrl + W” (on Windows), to close the tab.
- Step 4: The tab will be instantly closed, and the focus will shift to the next available tab.
Removing tabs is especially useful when you’re working with multiple tabs and want to streamline your browsing session. It helps you keep your browser organized and gives you better control over your tabs.
It’s worth noting that closing a tab in Safari doesn’t mean you’ve lost the webpage forever. Safari maintains a history of closed tabs, which you can access by right-clicking on any open tab and selecting the “Reopen Closed Tab” option. This feature allows you to quickly revisit recently closed tabs without any hassle.
By mastering the art of removing tabs in Safari, you can ensure a clutter-free browsing experience and easily manage your open tabs.
In conclusion, reorganizing and removing tabs in Safari can greatly improve your browsing experience and help you stay organized. With just a few simple steps, you can rearrange tabs to your liking, group them into different windows, and close unnecessary tabs to reduce clutter. Taking advantage of these features will not only enhance your productivity but also make it easier to find and access the webpages you need. So next time you find yourself overwhelmed with a multitude of tabs in Safari, remember these tips and take control of your browsing experience.
FAQs
1. Can I reorganize the tabs in Safari on my iPhone or iPad?
Yes, you can easily rearrange the tabs in Safari on your iPhone or iPad. Simply tap and hold on a tab, then drag it to the desired position. This allows you to organize your tabs based on your preference or priority.
2. How do I remove a tab in Safari on my mobile device?
To close a tab in Safari on your mobile device, swipe it to the left or right. Alternatively, you can tap the “X” button located on the top left or top right corner of the tab. This will remove the tab from your browsing session.
3. Can I reopen a closed tab in Safari on my iPhone or iPad?
Yes, you can easily reopen a closed tab in Safari on your iPhone or iPad. Tap the square tab icon located at the bottom right corner of the screen to access your tab overview. Then, swipe down from the top of the screen to reveal the recently closed tabs. Tap on the closed tab you want to reopen, and it will be restored.
4. What happens to my tabs if I close Safari without bookmarking them?
If you close Safari without bookmarking the tabs, they will be lost. Safari does not have a built-in feature to restore closed tabs after closing the browser. It is recommended to bookmark important tabs or use the tab overview feature to avoid accidental closure of tabs.
5. Is there a limit to the number of tabs I can have open in Safari on my mobile device?
While there is no specific limit to the number of tabs you can open in Safari, having too many tabs open can affect the performance and speed of your device. It is generally advised to keep the number of open tabs to a manageable level to ensure optimal browsing experience.
