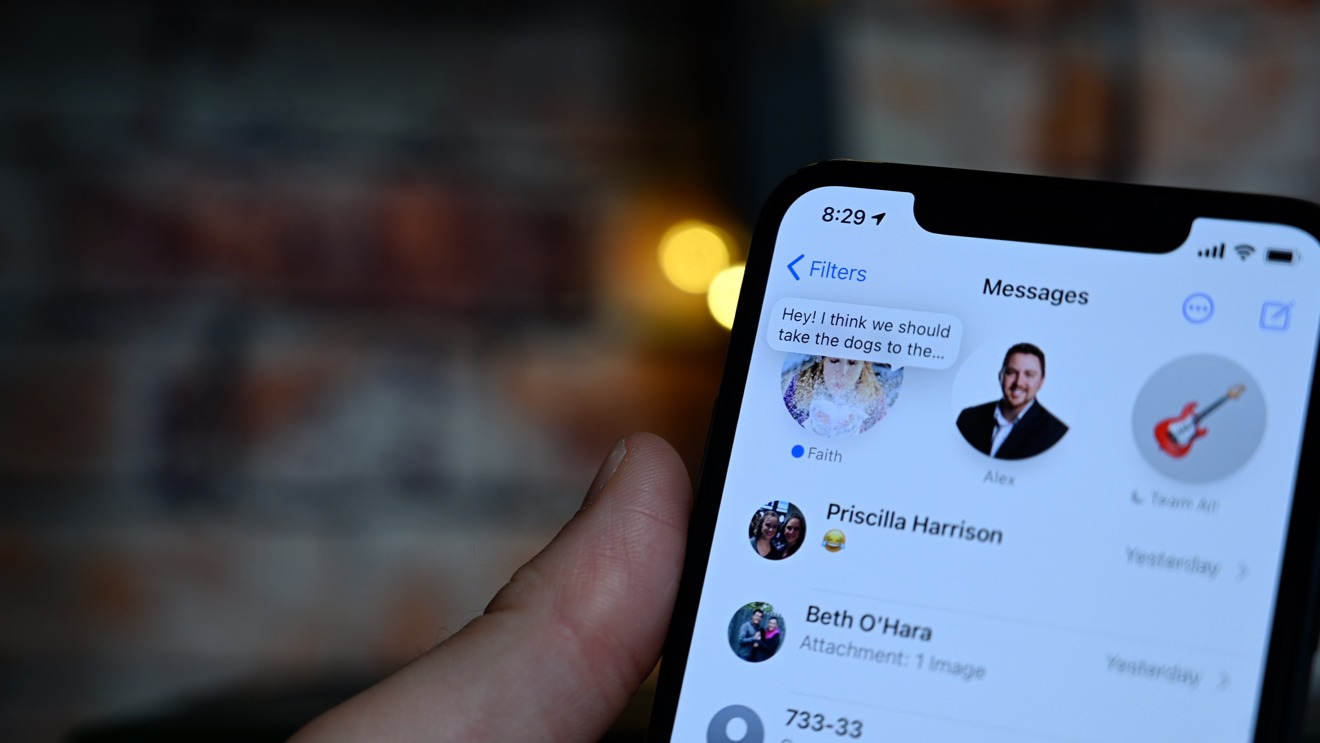
Are you a proud iPhone user who loves to stay connected with your friends and family through group messages? If so, you’re in for a treat with the latest iOS 14 update! With the new features and enhancements in iPhone group messages, staying in touch with your favorite people has never been easier or more fun.
In this comprehensive guide, we will explore the exciting changes to group messaging on your iPhone in iOS 14. From creating and managing groups to customizing notifications and using inline replies, we’ll cover it all. Whether you’re a seasoned group messaging pro or new to the concept, this article will help you make the most of the enhanced group messaging experience on your iPhone.
Inside This Article
- Understanding Group Messages in iOS 14
- How to Create a Group Message
- Managing Conversations in a Group Message
- Customizing Group Message Settings
- Troubleshooting Group Messages in iOS 14
- Conclusion
- FAQs
Understanding Group Messages in iOS 14
iOS 14 introduces several exciting features for messaging, including enhancements to the Group Messages functionality. Group Messages allow you to communicate, collaborate, and stay connected with multiple contacts at once. Whether you are planning an event, coordinating a project, or simply chatting with a group of friends, iOS 14 has got you covered.
With Group Messages in iOS 14, you can add multiple contacts to a single conversation, making it easier than ever to stay in touch with your favorite groups. Whether it’s your family, your colleagues, or your close friends, you can bring everyone together in a unified conversation.
When you participate in a group message, you can choose to send your replies to everyone in the conversation or just to specific individuals. This flexibility allows for more personalized interactions within the group, ensuring that your messages are delivered to the intended recipients.
Moreover, Group Messages in iOS 14 support rich media sharing. You can easily send photos, videos, and other files to the entire group, making it convenient to share moments and collaborate on projects. This feature is particularly useful for sharing vacation photos, brainstorming ideas, or sharing important documents with your team.
To make it easier to keep track of conversations within a group message, iOS 14 introduces the ability to @mention specific participants. By mentioning someone’s name in your message, they will receive a notification, making it more likely that they will see and respond to your message promptly. This feature is especially helpful in larger groups where messages can easily get buried and overlooked.
How to Create a Group Message
Creating a group message in iOS 14 is a simple and convenient way to communicate with multiple contacts simultaneously. Whether you want to plan an outing with your friends or discuss a project with your colleagues, group messaging can help you streamline the conversation. Here’s a step-by-step guide on how to create a group message on your iPhone:
- Open the Messages app on your iPhone.
- Tap on the new message icon, which looks like a pencil and paper, at the top right corner of the screen.
- In the “To” field, start typing the name, phone number, or email address of the first contact you want to add to the group message.
- As you type, suggestions will appear below the field. Tap on the contact you want to add from the suggestions or continue typing until the contact’s name appears.
- Repeat steps 3 and 4 to add more contacts to the group message. You can add as many contacts as you like.
- Once you have added all the contacts, you can enter a message in the text field below.
- Tap the send button, which looks like a paper airplane, to send the group message.
And there you have it! Your group message has been created and sent to all the contacts you added. Now, you can easily have a conversation with multiple people in one thread, making it convenient to coordinate plans or discuss important matters.
Remember, creating a group message in iOS 14 also allows you to take advantage of other useful features, such as sharing photos, videos, and even sending reactions to individual messages within the conversation. So, take full advantage of the group messaging capabilities on your iPhone and make communication within a group more efficient than ever before.
Managing Conversations in a Group Message
Once you have created a group message in iOS 14, you have various options for managing the conversations within it. Let’s explore some of the key features and functions you can use.
1. View Group Details: To see the details of the group message, including the participants and their contact information, tap on the group name at the top of the conversation screen. This will provide you with an overview of the group and allow you to add or remove members.
2. Reply to a Specific Message: Sometimes, group conversations can get busy, making it difficult to track individual messages. In iOS 14, you can reply directly to a specific message. Simply touch and hold the message you want to respond to, tap “Reply,” and type your reply. This will create a threaded conversation within the group, making it easier for others to understand your context.
3. Mute Group Notifications: If you find yourself receiving too many notifications from a group message, you can mute them. Open the group message, tap on the group name, and scroll down to find the “Hide Alerts” option. Enabling this will silence notifications for that particular group, allowing you to focus on other conversations or tasks without interruptions.
4. Pin Important Messages: To keep track of important information or messages within a group, you can pin them to the top of the conversation. Simply touch and hold a message, select “Pin,” and it will move to the top of the chat. This feature is particularly useful when you want to save important announcements, links, or shared media for quick reference later on.
5. Remove Yourself from a Group: If you no longer wish to be a part of a group message, you can easily remove yourself from it. Open the group conversation, tap on the group name, and scroll down until you see the “Leave this Conversation” option. Confirm your decision, and you will no longer receive messages from that group.
Managing conversations in a group message can help you stay organized and engaged in the discussions that matter to you. With the features available in iOS 14, you have more control over your group messages, ensuring a seamless and efficient communication experience.
Customizing Group Message Settings
Customizing the settings for your group message can enhance your messaging experience and give you more control over how you interact with your group. Here are a few options you can explore:
1. Change the Group Name: If you want to give your group a unique and memorable name, you can change the group name in the settings. Simply open the group message, tap on the “i” icon in the top right corner, and then tap on “Group Name”. Enter the desired name and tap “Done” to save the changes.
2. Set a Group Photo: Adding a group photo can make it easier to distinguish between different group messages. To set a group photo, follow the same steps as changing the group name, but instead of selecting “Group Name”, select “Choose Photo” or “Take a Photo” to capture a new image. Select the photo and tap “Done” to set it as the group photo.
3. Customize Notifications: Group messages can be quite active, and constantly receiving notifications for every message can be overwhelming. To customize your notifications, go to the Settings app on your iPhone, scroll down and tap on “Messages”, then select “Notifications”. From there, you can choose to enable or disable notifications, set different notification sounds, and even enable notification previews for group messages.
4. Enable or Disable Read Receipts: By default, read receipts are enabled for group messages, which means that other participants can see if you have read their messages. If you prefer more privacy, you can disable read receipts for group messages. To do this, go to Settings, tap on “Messages”, and toggle off the “Send Read Receipts” option.
5. Hide Alerts: If you want to mute notifications for a specific group message but still receive messages silently, you can use the “Hide Alerts” feature. Open the group message, tap on the “i” icon, and toggle on the “Hide Alerts” option. This way, you will still receive the messages, but your iPhone won’t alert you with sound or vibration.
6. Leave or Remove a Group Message: If you no longer wish to be part of a group message or want to remove someone from the group, you have the option to leave or remove participants. To leave a group message, open the conversation, tap on the “i” icon, and scroll down to the “Participants” section. Tap on “Leave this Conversation” to exit the group. To remove someone from the group, follow the same steps and tap on the participant’s name, then select “Remove from Conversation”.
Customizing group message settings allows you to tailor your messaging experience to your preferences and needs. Whether it’s renaming the group, setting a group photo, or customizing notifications, take advantage of these options to make your group conversations more enjoyable and personalized.
Troubleshooting Group Messages in iOS 14
While using Group Messages in iOS 14 can be a convenient way to communicate with multiple contacts at once, it’s not uncommon to encounter an occasional issue that needs troubleshooting. Here are some common problems you may encounter and their solutions.
1. Messages Not Sending or Receiving
If you’re experiencing difficulty sending or receiving messages in a group chat, there are a few steps you can take to resolve the issue. First, ensure that you have a stable internet connection by checking your Wi-Fi or cellular data. If the issue persists, try force-quitting the Messages app and reopening it. You can do this by double-clicking the home button (or swiping up from the bottom) to access the app switcher, then swiping up on the Messages app to close it. Finally, if the problem still persists, try restarting your iPhone.
2. Messages Out of Order
Having messages appear out of order in a group chat can be confusing and frustrating. To resolve this issue, make sure that your iPhone is running the latest iOS 14 update. You can check for updates in the Settings app under General > Software Update. Additionally, try closing the Messages app and reopening it to refresh the message order. If the problem continues, you can try deleting the conversation and starting a new one.
3. Not Receiving Notifications
If you’re not receiving notifications for new messages in a group chat, check your notification settings. Open the Settings app, go to Notifications, and scroll down to find the Messages app. Make sure that “Allow Notifications” is enabled and that the desired alert style is selected. Additionally, make sure that “Do Not Disturb” mode is not enabled, as this can prevent notifications from coming through.
4. Removing Yourself from a Group
If you want to remove yourself from a group chat, open the conversation, tap on the names or icons at the top, and scroll down to find the “Leave this Conversation” option. Keep in mind that once you leave a group chat, you won’t receive any further messages, and you can’t rejoin the chat without being added back by someone who is still a member.
5. Syncing Issues
If you have multiple devices, such as an iPhone and an iPad, and you’re experiencing syncing issues with group messages, make sure that you’re signed in with the same Apple ID across all devices. Additionally, check your iCloud settings to ensure that Messages syncing is enabled. You can do this by going to Settings > [Your Name] > iCloud and enabling the toggle for Messages.
6. Group Messages Not Merging
In iOS 14, Apple introduced the ability to customize your group message settings. However, if you’re experiencing issues where group messages are not merging in the main conversation thread, one possible solution is to reset your settings. You can do this by going to Settings > General > Reset > Reset All Settings. Keep in mind that this will reset all your personalized settings, so make sure to back up any important data before proceeding.
By following these troubleshooting steps, you can resolve common issues that may arise while using Group Messages in iOS 14. If the problem persists or you encounter any other difficulties, it’s recommended to reach out to Apple Support for further assistance.
Conclusion
In conclusion, iPhone Group Messages in iOS 14 offer a convenient and efficient way to communicate and stay connected with multiple people simultaneously. With the ability to add and remove participants, customize notifications, and easily manage conversations, it’s never been easier to organize group chats on your iPhone. Whether you’re planning an event, discussing a project, or simply chatting with friends, the Group Messages feature is a valuable tool to streamline your communication.
By following the steps outlined in this guide, you can make the most out of the Group Messages feature in iOS 14 and enhance your messaging experience. So go ahead, gather your friends, family, or colleagues, and start enjoying the benefits of iPhone Group Messages today.
FAQs
1. How do I start a group message on my iPhone running iOS 14?
To start a group message on your iPhone running iOS 14, open the Messages app and tap on the compose button (+) in the top right corner. Then, type in the names or phone numbers of the contacts you want to include in the group. Once you have added all the desired contacts, you can begin typing your message and send it to the group.
2. Can I add or remove members from a group message after it has been created?
Yes, you can add or remove members from a group message even after it has been created. To add more contacts, open the group conversation in the Messages app and tap on the “Info” button at the top right corner. Then, tap on “Add Contact” and select the contacts you want to add. To remove a member, follow the same steps, but instead of “Add Contact,” tap on “Remove Contact” and select the person you want to remove.
3. Is there a limit to the number of participants in a group message on iOS 14?
Yes, there is a limit to the number of participants in a group message on iOS 14. The maximum number of people you can add to a group message is 32. If you try to add more participants beyond this limit, you will need to create a new group message with the additional contacts.
4. Can I name a group message in iOS 14?
Yes, you can name a group message in iOS 14 to make it easier to identify and find in your Messages app. To name a group message, open the group conversation, tap on the “Info” button, and then tap on “Enter a Group Name.” Type in the desired name for the group and tap on “Done” to save the name. The group message will now appear with its designated name in your Messages app.
5. Can I mute notifications for a specific group message in iOS 14?
Yes, you can mute notifications for a specific group message in iOS 14. To do this, open the group conversation, tap on the “Info” button, and then toggle on the “Hide Alerts” option. With this setting enabled, you will no longer receive notifications for messages in that particular group, although you will still see the messages when you open the Messages app.
