Any music lover worth their salt most likely knows about Spotify. It’s the world’s premier music app and if you’re searching for a specific song, chances are it’s there. Now, if you’re an audiophile like most of us, you might know of a thing or two about ‘playlists’. Spotify, knowing this, implemented their own playlist function a long time ago. But we here think that it might be a good idea to have a refresher course. Thus, without further ado, here’s the ultimate run-down on Spotify Playlists.
What are Playlists?
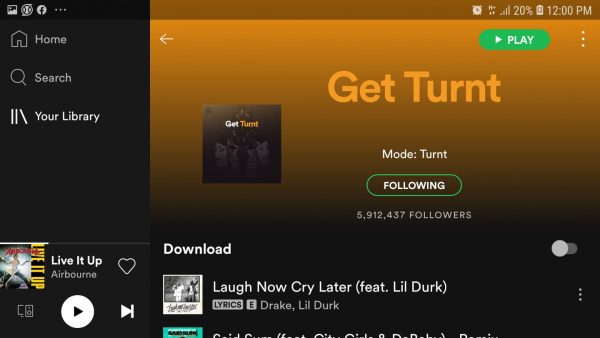
A playlist is a list of songs that users can save and listen to at their own convenience and leisure. Put a name on your playlist, add some songs to it, and there you go — your own unique playlist. At least, that’s the basics. There are a few things that you have to keep in mind when creating a playlist.
On Spotify, playlists usually appear on the user’s left sidebar. Select a playlist to see it on the main window. From here on, we’re going to go a bit in-depth on how you can do stuff to your playlists.
Also, to see how Spotify’s playlists and other features make it unique, here’s a Spotify VS Pandora comparative article that you might want to read.
What Can You Do with Spotify Playlists?
If the user wishes, they can arrange and sort their playlists into folders and place them in any order they want.
Basically, nothing stops a user from including whatever they want in their playlists. The only limiting factor would be the type of music or genre they want to keep in a particular playlist. They can add a few songs, or add 1000 of them. It’s all about personal music preference.
There’s a pretty good comparison between Spotify playlists and mixtapes — as mixtapes function similarly to Spotify playlists. However, that’s only part of the story. Spotify stated that around 30% of the playlists in their platform are made out of whole albums, instead of a mixture of songs from different genres, artists, or year of release. At least, in the playlist.
If you or any other user yearns to save songs for offline usage, it’s best to place them in a playlist. Users can also bookmark any song as an alternative. Bookmarking highlights a specific song and makes it easily accessible. Bookmarked songs act as a playlist itself, even if it’s not categorized as one and has its own folder.
After the user owns more than a few playlists in their Spotify account, there will come a time to organize them legibly. Otherwise, it’ll be a bit on the hard side to look for the playlists the user wants.
Creating Playlists
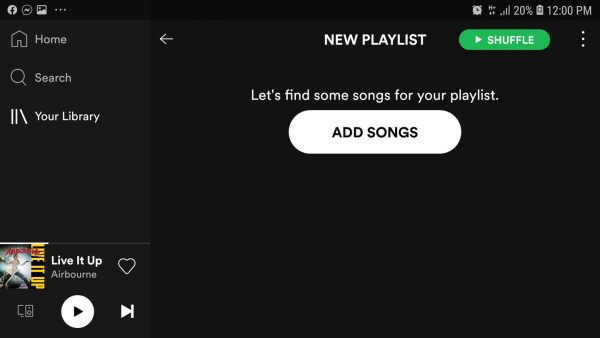
For the music lovers all over the world, Spotify is a dream realized. The platform provides access to over 30 million songs with just a simple mouse click or a measly finger tap. With the list of songs being so many, the question is, how will the users keep everything organized?
That’s where making playlists come into the picture. It’s a great way to classify and group your favorite tracks, whether you’re creating a collection for your mixtape, a work track to keep you from getting bored, or even if you’re making something to share with your friends. With that in mind, we’re going to show you how to make them easier on Spotify whether it’s on PC, Android, or iOS devices.
How To Make A Spotify Playlist on Mobile?
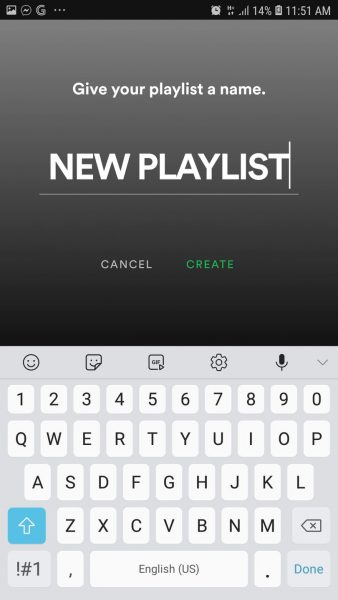
Creating a new playlist using the Spotify app for Android and iOS devices is very easy.
- First, launch the app on your mobile device.
- Then, click the ‘Your Library’ option at the bottom.
- Next, you’ll see a ‘Create New Playlist’ option.
- Click that and you’ll be asked to name the new playlist.
- Once you’ve named your playlist, you can now add songs by clicking on ‘Add Songs’.
- Lastly, you can use the search function to look for songs you like or pick from the songs Spotify is suggesting.
How to Make a Spotify Playlist on PC?
- Press on the ‘Create Playlist button‘.
- Name the playlist.
- You’ll have the option to add a description photo.
- Finally, click on ‘Create’ and start adding songs.
Do note that if the user doesn’t decide to put in a custom image for the playlist, it’s not a problem, as Spotify will immediately create an image that’s based on the album covers included in your playlist.
How to Add Songs to your playlist?
Once the user’s new playlist is created, Spotify will immediately display it to their platform. They will notice that there are no songs within the playlist. Here are the steps on how to add songs to your new playlist.
- First, you’ll have three options: add suggested songs, new releases, or search for the songs you wish to include.
- Use the search function to look for a song you like.
- Then, once you’re on the page of the song you like, hover on the song’s title.
- Three dots will appear next to the play button.
- Click that icon, then select ‘add to playlist’.
- Lastly, select the name of the playlist that you wish to add the said song.
How to Add a Cover Photo to your playlist?
Users can also give their playlists a personal touch by adding a cover photo as well as a description.
- Select the playlist image.
- On the Edit view, type in a playlist name and the description you want.
- Select ‘Choose image‘ to upload a new cover image for the playlist, or pick ‘Replace image’ if you wish to replace an existing image.
- Click ‘Save’ once you’re set.
Note: Images have to be uploaded as a .jpeg file, with a max file size of 4MB, in addition to it not violating any copyright, trademark, or personal image rights.
How to Sort your Spotify Playlist?
Users can also sort Playlists, Artists, and Albums in their Library. This is how:
- Go to the list that you wish to sort.
- Pull down and release to display ‘Filters’ on the top-right corner, then either tap or select it.
- Select the preferred sorting option that you wish to use.
Note: Some sort options may vary depending on the list of the user’s sorting.
Find Playlists Made by Other Users
If the user is searching for songs, albums, artists, playlists, podcasts, or even other Spotify users, they can simply type in what they’re looking for in Spotify’s search box on the desktop app/Web Player, or by selecting the ‘Search’ tab on the mobile app:
Find Playlists Made For You by Spotify
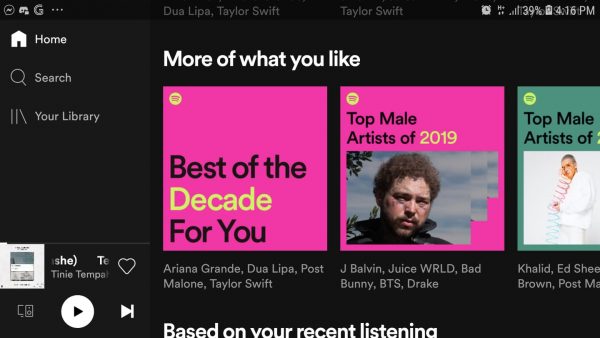
Spotify constantly creates a lot of playlists for their users. These playlists are based on the user’s listening habits (what you like, share, save, skip). This is how they do it:
Daily Mix
The app gives up to 6 mixes based on the genres that the user likes to listen to. The songs there include what you listen to on Spotify as well as the recommendations that the app gives. The ‘Daily Mix’ updates frequently the more the user uses the app.
Discover Weekly
‘Discover Weekly’ are songs that Spotify thinks the user would like to listen to based on their listening habits. The list updates every Monday so there’s always something new to listen to if the user wishes.
Release Radar
Every Friday, Spotify provides updates on newly released tracks that will most likely be listened to by their users.
On Repeat and Repeat Rewind
Spotify takes note of the songs that the users used to listen to back in the day and show them again every 5 days whenever the user is active in the app.
Your Daily Podcasts
Spotify also gives out daily podcast episodes that they think the user would like to listen to. Similar to the Daily Mix, ‘Daily Podcasts’ updates frequently the more the user listens to podcasts in the app.
How to Delete a Spotify playlist?
The user can delete either a Spotify track from their playlist, a whole playlist, or the playlist folder that they don’t want to keep anymore. Deleting a playlist is something not taken lightly, so Spotify gives an extra warning to ensure that it is what the user really wants. To delete a playlist on Spotify, simply follow the steps below:
- Select the playlist you wish to delete. Highlight it then select the delete option. You can also right-click the playlist you wish to delete and select ‘Delete’ that comes out from the pop-up menu.
- A dialog box will appear to confirm the deletion of the chosen playlist.
- If you’ve made the decision, click Delete.
- If you changed your mind or selected the wrong playlist, just choose to keep.
Now, to delete a song from a specific playlist, simply choose the song and press the Delete key. If the user is having second thoughts, they can simply type in Ctrl+Z (Command+Z on a Mac) or Edit→Undo.
Deleting a whole folder of playlists is a bigger step as it’s a complete deletion of it, and all the corresponding playlists inside. Similar to the playlist deletion, Spotify gives a confirmation prompt to make sure that the user really wants to delete the said folder.
How to Download a Spotify Playlist?
One of the best features that Spotify offers is the capability to hold a lot of playlists that are full of the user’s favorite music. Aside from the number of songs, Spotify also allows users to save their playlists for offline consumption.
However, there is a requirement. The user should be currently subscribed to ‘Spotify Premium’. Also, you need to download your playlists when you have an active internet connection.
Downloading Spotify playlist stores the music files locally to the user’s phone, tablet, or PC. This gives the user a chance to listen to the said playlist any time and anywhere, even without an internet connection. Do note though that downloading a playlist on one device doesn’t mean it’s already downloaded on other devices. The user has to download the playlist they want on each of their devices separately.
Here’s how to do it when using the app and desktop versions respectively.
How to Download a Spotify Playlist on Mobile Devices?
- Open Spotify on your mobile device.
- Go to ‘My Library’ then tap the playlist of your choice.
- There’s a switch that you can toggle next to download. You can say it’s ok if the switch is on green and there’s a download icon on every song in the playlist.
- Once the download is finished, a little green symbol will show up beside the playlist’s name in the user’s library, allowing the user to play the playlist even when offline.
For a more in-depth look, here’s our ‘how to download music from Spotify‘ guide. Now, to lessen the amount of data consumption while using the app here’s a ‘how much data does Spotify use’ guide to help you out.
How to Download a Spotify Playlist For Desktop Computer?
- After opening the Spotify web player, go to your playlists.
- Press the ‘Download’ button on to start downloading the playlist.
- Once the download is finished, you can now enjoy the playlist even when you’re offline.
How to Make a Collaborative Spotify Playlist?
Spotify’s collaboration feature gives users the ability to allow friends to pitch in their favorite songs to their personal playlist. Collaborative playlists were added on Spotify and became a staple of the service. Nowadays, the feature further evolved by showing who added what song and when. Users and collaborators can personalize the playlists by adding or deleting songs.
Collaborative playlists are comparable to Wikipedia. Users can edit the original contents of a Wikipedia page much like a Collaborative playlist. As such, anyone can put in their stuff on the playlist you and your friends are working on. To do this, you just need to share the playlist’s link to the public, then allow other people to add their suggestions.
However, there will be instances when other people add inappropriate genres to your playlist. Maybe they want to include some Black Pink on your Utada Hikaru, or Justin Bieber on your Avenged Sevenfold and Dragonforce playlist. Luckily, you can keep track of who put what on the playlist, thanks in part to Spotify’s feature mentioned earlier. You can easily see the names of people who added inappropriate tracks and
identify the songs that are not supposed to be included in the playlist.
Protecting Your Playlist
At the moment, playlist owners cannot restrict access to their collaborative playlists. However, Spotify has one security measure when it comes to protecting playlists. People who have access to these playlists cannot share it with the public.
So, it’s up to the users to control who has access to the said playlist’s web address, as well as to determine whether their friends can be trusted to keep the playlist within their circle of friends and not just plainly display it on either their personal blogs or Facebook accounts.
Creating A Master Version
If the link to your playlist goes out to the public, some people may delete songs or even worse — remove everything in the playlist. In case this happens, it’s better to have a master copy of your playlist by duplicating it into a new private playlist.
To do this, just select all the songs inside the playlist then drag them to a new playlist to create a copy.
Collaborative Playlist Steps
That’s a little lesson over and now it’s time to know how to make a collaborative playlist. Here are the steps on how you can create one:
- Right-click on the chosen playlist’s title on the main sidebar. Then, select the ‘Collaborative Playlist’ option.
- Then, you can share the playlist link to friends or the public.
- Do note that anyone that has the playlist’s web address can edit the songs within.
- To turn off this feature, just right-click the playlist’s title on the sidebar.
- Select the Collaborative Playlist option and uncheck the function for the playlist.
- The music note will then turn back to the original white if it’s successful.
How to Recover Deleted Playlists?
For those that use Spotify almost all the time, mistakenly deleting a playlist that was painstakingly curated can be a very heartbreaking scenario, especially now that previous limits to the number of songs in a playlist have been removed.
While it’s true that Spotify will warn users before letting them delete a playlist, it’s still a bit unnerving that years of careful and deliberate curation could be turned to ashes with just a few taps.
Luckily, there is a way to recover deleted playlists. However, this can only be accomplished with the use of a desktop computer.
- Open the Spotify web player and sign in to your account.
- Select your profile icon located on the top-right corner of the screen, then click ‘Account’.
- Scroll down and look for the ‘Recover Playlists’ option.
- Look for the name of the playlist you wish to recover and press the restore option.
Take note that it may take a while before the recovered playlist reappears. If it doesn’t reappear, try to create a new playlist and the recovered one should appear.
How to Share Your Playlists?
Spotify allows you to share your created playlists with family and friends. This is through the service’s share function. Users can share their playlists via chat or social media platforms. To do this, just copy-paste the link of the playlist and place it anywhere. The steps in sharing playlist on PC as well as the mobile Spotify app for both iPhone and Android are pretty much the same. Moreover, there are a few other options when using an iPhone, as you’ll have the ability to share through iMessage, as well as other apps like AirDrop. On a PC, the first and most go-to options listed are usually Facebook and Twitter.
