There are many reasons why an iPhone won’t connect to WiFi and these can range from hardware to software component damages. The bottom line is it is a buzzkill when you can’t connect to a WiFi network when everyone else can. While having a data plan seems to be the next-door solution, it certainly is not helpful when you are on a limited data plan. As with any other network issues, the first thing you would want to do is isolate the problem.
In this article, we will be going over some of the reasons why your iPhone can’t connect to a Wi-Fi network, the common causes of this problem, and some troubleshooting that you can try to fix the problem.
Why iPhone Won’t Connect to Wi-Fi: Basic Troubleshooting

Mobile devices like your smartphone should automatically connect to a WiFi network or at least be able to detect a nearby network. For example, when you enter your home, your iPhone should automatically connect to your home WiFi network without it asking you for a password. Phones that are unable to connect to a nearby network yet will have to provide a password.
Before you start panicking when your iPhone won’t connect to WiFi, Apple has outlined basic troubleshooting that you have to check out.
1. Connect a different device to the WiFi network.
This is important to tell whether the problem is in your iPhone’s hardware. If both devices can’t connect, there might be a service outage and it would be best to call your provider.
2. Connect your iPhone to a different WiFi network.
If you have an extra device that you can use as a mobile hotspot, it’s much better — try connecting your iPhone to it. When your iPhone connects to that network, that means your original WiFi connection is the problem and you have to contact your provider for assistance. If the device itself won’t connect, it’s best to contact Apple for support.
3. Check your router.
Sometimes, cables can get tangled up and need some fixing. Also, check your router’s firmware and that it is updated to support the Apple device you have.
These alone should be able to troubleshoot connection problems on your WiFi Network. Worse comes to worst, you can read further if your iPhone won’t connect to WiFi, still.
What to Do When Your iPhone Won’t Connect to Wi-Fi?
As we have mentioned above, you can fix an iPhone not connecting to a WiFi network by following the basic troubleshooting guide Apple has outlined for many of its users. But in some instances, more technical support is needed because the problem is rather not an isolated one. Let’s go over some of the top fixes you can try to get this problem over with.
1. Hard Reboot / Restart Your iPhone
Perform a hard reboot both on your iOS device and your router. This way, any cache or unnecessary logs are terminated and allow your device and network to have a fresh run. It’s no secret, this method is a proven and tested method of fixing network problems, whether your iPhone has no service or your mobile data is not working. Here’s how to restart your iPhone:
- Hold down the power and volume down button of your iPhone simultaneously for a few seconds.
- A prompt screen will show up giving you options to turn off your phone, send an Emergency SOS, or cancel the prompt. Swipe the slide right to power off the device.
- Wait about half a minute before powering your device on again. While you are at it, power off your router as well.
- Press the power button of your iPhone and wait until the Apple logo shows up.
- Turn your WiFi router on.
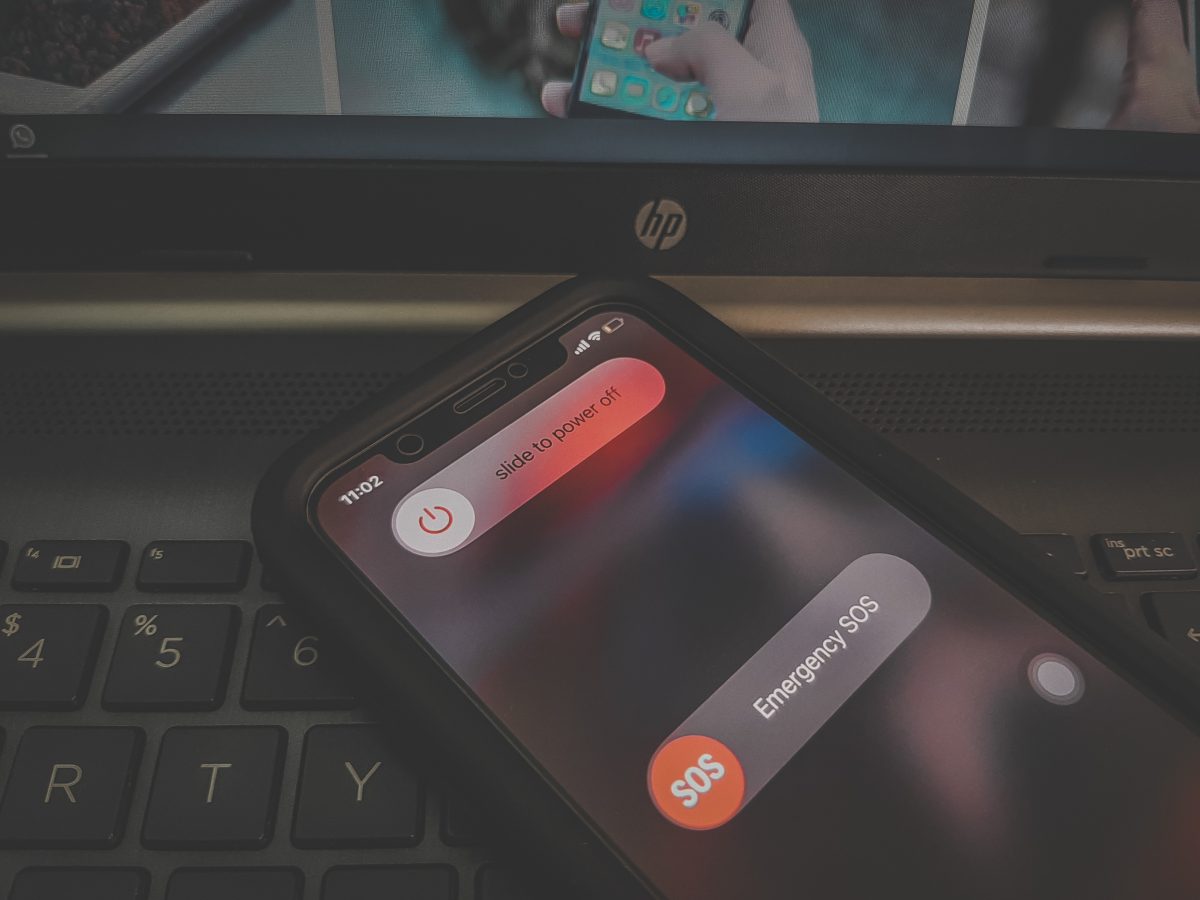
It would also be good to reset your network settings to further streamline the problem. To do this, open Settings > tap General > tap Reset > lastly, tap Reset Network Settings. This will give you the option to reset your WiFi password, cellular, and VPN settings as well.
2. Turn Airplane Mode Off
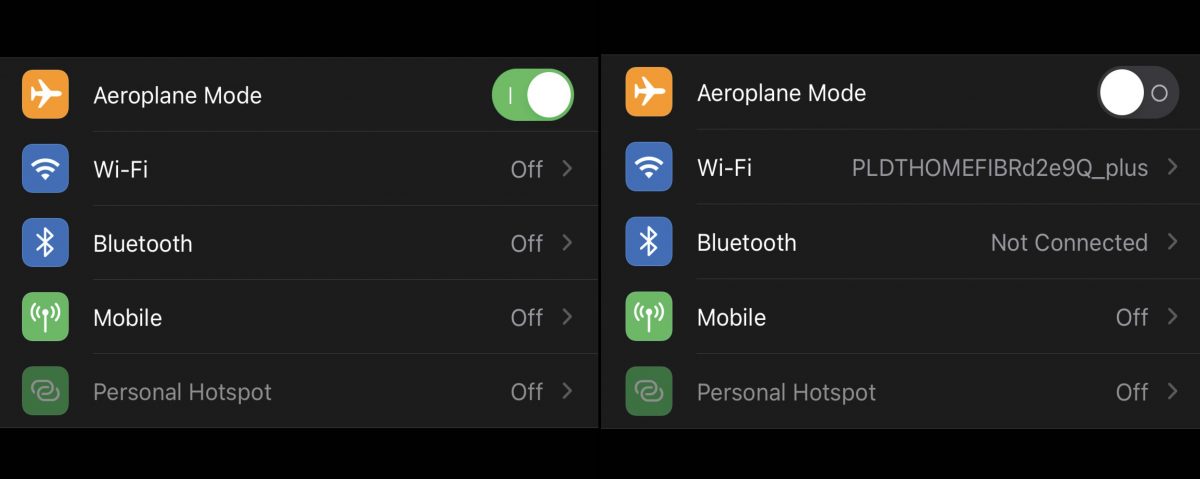
We know, we know. This should be out of the mix, but there are instances where the smallest, most inconsequential, things that cause the biggest problems. Airplane Mode is a setting that prevents our phones from transmitting wireless signals so as not to interfere with an aircraft’s communications systems. Meaning, those who frequently fly in and out often forget to turn it off after landing. Hence, preventing their iPhones from connecting to a WiFi network.
Here’s how to turn Airplane Mode off.
- Open the Settings app.
- If the Airplane Mode is toggled on, tap on it to turn it off.
This is a fairly simple method to force your iPhone to connect to a WiFi network. This is also proven to work when the cellular update fails on your iPhone. If this didn’t fix the problem, we suggest you try the next method in this list.
3. Forget or Delete a Network Connection
There are instances that an iPhone won’t connect to Wi-Fi because of corrupt Wi-Fi connections. In this case, it is advisable to delete or forget a WiFi connection from your iPhone to ensure this isn’t causing the problem. Here’s how to do it:
- Launch Settings > tap Wi-Fi.
- Tap the information icon found beside the name of the network your device is connected to. This is often represented by an encircled small-cap letter I.
- Tap Forget This Network. Confirm that you want to forget the network detail and connection.
- When the connection is deleted, try to reconnect to the network again.
If this does not help still, move to the next solution.
4. Reset Your iPhone’s Network Setting
Resetting your network settings is one simple but often effective way of troubleshooting connection-related problems. It does not drastically affect your data except the network configurations of your device, which includes the Wi-Fi, cellular network, Bluetooth, and Virtual Private Network (VPN) settings. For WiFi connections, a network reset will delete all your previous network credentials and preferences. Here’s how you can reset your network settings on an iPhone.
- Find and click the “Settings” icon on your iPhone’s home screen.
- Select “General” settings.
- Tap on “Reset” on the menu.
- Choose the “Reset Network Settings” option from the choices on the reset menu.
- Enter the password of your iPhone when prompted.
- Wait for the device to reboot to apply the network changes.
- Sign in to your iCloud Keychain.
- Double-check the availability of all saved passwords.
5. Do a Factory Reset
If the problem persists and you still can’t connect to WiFi, doing a factory reset on your iPhone might be necessary. You might as well be very cautious about this, however. A factory reset will delete all your files beyond recovery if you do it promptly. Here’s how to perform it properly:
- First, back up all important files to your iCloud.
- Once backup is complete, tap Settings > General > scroll down and tap Reset > Erase All Content and Settings.
- Confirm by tapping Erase Now.
- Enter your security code when prompted.
- Tap Erase iPhone. Tap it again to confirm the action
A reset is the best solution when an iPhone is not suffering from any hardware damage or the network device is in tip-top condition. Often, this solves if an iPhone won’t connect to WiFi.
Is Router the Problem?
There are instances when there are no physical damages on the router itself and still, the iPhone won’t connect to WiFi. The problem might be internal rather than external. You see, sometimes, an iPhone won’t connect to a WiFi network because the router is not allowing it to. This is because the router does not give your iPhone an address in the way it should because it is confused about the iPhone’s own address. There may be a number of reasons why such a connection problem exists but it is necessary to understand that such failure in connection happens.
The solution is simple: reset the router to factory defaults.
How to Reset Router to Factory Defaults

Since routers vary from one another, there is no concrete technical way to put it simply. Each provider’s router setting and portals are different. But most routers are built in the same way and they come with an easy reset button.
- Locate the reset button. This button is easily accessible from the underside or the backside of the router. If you see this button, use a pin or a pen to press it.
- Wait for at least five to 10 seconds before releasing the pin. It’s usually easy to know when to release by looking at the lights flashing from the router. If the lights stopped flashing and steadied, that means the router is resetting to factory defaults and it’s safe to release the pin.
- Once the lights start to blink once again, you can log in on the wifi network using the factory-provided password.
One Last Thing
An iPhone that does not connect to a WiFi network can be caused by a number of things — software, hardware, and settings included. Often, the solution is quite simple but others require the help of technical support. Apple does offer more than one way to isolate an iPhone that won’t connect to WiFi. And while the internet offers home-based solutions, if the problem persists, it would be wise to seek professional help.
We hope this article gives you the easy fix on this problem or information as to what might cause such a problem to arise in the future.
If your mobile hotspot is not working on your phone, here’s a guide that will fix your problem.
