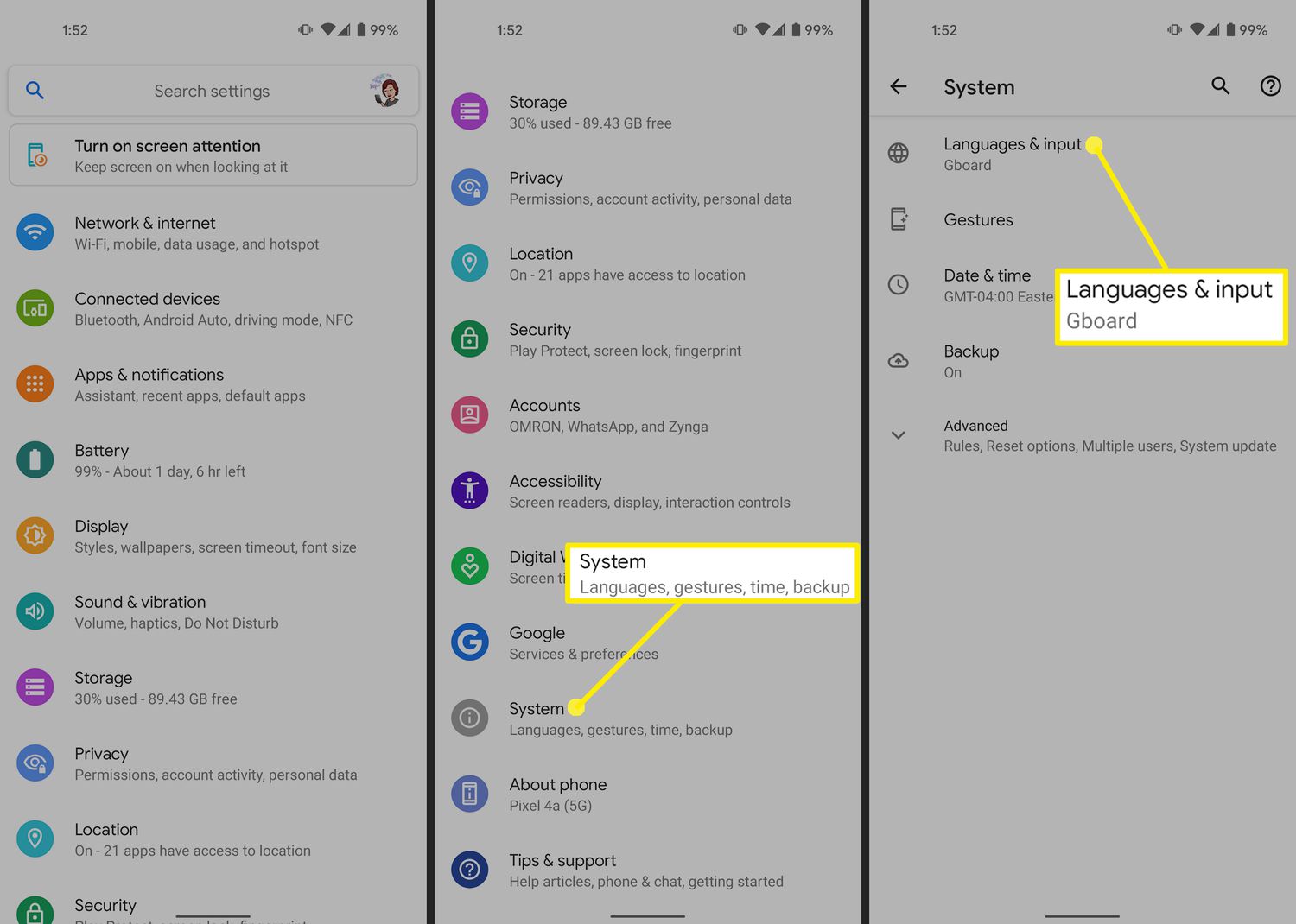
Are you struggling to change the language on your Android phone? Don’t worry, we’ve got you covered! Knowing how to change the language settings on your Android device can be incredibly helpful, whether you’ve accidentally set it to a language you don’t understand or you’re looking to switch to a different language for convenience or personalization. In this article, we’ll guide you through the simple steps to change the language on your Android phone, ensuring that you can navigate and use your device in a language that suits you best. Whether you’re a tech-savvy Android user or a beginner, our comprehensive instructions and tips will make the process a breeze. So let’s dive in and explore how you can change the language settings on your Android device!
Inside This Article
- Method 1: Using System Settings
- Method 2: Using Language Settings on Specific Apps
- Method 3: Using Google Assistant
- Method 4: Using Third-Party Language Apps
- Conclusion
- FAQs
Method 1: Using System Settings
If you’re looking to change the language on your Android device, you’re in luck! Android offers a simple and straightforward way to modify the system language. By following the steps below, you’ll be able to switch to your preferred language in no time.
Here’s how to change the language on your Android device using the system settings:
- Open the “Settings” app on your Android device. You can usually find it by tapping the gear icon in the app drawer or by swiping down from the top of the screen and tapping the gear icon in the notification panel.
- Scroll down and tap on “System” or “System & Updates”, depending on your Android version.
- Look for the “Language & input” or “Language & Keyboard” option and tap on it.
- In the language settings, you’ll find a list of available languages. Swipe up or down to navigate through the list and find your desired language.
- Once you’ve found the language you want to switch to, tap on it to select it. A confirmation message will appear on the screen.
- You may be prompted to download the language pack if it’s not already installed on your device. Follow the on-screen instructions to download and install the necessary files.
- After the language pack is installed, your device will restart, and you’ll be greeted with the new language.
That’s it! You’ve successfully changed the language on your Android device using the system settings. Now you can navigate through the device in your preferred language and enjoy a personalized user experience.
Note: Changing the system language will affect all aspects of your device, including system menus, settings, and default apps.
Method 2: Using Language Settings on Specific Apps
Android offers the flexibility to change the language settings on specific apps, allowing you to use different languages for different applications. This feature is particularly useful if you are multi-lingual or prefer using certain apps in a different language.
To change the language settings on specific apps, follow these steps:
- Open the app for which you want to change the language settings.
- Tap on the three-dot menu icon or the settings icon within the app. The location of these icons may vary depending on the app.
- Look for the “Settings” or “Language” option within the app’s menu.
- Tap on “Language” to access the language settings for that particular app.
- Choose your desired language from the list of available options. If the app supports multiple languages, you may find a dropdown menu to make your selection.
- After selecting the language, tap on “Save” or “Apply” to confirm the changes.
- Restart the app for the language changes to take effect.
It’s worth noting that not all apps have language selection options. Some apps may rely on the system language settings, while others may have limited language support. Additionally, the language selection may not affect all aspects of the app, such as user-generated content or third-party integrations.
Be sure to explore the language settings within each app individually to customize the language according to your preferences.
Method 3: Using Google Assistant
Another convenient way to change the language on your Android device is by using Google Assistant. Google Assistant is a virtual assistant integrated into Android devices that can perform various tasks based on voice commands.
To change the language using Google Assistant, follow these steps:
- Activate Google Assistant by saying the command “Okay Google” or by long-pressing the home button.
- Once Google Assistant is activated, say “Change language” or “Switch language” to initiate the language change process.
- Google Assistant will then ask you to specify the new language you want to use. Simply state the name of the language you prefer.
- Google Assistant will confirm the language change and apply it to your device.
Using Google Assistant to change the language on your Android device is not only quick but also hands-free, making it a convenient option for users who prefer voice commands.
It’s important to note that the language change through Google Assistant may not affect the language settings of all the apps on your device. Some apps may have their own language settings that need to be adjusted separately.
Method 4: Using Third-Party Language Apps
When it comes to changing the language on your Android device, there are plenty of third-party language apps available that can help you achieve this. These apps provide a wide range of language options, including lesser-known languages that may not be available in the system settings of your phone.
One popular third-party language app is Google Translate. This app not only allows you to translate text between different languages but also has a feature that lets you change the language of your Android device. Simply download and install the Google Translate app from the Google Play Store, open the app, select the desired language, and follow the prompts to change the language on your device.
Another reputable language app is Duolingo. While primarily used for language learning, Duolingo also offers an option to change the language on your Android device. Once you have the Duolingo app installed, open it, go to the “Profile” section, tap on “Settings,” and then select “Language.” From there, you can choose your preferred language and apply the changes to your device.
If you’re looking for more customization options, the MoreLocale 2 app may be the right choice for you. It provides a simple interface that allows you to change the language settings on your Android device. After installing the MoreLocale 2 app, open it, select your desired language, and follow the instructions to set it as the system language.
Keep in mind that using third-party language apps may have some limitations. While they can change the language displayed on the device’s interface, they may not affect the language used in all apps. Some apps may have their own language settings that need to be adjusted separately.
Overall, using third-party language apps can be a convenient option if you want more language choices beyond what the system settings provide. These apps give you the flexibility to personalize your Android device with the language of your choice.
Conclusion
Changing the language on your Android device is a simple process that can have a big impact on your user experience. Whether you want to navigate your device in a language you’re more comfortable with or you simply want to explore new language options, Android offers a wide range of possibilities.
By following the step-by-step guidelines mentioned in this article, you’ll be able to change the language on your Android device effortlessly. From the settings menu to the language and input settings, you have full control over the language preferences of your device.
Remember, language personalization goes beyond just understanding the words on your screen – it enhances your overall user experience and makes your Android device feel like a tailored companion. So why wait? Take a few minutes today to switch to your preferred language and enjoy the seamless experience on your Android device!
FAQs
1. How do I change the language on my Android device?
To change the language on your Android device, follow these steps:
- Open the Settings app on your Android device.
- Scroll down and select the “System” option.
- Tap on “Languages & input” or “Language & input,” depending on your device.
- Select the “Languages” or “Language” option.
- Choose your desired language from the list of available options.
- Your device will prompt you to confirm the language change. Tap “OK” or “Save” to apply the new language.
Note that the exact steps may vary slightly depending on the Android version and device manufacturer.
2. Can I change the language back to English if I accidentally switched it to another language?
Yes, you can change the language back to English or any other language of your choice on your Android device. Simply follow the steps mentioned in the previous FAQ and select English (or the desired language) when choosing the language option. Make sure to confirm the language change to apply the new setting.
3. Are there any language-specific apps or features on Android?
Yes, some apps and features on Android may have language-specific settings or content. For example, the Google Assistant can be set to respond in different languages, and some apps like Google Maps can provide localized information based on the selected language. Additionally, various keyboard apps offer support for multiple languages, allowing you to switch between them easily.
4. Is it possible to change the language on specific apps only?
While the overall language of your Android device applies to most apps, some apps may have their own language settings that you can customize. To check if a specific app allows language customization, open the app and go to its settings or preferences. Look for an option related to language or localization, where you can choose your preferred language for that particular app.
5. Will changing the language on my Android device affect my data or settings?
Changing the language on your Android device does not affect your data or personal settings. It only modifies the language used for system prompts, menus, and pre-installed apps. Your apps, files, and personal preferences remain the same after the language change.
