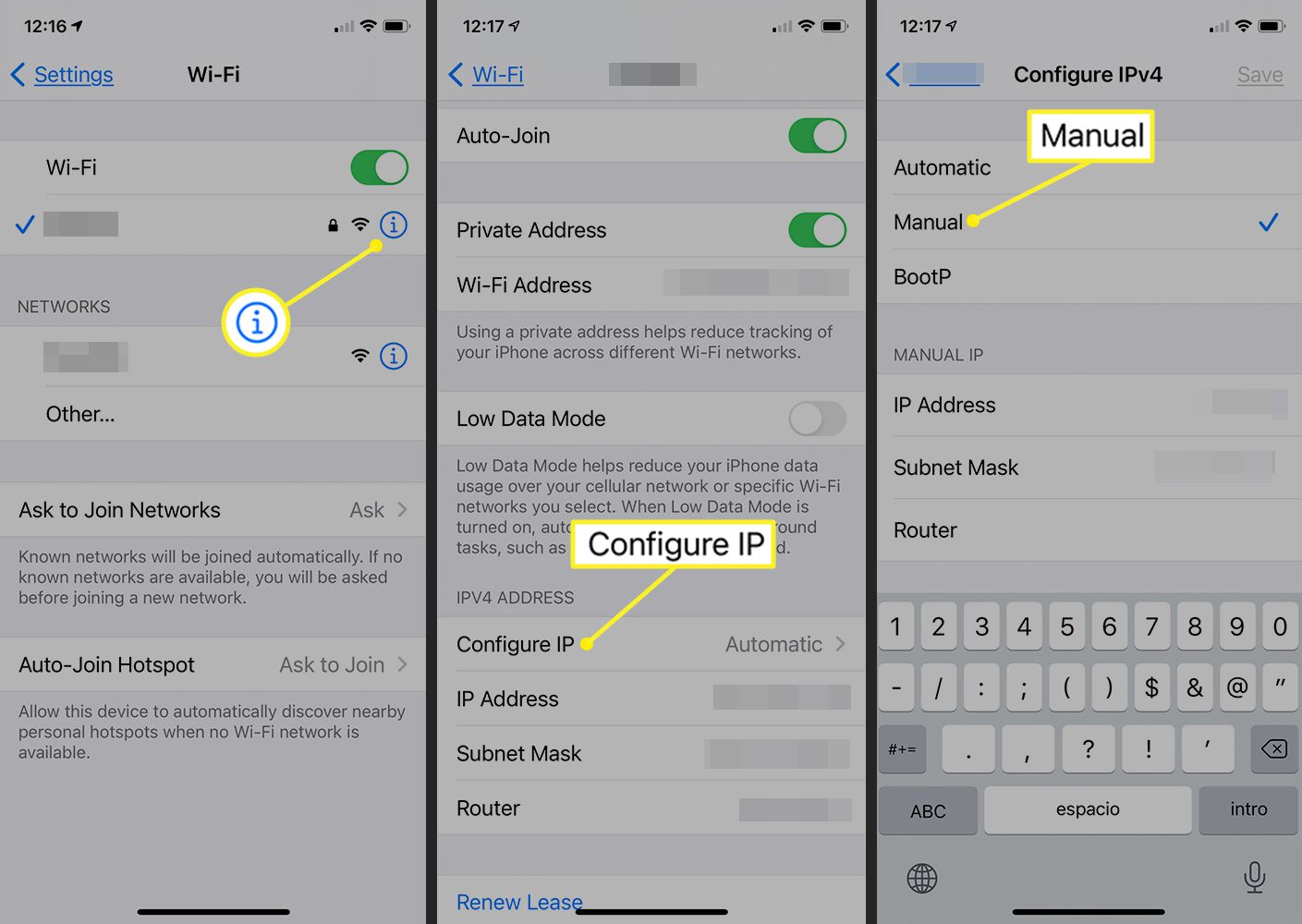
Are you concerned about your online privacy and want to change your IP address on your Android device? Well, you’ve come to the right place! The IP address is a unique identifier assigned to your device when connected to the internet. It helps websites and online services recognize and communicate with your device. However, there may be times when you want to hide or change your IP address for various reasons, such as accessing geo-restricted content or increasing your online security.
In this comprehensive guide, we will walk you through the steps to change your IP address on your Android device. Whether you’re using a smartphone or tablet running on the Android platform, we’ve got you covered. So, let’s dive in and unlock the possibilities of managing your IP address on your Android device!
Inside This Article
- How To Change Your IP Address On Android:
- Method 1: Using a VPN
- Method 2: Using a Proxy Server
- Method 3: Changing Network Settings
- Method 4: Restarting the Router
- Conclusion
- FAQs
How To Change Your IP Address On Android:
Having the ability to change your IP address on your Android device can be useful for various reasons. Whether you want to bypass region-based restrictions, protect your online privacy, or troubleshoot network connectivity issues, being able to change your IP address gives you more control over your internet experience. In this article, we will explore four methods to help you change your IP address on Android.
Method 1: Using a VPN
One of the most popular and effective ways to change your IP address on an Android device is by using a virtual private network (VPN). A VPN creates a secure and encrypted connection between your device and a server located in a different location. This allows you to appear as if you’re browsing from that location, effectively changing your IP address.
To change your IP address using a VPN on Android, follow these steps:
- Choose a reputable VPN provider and download their app from the Google Play Store.
- Open the app and sign in to your account.
- Select a server location from the available options.
- Tap the connect button to establish a VPN connection.
- Once the connection is established, your IP address will be changed to the IP address of the server you connected to.
Note that while using a VPN can change your IP address, it may also affect your internet speed depending on the server location and the VPN provider you choose. Additionally, some content providers actively block access from VPN servers, so it may not always be a foolproof solution.
Method 2: Using a Proxy Server
An alternative to using a VPN is using a proxy server. A proxy server acts as an intermediary between your device and the internet. It forwards your requests to websites and returns the response to you, effectively changing your IP address.
To change your IP address using a proxy server on Android, here’s what you need to do:
- Download a proxy app from the Google Play Store.
- Open the app and enter the required server details.
- Configure the proxy settings on your Android device by going to Settings > Wi-Fi > Long press on your connected network > Modify network > Show advanced options > Proxy settings.
- Enter the server details provided by the proxy app.
- Save the settings and start using the proxy server.
Keep in mind that not all proxy servers are reliable or secure, so choose a reputable provider and be cautious when entering sensitive information while using a proxy server.
Method 3: Changing Network Settings
If you want to change your IP address temporarily without using any third-party apps, you can manually change your network settings on your Android device.
Follow these steps to change your IP address by changing network settings:
- Go to Settings on your Android device.
- Select Wi-Fi or Network & Internet (depending on your device model).
- Tap on your connected network.
- Tap on Forget or Disconnect to disconnect from the network.
- Reconnect to the same network.
By following these steps, your Android device will obtain a new IP address from the network you’re connected to.
Method 4: Restarting the Router
Another option to change your IP address is by restarting the router. This method is applicable if you’re connected to a Wi-Fi network provided by a router.
Here’s how you can change your IP address by restarting the router:
- Find the power button on your router and turn it off.
- Wait for a few minutes and then turn the router back on.
- Reconnect your Android device to the Wi-Fi network.
By restarting the router, your Android device will be assigned a new IP address when it reconnects to the network.
Method 1: Using a VPN
If you want to change your IP address on your Android device, one of the easiest and most effective ways is to use a VPN (Virtual Private Network). A VPN allows you to browse the internet securely and privately by encrypting your internet connection and routing it through a server located in a different location.
Here’s how you can change your IP address on Android using a VPN:
- Choose a reliable VPN: Start by selecting a reputable VPN service provider. There are many options available in the market, so make sure to choose one that offers a good balance of security, privacy, and speed.
- Download and install the VPN app: Once you’ve chosen a VPN, download and install its app from the Google Play Store. Most VPNs have their dedicated apps for Android devices.
- Sign up and configure the VPN: Open the VPN app and follow the on-screen instructions to sign up and configure your VPN settings. You may need to create an account, choose a server location, and enable any additional features that the VPN offers.
- Connect to a server: After configuring the VPN, you’ll find a list of server locations to choose from. Select a server location that matches your desired IP address. For example, if you want to appear as if you’re browsing from the United States, choose a US server.
- Connect to the VPN: Finally, tap the “Connect” button to establish a secure connection to the selected server. Once connected, your IP address will be changed to the IP address of the server you chose.
Using a VPN not only changes your IP address, but it also adds an extra layer of security to your online activities. It encrypts your internet traffic, making it difficult for hackers or third-party agencies to monitor your online activity.
However, it’s worth noting that VPNs may slightly decrease your internet speed due to the encryption process. Additionally, some VPN services require a subscription, so consider your budget and needs before choosing a VPN.
Overall, using a VPN is a reliable and effective method to change your IP address on Android. It gives you the flexibility to select your desired server location, ensuring that you can browse the web with anonymity and access geo-restricted content.
Method 2: Using a Proxy Server
Another option for changing your IP address on Android is by using a proxy server. A proxy server acts as an intermediary between your device and the internet. It reroutes your internet traffic through a different server, making it appear as if you are accessing the web from a different location.
To use a proxy server on your Android device, follow these steps:
- First, find a reliable proxy server. There are both free and paid options available. Note: Be cautious when using free proxy servers as they may be less secure.
- Once you have chosen a proxy server, go to your device’s Settings.
- Scroll down and tap on “Wi-Fi & Internet” or “Network & Internet,” depending on your device.
- Under the Wi-Fi section, tap on the network you are connected to.
- A menu will appear. Tap on “Advanced” or “Proxy” settings.
- Toggle the switch to enable the “Manual” proxy configuration.
- Enter the proxy server’s IP address and port number in the appropriate fields.
- Tap “Save” or “Apply” to confirm the changes.
Once you have configured the proxy server settings, your Android device will start routing its internet traffic through the proxy server, allowing you to appear as if you are browsing from a different location.
Keep in mind that using a proxy server may affect your internet speed and can sometimes cause compatibility issues with certain apps or websites. Additionally, the reliability and security of the proxy server you choose are crucial for maintaining your online privacy and security.
If you encounter any issues or wish to revert to your original IP address, simply go back to the network settings and disable the proxy server or switch to a different one.
Method 3: Changing Network Settings
If you want to change your IP address on Android without using a VPN or a proxy server, you can do so by modifying your network settings. Here’s how:
1. Go to the “Settings” menu on your Android device. This can usually be found by swiping down from the top of the screen and tapping on the gear icon.
2. Scroll down and tap on “Network & internet” or “Connections.”
3. Select “Wi-Fi” or “Mobile network,” depending on the connection you’re using.
4. Tap on the network you’re currently connected to.
5. Tap on “Advanced” or the three-dot menu icon, then select “Modify network” or “IP settings.”
6. Change the IP settings to “Static” instead of “DHCP.
7. Enter a new IP address, subnet mask, gateway, and DNS servers. You can obtain these details from your network administrator or Internet service provider.
8. Tap on “Save” or “Apply” to save the changes.
9. Once the changes are saved, disconnect from the current network and reconnect to apply the new IP address.
By following these steps, you can manually change your IP address on Android without relying on external tools or services. It’s important to note that modifying network settings should be done with caution, as incorrect configurations may lead to connectivity issues.
Method 4: Restarting the Router
Did you know that simply restarting your router can sometimes change your IP address on your Android device? It’s an easy and effective method that can help you regain control over your internet connection and potentially provide you with a new IP address. Here’s how you can do it:
Step 1: Locate your router. It’s usually a small box-like device that connects to your internet service provider’s network.
Step 2: Find the power cable connected to the router and unplug it from the power source. Wait for at least 10-15 seconds before proceeding to the next step. This gives the router enough time to completely shut down.
Step 3: Once the waiting period is over, plug the power cable back into the router and wait for it to fully power up. This may take a minute or two.
Step 4: After the router has finished booting up, check if your IP address has changed. You can do this by going to the “Settings” app on your Android device and navigating to the “Wi-Fi” or “Network” section. Look for your network connection and view the details to see if the IP address has been updated.
Step 5: If your IP address remains the same, you can try restarting your Android device as well. Sometimes, both the router and the device need to be restarted for the IP address to change.
Step 6: Once you have successfully changed your IP address, you can test your internet connection to ensure everything is working properly. You can visit websites or use online tools to verify your new IP address.
Remember, restarting the router can also help resolve other connectivity issues, improve network performance, and provide a fresh start for your internet connection. It’s a simple troubleshooting step that can come in handy in various situations.
By following these steps, you can easily change your IP address on your Android device by restarting the router. It’s a simple yet effective method that can help you overcome certain restrictions and enjoy a better browsing experience.
Ahhh, changing your IP address on Android has never been easier! With the simple steps outlined above, you can now take control over your online identity and privacy. By changing your IP address, you can bypass geographic restrictions, access blocked content, and protect your personal information from prying eyes.
Remember, changing your IP address can be a useful tool, whether you’re looking to enhance your online security or simply want to access region-restricted content. So go ahead, give it a try and see the world of possibilities that await you!
FAQs
1. Why would I need to change my IP address on Android?
Changing your IP address on Android can be useful for several reasons. It can help you bypass geo-restrictions, access region-locked content, maintain online anonymity, protect your privacy, troubleshoot network issues, and more.
2. Is it legal to change my IP address on Android?
Yes, it is legal to change your IP address on Android. However, how you use the new IP address may have legal implications. It’s important to ensure that you are using it within the boundaries of the law and respecting the terms of service of the websites and services you access.
3. Can I change my IP address on Android without using any apps?
Yes, it is possible to change your IP address on Android without using any apps. You can do this by manually configuring the network settings on your device or by using a VPN (Virtual Private Network) service that allows you to connect to different servers worldwide.
4. What is a VPN, and how does it help in changing my IP address?
A VPN, or Virtual Private Network, is a service that creates a secure and encrypted connection between your device and the internet. By connecting to a VPN server, your internet traffic is routed through that server, masking your true IP address and making it appear as if you are accessing the internet from a different location.
5. Can changing my IP address on Android improve my internet speed?
Changing your IP address on Android does not directly affect your internet speed. However, using a VPN to change your IP address can help improve your internet speed if you are experiencing throttling or congestion by your ISP (Internet Service Provider). By connecting to a different VPN server, you may be able to bypass these limitations and achieve faster speeds.
