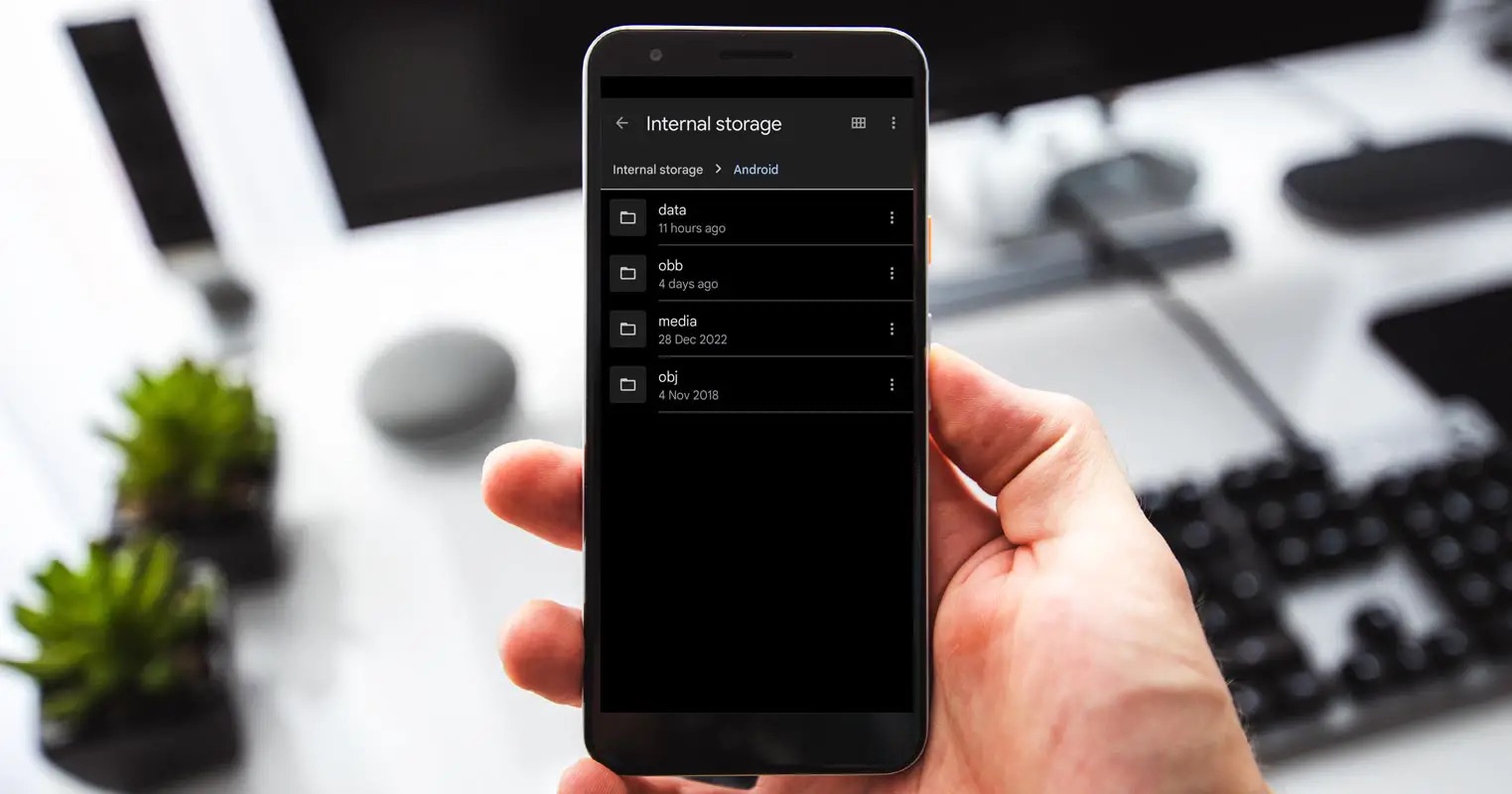
How to Access Android/Data Folder in Android 13: If you’re an avid Android user and have recently upgraded to Android 13, you might be wondering how to access the Android/Data folder on your device. The Android/Data folder contains crucial system files and user data which can be useful for various purposes like troubleshooting, accessing app data, and performing advanced tasks. In this article, we will guide you through the process of accessing the Android/Data folder in Android 13, providing you with the necessary steps and tips to make the process seamless and hassle-free. Whether you’re a tech-savvy user or a curious explorer, unlocking the Android/Data folder can give you a deeper understanding and control over your Android device. So, grab your Android 13 smartphone and let’s dive into the world of hidden treasures within the Android/Data folder!
Inside This Article
- Method 1: Using a File Manager App
- Method 2: Using Android Debug Bridge (ADB)
- Method 3: Using a Root File Explorer App
- Conclusion
- FAQs
Method 1: Using a File Manager App
If you want to access the Android/data folder on your Android device running Android 13, one of the easiest ways to do so is by using a file manager app. A file manager app allows you to navigate through the files and folders on your device, giving you access to various system directories.
Here’s how you can use a file manager app to access the Android/data folder:
- First, open the Google Play Store on your Android device and search for a file manager app. Some popular options include ES File Explorer, Solid Explorer, and Astro File Manager.
- Once you have downloaded and installed the file manager app of your choice, open it from your app drawer.
- Navigate to the root directory of your device. The root directory is the top-level directory that contains all other directories and files.
- Look for a folder named “Android” and tap on it to open it.
- Inside the “Android” folder, you will find another folder named “data.” Tap on it to open it.
- Congratulations! You have successfully accessed the Android/data folder on your Android 13 device using a file manager app.
From here, you can explore the contents of the Android/data folder, view and modify files, and even delete unnecessary files to free up storage space on your device. However, it is important to exercise caution when making any changes to system files to avoid any unintended consequences.
Using a file manager app to access the Android/data folder provides a convenient method for users to manage their device’s files and folders. Whether you need to access specific app data or perform manual file operations, a file manager app simplifies the process and empowers you with control over your device’s storage.
Method 2: Using Android Debug Bridge (ADB)
In addition to using a file manager app, you can access the Android/data folder on your Android device by using the Android Debug Bridge (ADB). ADB is a versatile command-line tool that allows you to communicate with your Android device from your computer.
To use ADB, you will need to have the Android SDK (Software Development Kit) installed on your computer. Here’s how you can access the Android/data folder using ADB:
- Enable USB debugging on your Android device by going to the “Developer options” in the settings menu. If you don’t see the “Developer options” in your settings menu, you may need to enable it first by tapping on the “Build number” in the “About phone” or “About tablet” section multiple times.
- Connect your Android device to your computer using a USB cable.
- Open a command prompt or terminal window on your computer.
- Type “adb devices” in the command prompt or terminal window and press Enter. This will display a list of connected devices. Make sure your device is listed.
- Type “adb shell” and press Enter. This will open a shell session on your Android device.
- Type “cd /sdcard/Android/data” and press Enter. This will change the directory to the Android/data folder.
- You can now navigate the Android/data folder using commands like “ls” to list the contents or “cd” to change to a specific folder.
Using ADB provides you with more advanced control and flexibility when accessing the Android/data folder. However, it requires some technical knowledge and the installation of the Android SDK. If you’re comfortable with using command-line tools and have the necessary setup, ADB can be a powerful way to access and manage files on your Android device.
Method 3: Using a Root File Explorer App
If you have a rooted Android device, accessing the Android/data folder becomes even easier with the help of a root file explorer app. These apps provide you with advanced file management capabilities and allow you to navigate through system folders that are otherwise inaccessible on a non-rooted device.
Here’s a step-by-step guide on how to access the Android/data folder using a root file explorer app:
- First, you need to ensure that your Android device is rooted. Rooting your device gives you administrative privileges, allowing you to access system files and folders.
- Once your device is rooted, head over to the Google Play Store and search for a root file explorer app. There are various options available, such as ES File Explorer, Root Explorer, and Solid Explorer. Choose the one that suits your needs and install it on your device.
- Launch the root file explorer app on your device and grant it superuser or root access permissions when prompted. This will enable the app to access system files and folders.
- In the root file explorer app, navigate to the root folder of your device. This is usually indicated by a forward slash (/) symbol.
- Locate the “Android” folder within the root directory and tap on it to open it.
- Within the “Android” folder, you will find the “data” folder. Tap on it to access the contents of the folder.
- Now, you can view, modify, or delete files and folders within the “data” folder as per your requirements.
It’s important to note that accessing system folders on a rooted device comes with certain risks. Modifying or deleting certain files can potentially harm your device’s functionality or even brick it. Therefore, exercise caution and only make changes if you are absolutely sure about what you are doing.
Using a root file explorer app provides you with a convenient way to access and manage the Android/data folder on your rooted Android device. However, if you are not comfortable with rooting your device, you can consider using one of the previous methods mentioned in this article.
Conclusion:
Accessing the Android/data folder in Android 13 can be a valuable skill for those seeking to explore and modify their device’s files. By following the step-by-step methods discussed in this article, you can easily gain access to this folder and have more control over your device’s data.
Remember, however, that tinkering with system files and folders can be risky, and it’s essential to proceed with caution. Always make sure to have a backup of your data before making any changes, and only modify files if you know what you’re doing.
With the ability to access the Android/data folder, you can now explore and troubleshoot various issues, customize your device, and even enhance its performance. Just be sure to utilize this knowledge responsibly while adhering to Android’s guidelines and best practices.
Now that you have a better understanding of how to access the Android/data folder in Android 13, level up your device’s capabilities and make the most out of your Android experience!
FAQs
1. Can I access the Android/data folder on my Android 13 device?
Yes, you can access the Android/data folder on your Android 13 device. This folder contains app data and is typically where you find files related to specific applications installed on your phone. However, it’s important to note that accessing this folder may require root access or specific permissions depending on your device and Android version.
2. Why would I need to access the Android/data folder?
There are several reasons why you might want to access the Android/data folder. One common reason is to retrieve important files or data associated with a specific app. For example, if you want to backup or transfer game progress data, accessing the Android/data folder may be necessary. Additionally, troubleshooting app-related issues or manually editing specific app files may also require accessing this folder.
3. How can I access the Android/data folder in Android 13?
To access the Android/data folder on your Android 13 device, you may need to follow these steps:
- Ensure that your device is rooted or has the necessary permissions to access system files.
- Download and install a file manager app that supports root access, such as ES File Explorer.
- Open the file manager app and navigate to the root directory of your device.
- Locate and open the “data” folder.
- Within the “data” folder, you will find the “Android” folder.
- Now, you can access individual app folders within the “Android” folder to find the desired app data.
4. What precautions should I take when accessing the Android/data folder?
It’s important to exercise caution when accessing the Android/data folder as modifying or deleting critical files can potentially harm your device and its apps. Before making any changes, it is highly recommended to create a backup of the files or data you are working with. Additionally, only access and modify files that you are familiar with and have a clear understanding of their purpose to avoid any unintended consequences.
5. Is it possible to access the Android/data folder without rooting my Android 13 device?
Accessing the Android/data folder typically requires root access or specific permissions to modify system files. However, there may be alternative methods or apps that can help you gain access to certain app data without rooting your device. It’s worth exploring options such as ADB (Android Debug Bridge) or utilizing specific file managers that offer partial access to the folder without rooting, but keep in mind that these methods may have limitations or require additional steps.
