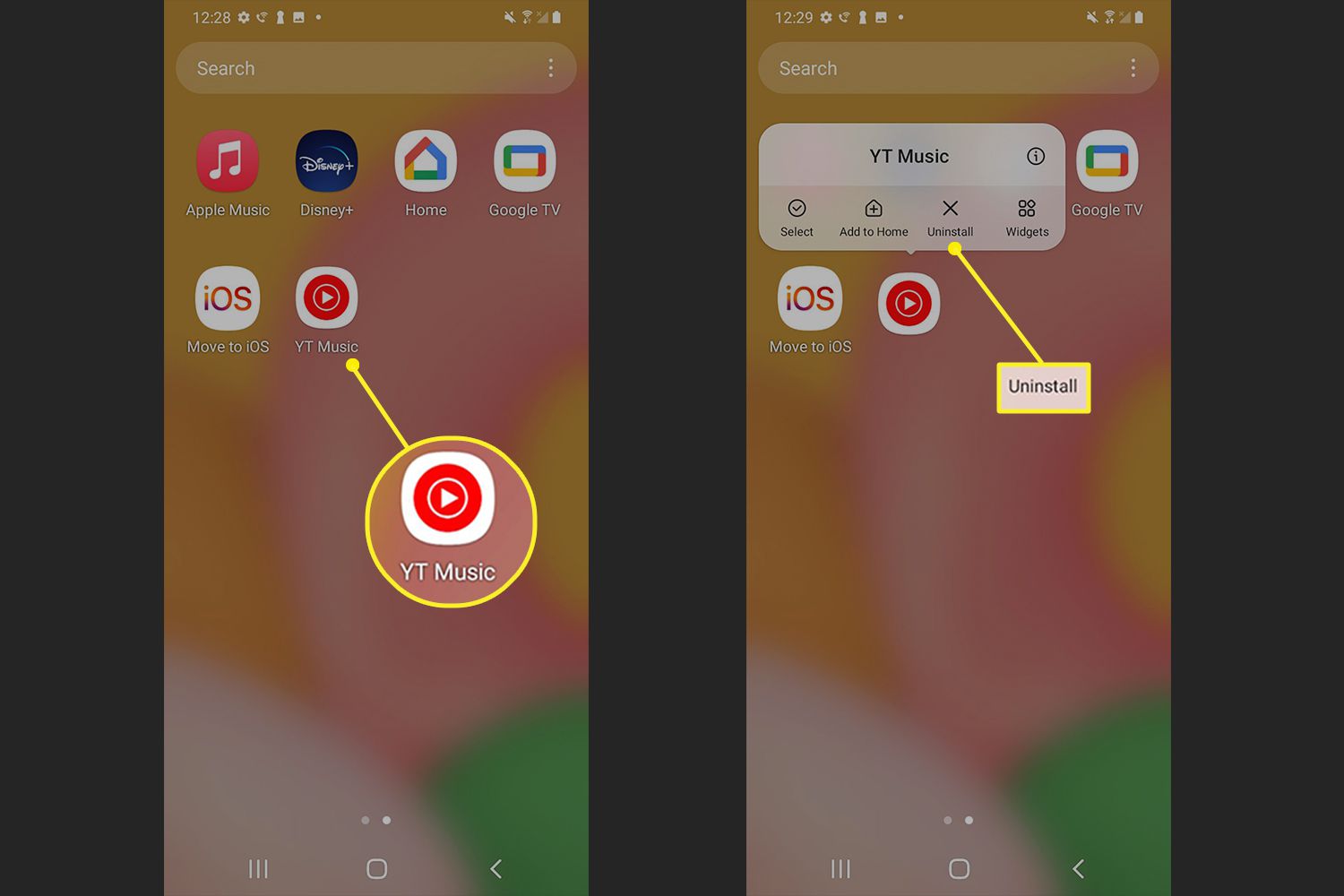
Are you tired of having a cluttered home screen on your Android device? Deleting icons that you no longer use is a great way to declutter and organize your phone. Whether it’s removing pre-installed apps or getting rid of shortcuts to unused features, deleting icons can help streamline your Android experience. In this article, we will guide you through the process of deleting icons on Android, step by step. We will explore different methods you can use, including removing icons from the home screen, uninstalling apps, and disabling system apps. By the end of this article, you’ll have all the knowledge you need to clean up your Android device and enjoy a simpler, more efficient interface.
Inside This Article
- Method 1: Removing icons from the home screen
- Method 2: Uninstalling apps from the app drawer
- Method 3: Disabling system apps
- Method 4: Using a third-party launcher
- Conclusion
- FAQs
Method 1: Removing icons from the home screen
One of the easiest ways to clean up your Android home screen is by removing icons that you no longer need or use. This method allows you to declutter your home screen and create a more organized and personalized layout. Here’s how you can remove icons from your Android home screen:
1. Long press on the icon you want to remove. Pressing and holding on the icon will activate the editing mode.
2. Drag the icon to the “Remove” or “Delete” option that appears on the screen. The location of this option may vary depending on your Android device and launcher.
3. Release your finger from the screen to remove the icon. The icon will be deleted from your home screen, but the app itself will still be installed on your device.
4. Repeat this process for any other icons you want to remove. You can remove multiple icons at once by long pressing on one icon and then dragging the other icons onto the “Remove” or “Delete” option.
5. Once you have removed all the icons you want, tap anywhere outside the editing mode or press the back button to exit the editing mode. Your home screen will now be free from the unwanted icons.
By removing unnecessary icons from your home screen, you can create a clutter-free and visually appealing layout that provides easy access to your most frequently used apps.
Method 2: Uninstalling apps from the app drawer
Uninstalling apps from the app drawer is another effective method to remove icons from your Android device. The app drawer is where all your installed apps are listed, making it easy to find and uninstall specific applications.
To uninstall an app from the app drawer, follow these steps:
- Open the app drawer: On most Android devices, you can access the app drawer by tapping on the “Apps” or “Applications” icon on your home screen.
- Locate the app: Scroll or swipe through the list of installed apps to find the one you want to remove. You can also use the search bar at the top to quickly locate the app.
- Long-press the app icon: Press and hold the icon of the app you want to uninstall. After a couple of seconds, a pop-up menu or options will appear.
- Select “Uninstall”: Look for the option that says “Uninstall” or has a trash bin icon. Tap on it to proceed with the uninstallation.
- Confirm the uninstallation: A confirmation prompt will appear, asking if you want to uninstall the app. Review the information and if you are sure, tap “OK” or “Uninstall” to proceed.
- Wait for the process to complete: The app will be uninstalled from your device, and you will be redirected back to the app drawer or the home screen.
It’s important to note that not all pre-installed system apps can be uninstalled using this method. Some system apps are essential for the functioning of your Android device and cannot be removed. However, you can typically disable these apps to hide their icons from the app drawer.
By following these steps, you can easily uninstall unwanted apps from your Android device and remove their icons from the app drawer. This will help declutter your device and free up valuable storage space.
Method 3: Disabling system apps
If you want to remove certain icons from your Android device without actually uninstalling the respective apps, you can disable system apps. This method is particularly useful for pre-installed apps that cannot be uninstalled. Disabling a system app will essentially hide it from your app drawer and home screen, effectively removing its icon from view. Follow the steps below to disable system apps on your Android device:
- Go to the “Settings” menu on your Android device. You can access it by swiping down from the top of your screen and tapping on the gear icon, or by finding the “Settings” app in your app drawer.
- Scroll down and select the “Apps” or “Applications” option. The name may vary depending on your device manufacturer or Android version.
- In the “Apps” menu, you’ll see a list of all installed apps on your device. Look for the app you want to disable and tap on it.
- You will be taken to the app’s settings page. Here, you can see information about the app, including its storage usage and permissions. Tap on the “Disable” or “Turn off” button.
- A confirmation pop-up may appear, warning you about the potential consequences of disabling the app. Read the message carefully and tap “OK” to proceed.
- The system app will now be disabled, and its icon will no longer be visible on the home screen or app drawer of your Android device.
It’s important to note that disabling a system app does not completely remove it from your device. The app is merely deactivated and can be re-enabled at any time. Disabling system apps can help declutter your home screen and app drawer, making it easier to find the apps you use regularly.
However, exercise caution when disabling system apps, as some apps may be critical for the proper functioning of your device. Disabling essential system apps can cause stability issues or impact the functionality of other apps. If you’re unsure about whether to disable a system app, it’s best to leave it enabled.
By following this method, you can effectively remove unwanted icons from your Android device without compromising its overall performance or stability. Remember to proceed with caution and only disable apps that you are confident are unnecessary for your needs.
Method 4: Using a third-party launcher
If you want more control over your Android device’s home screen icons and appearance, using a third-party launcher is a great option. These launchers offer a wide range of customization options, allowing you to delete icons, rearrange your home screen, and personalize your device to suit your preferences.
There are several popular third-party launchers available in the Google Play Store, such as Nova Launcher, Action Launcher, and Microsoft Launcher. These launchers offer a user-friendly interface and a plethora of customization features.
Here’s how you can use a third-party launcher to delete icons on your Android device:
- Open the Google Play Store on your Android device and search for the launcher you want to install. Install the launcher of your choice.
- Once the launcher is installed, you will be prompted to set it as your default launcher. Select the new launcher from the available options.
- After setting the new launcher as your default, you can now customize your home screen. Long-press on the icon you want to delete until a popup menu appears.
- In the popup menu, look for an option that says “Remove” or “Delete.” Tap on this option to delete the icon from your home screen.
- Repeat the process for any other icons you want to delete.
Using a third-party launcher not only allows you to delete icons but also gives you the flexibility to customize your home screen, change themes, and add widgets. These launchers often come with additional features like gesture controls and app drawer sorting options, enabling you to have a more personalized and efficient user experience.
Keep in mind that the exact steps to delete icons may vary slightly depending on the launcher you choose. However, most popular launchers follow a similar process, and you can refer to the launcher’s documentation or online tutorials for specific instructions.
Overall, using a third-party launcher is an excellent way to take control of your Android device’s home screen and delete icons to create a personalized and clutter-free interface.
In conclusion, deleting icons on Android is a simple and straightforward process that can help declutter your home screen and make your device more organized. Whether you want to remove pre-installed apps, uninstall downloaded apps, or delete shortcuts, Android provides multiple methods to accomplish this task. From dragging and dropping icons to the app drawer, long-pressing and selecting the uninstall option, or using third-party launchers, you have the flexibility to customize your device according to your preferences. Remember to exercise caution when deleting icons to avoid removing essential system apps or making unintended changes. With a few simple steps, you can easily delete icons on Android and create a home screen that reflects your own unique style and functionality.
FAQs
Q: How do I delete icons on Android?
A: Deleting icons on Android is a simple process. To delete an icon, long-press on it until a menu or options appear. Then, drag the icon to the “Remove” or “Delete” option, usually located at the top or bottom of the screen. Finally, release your finger to complete the deletion process.
Q: Can I delete pre-installed icons on my Android device?
A: Unfortunately, deleting pre-installed icons on Android devices may not be possible without rooting your device. Pre-installed icons are part of the device’s system apps, and the ability to delete them may vary depending on the device and manufacturer. It is recommended to consult your device’s documentation or the manufacturer’s support website for guidance on removing pre-installed icons.
Q: Can I restore a deleted icon on Android?
A: Yes, you can restore a deleted icon on Android. To do this, open the app drawer or the “All Apps” menu on your device. Look for the app that corresponds to the icon you deleted and long-press on it. Then, drag the app icon back to the home screen or the desired location. This will restore the icon to its original position.
Q: Is there a way to hide icons instead of deleting them on Android?
A: Yes, Android devices offer the option to hide icons instead of deleting them. To hide an icon, long-press on it until the menu or options appear. Then, select the “Hide” or “Remove” option, depending on your device. The icon will be removed from the home screen but can still be accessed through the app drawer or settings menu.
Q: Can I organize my icons into folders on Android?
A: Absolutely! Android allows you to organize your icons into folders, making it easier to access and manage apps. To create a folder, long-press on an app icon and drag it on top of another app icon. This will create a folder containing the selected apps. You can then customize the folder’s name and add more apps to it by dragging and dropping them.
