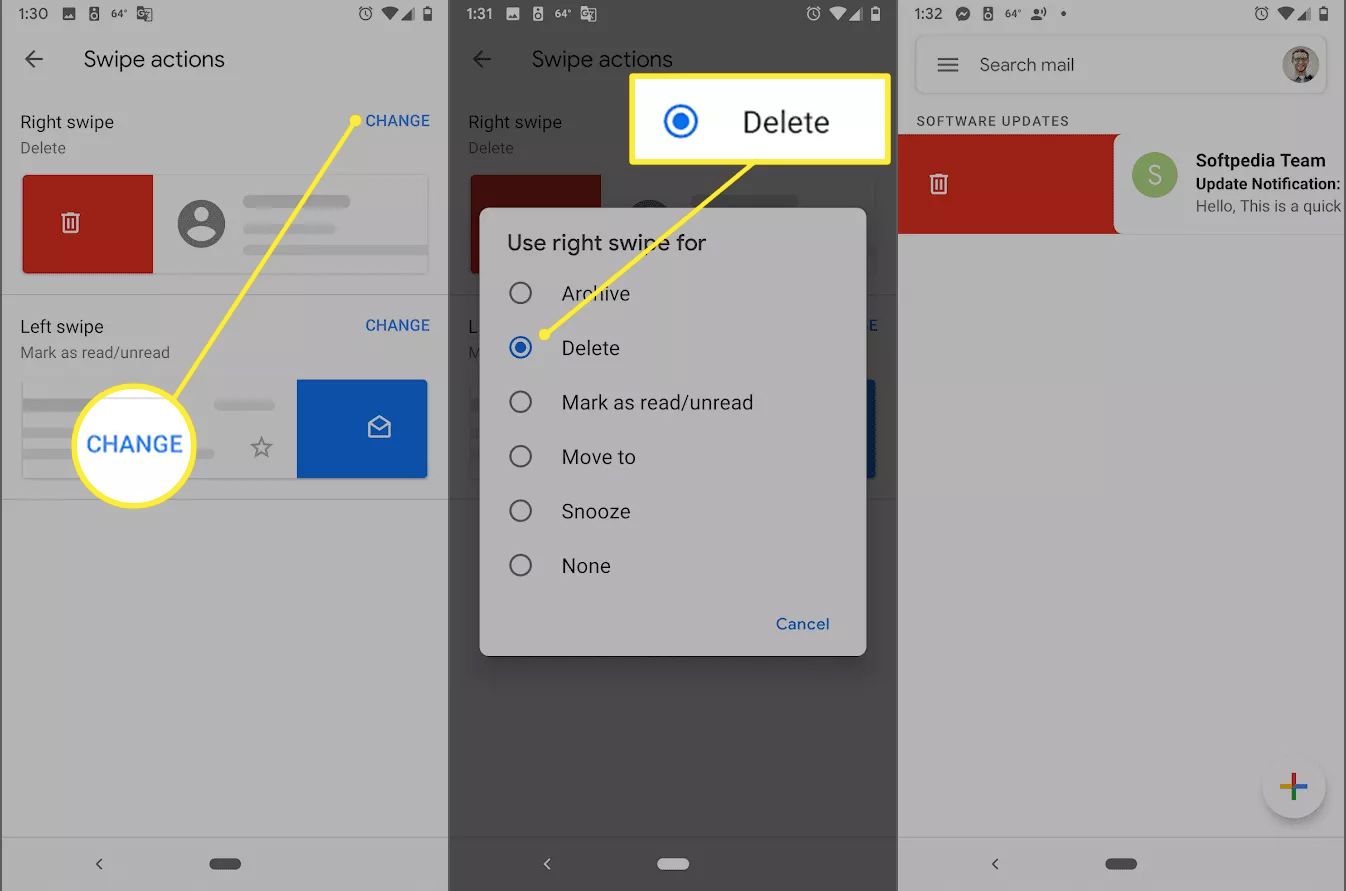
Are you tired of your Android mailbox overflowing with emails? It can be overwhelming and time-consuming to sift through a cluttered inbox on your cell phone. But don’t worry, we’re here to help! In this article, we will guide you on how to empty your mailbox on Android, helping you regain control over your email communication and ensure nothing important gets lost in the shuffle. Whether you’re using the default email app or a third-party client, we’ll provide you with step-by-step instructions to efficiently delete or organize your emails. So, if you’re ready to declutter your inbox and optimize your email management on your Android device, let’s get started!
Inside This Article
- Method 1: Deleting Emails Individually
- Method 2: Selecting Multiple Emails to Delete
- Method 3: Clearing the Entire Mailbox
- Method 4: Using Third-Party Email Apps for Bulk Deletion
- Conclusion
- FAQs
Method 1: Deleting Emails Individually
One of the most straightforward ways to empty your mailbox on Android is by deleting emails individually. This method allows you to selectively remove messages that you no longer need or want to keep in your inbox. Here’s how you can do it:
1. Open the email app on your Android device and navigate to your inbox or the folder that contains the emails you want to delete.
2. Scroll through the list of emails and find the ones you wish to delete. You can tap on each email to open it and review its content if needed.
3. Once you’ve identified the emails you want to get rid of, look for the delete icon. This icon is usually represented by a trash bin or a similar symbol.
4. Tap on the delete icon for each email you want to remove. You may need to confirm the deletion by selecting “Delete” or a similar option from a pop-up dialog.
5. Repeat this process for all the emails you wish to delete until your mailbox is empty. Remember to review each email carefully to avoid accidentally deleting important messages.
By deleting emails individually, you have full control over the messages you delete, ensuring that you only remove the ones you no longer need. This method allows you to manage your mailbox more efficiently and keep it organized.
Method 2: Selecting Multiple Emails to Delete
If you have a cluttered mailbox on your Android device, deleting emails one by one can be a time-consuming process. Fortunately, there’s a more efficient way to clear out your inbox – by selecting and deleting multiple emails at once. This method allows you to quickly free up space and organize your mailbox with just a few simple steps.
To get started, open your email application on your Android device and navigate to the inbox or the folder where the emails you want to delete are located.
Next, look for a checkbox or a select button that allows you to choose multiple emails at once. This feature may vary depending on the email application you’re using, but it is commonly represented by a checkbox icon near each email.
Once you’ve found the checkbox or select button, tap it to enable the selection mode. You should see checkboxes or circles appearing next to each email in your mailbox.
Now, go through your mailbox and select the emails you want to delete. To do this, simply tap the checkbox or circle next to each email. You can select multiple emails by tapping the checkboxes or circles of each email you wish to delete.
After you’ve selected all the emails you want to delete, look for a delete button or an option to delete the selected emails. Again, the location of this option may vary depending on your email application, but it is usually indicated by a trash bin icon or a delete button.
Tap the delete button or select the delete option to remove the selected emails from your mailbox. Depending on the number of emails you’ve selected, it may take a few seconds or longer to complete the deletion process. Once done, you will see the selected emails disappear from your mailbox.
It’s important to note that the deleted emails may still be recoverable for a certain period, depending on your email provider’s settings. If you want to permanently remove the emails and free up storage space, make sure to also check your email provider’s settings for a “Trash” or “Deleted Items” folder and empty it as well.
By using the method of selecting multiple emails to delete on your Android device, you can swiftly clear out your mailbox and enjoy a clutter-free email experience. Remember to regularly declutter your mailbox to keep it organized and ensure that important emails are easily accessible.
Method 3: Clearing the Entire Mailbox
If you want to take a more drastic approach and clear your entire mailbox on Android, there are a couple of methods you can try. Please note that using these methods will permanently delete all the emails in your mailbox, so make sure to back up any important messages before proceeding.
One method to clear the entire mailbox is by deleting the email account on your Android device and then adding it back. This can help in cases where you have thousands of emails and it becomes difficult to delete them individually. Here’s how you can do it:
- Go to the Settings app on your Android device.
- Scroll down and tap on “Accounts” or “Accounts and Sync”.
- Select the email account that you want to remove.
- Tap on the three-dot menu icon and choose “Remove account”.
- Confirm the removal of the account.
- Once the account is removed, go back to the “Accounts” or “Accounts and Sync” section.
- Tap on “Add account” and follow the prompts to add the email account back.
This method will remove the email account and all the associated emails from your Android device. However, please keep in mind that your emails might still be accessible through the email provider’s web interface or other devices where the account is synced.
Another method to clear the entire mailbox is by using a third-party email application that allows you to delete all emails in bulk. Many email apps have a “select all” option that allows you to quickly select all the emails in your mailbox and delete them. Consult the documentation or support resources of your preferred email app to see if this option is available.
It’s important to note that clearing your entire mailbox should be approached with caution. Make sure to double-check and back up any important emails before proceeding with these methods. Once your mailbox is cleared, the process cannot be undone.
Method 4: Using Third-Party Email Apps for Bulk Deletion
If you find the native email app on your Android device lacking in terms of bulk email deletion options, you can turn to third-party email apps for a more efficient solution. These apps offer additional features and customization options that can make managing your mailbox a breeze.
One popular third-party email app that is widely used is Gmail. With Gmail, you can easily select multiple emails at once and delete them in bulk. Simply open the Gmail app, go to your inbox, long-press on an email to activate the selection mode, and then tap on the other emails you want to delete. Once you have selected all the emails you wish to delete, tap the trash bin icon to remove them from your mailbox.
Another option worth considering is Microsoft Outlook. This email app not only supports multiple email accounts but also provides a way to delete multiple emails at once. To use this feature, open the Outlook app, navigate to your inbox, long-press on an email to activate the selection mode, and then tap on the other emails to select them. Once you have chosen all the emails you want to delete, tap the trash bin icon to remove them from your mailbox.
There are also other third-party email apps available on the Google Play Store that offer similar functionality for bulk email deletion. Some popular options include BlueMail, Email by Edison, and Aqua Mail. These apps come with various features to enhance your email management experience, including the ability to select and delete multiple emails with ease.
When using third-party email apps for bulk deletion, it is essential to ensure that you choose a reputable and secure app. Read user reviews, check the app’s privacy policy, and verify that it is from a trusted developer before downloading and using it on your Android device. This will help protect your personal information and ensure that your emails are handled safely.
Conclusion
In conclusion, emptying your mailbox on Android is a simple process that can help maximize the performance and efficiency of your device. By regularly clearing out unnecessary emails and organizing your mailbox, you can reduce clutter and free up storage space. Remember to utilize the built-in features of the native Android mail app or any third-party email clients to easily delete or archive messages.
Keeping your mailbox clean and organized not only enhances your phone’s performance but also improves your overall email management experience. Take advantage of email filters, labels, and other organizational tools to stay on top of your inbox. By adopting good email hygiene habits, you can ensure a streamlined and stress-free email experience on your Android device.
So, take a few minutes each day to empty your mailbox and stay organized. By doing so, you’ll be able to find and manage your important messages more efficiently, and keep your device running smoothly.
FAQs
Q: How can I empty my mailbox on Android?
A: To empty your mailbox on Android, follow these steps:
1. Open the email app on your Android device.
2. Go to the mailbox or folder you want to empty.
3. Tap on the three-dot menu icon or the settings icon in the mailbox.
4. Look for the option to “Select all” or “Mark all.”
5. Tap on it to select all the emails in the mailbox.
6. Once all emails are selected, look for the option to “Delete” or “Trash.”
7. Tap on it to delete all the selected emails and empty the mailbox.
Make sure to double-check the emails you have selected before confirming the deletion, as this action cannot be undone.
Q: How can I schedule automatic mailbox cleanups on Android?
A: Unfortunately, the default email app on Android does not have a built-in feature to schedule automatic mailbox cleanups. However, you can try using third-party email apps that offer this functionality. There are several email apps available on the Google Play Store that allow you to set up rules to automatically delete or archive emails based on specific criteria. Simply search for “email apps with automatic cleanup” in the Play Store, read the reviews, and select the one that best suits your needs.
Q: Can I recover deleted emails from my Android mailbox?
A: Once you delete emails from your Android mailbox, they are typically moved to the “Trash” or “Deleted Items” folder. These emails will remain in the trash folder for a certain period before being permanently deleted. If you accidentally delete an email, you can usually recover it by following these steps:
1. Open the email app on your Android device.
2. Go to the “Trash” or “Deleted Items” folder.
3. Find the email you want to recover.
4. Press and hold on the email to select it.
5. Look for the option to “Restore” or “Move to Inbox.”
6. Tap on it to restore the email back to your mailbox.
Note that the steps to recover deleted emails may vary depending on the email app you are using.
Q: Is there a way to mass-delete emails from specific senders on Android?
A: Yes, you can mass-delete emails from specific senders on Android by using the search feature in your email app. Here’s how:
1. Open the email app on your Android device.
2. Tap on the search icon or look for the search bar.
3. Enter the email address or the name of the sender you want to delete emails from.
4. Tap on the search button or hit enter to initiate the search.
5. Once the search results are displayed, look for the option to “Select all” or “Mark all.”
6. Tap on it to select all the emails from the specific sender.
7. Look for the option to “Delete” or “Trash.”
8. Tap on it to delete all the selected emails from the sender.
Please be cautious when using the mass-delete feature, as it cannot be undone.
Q: Can I set up filters to automatically delete certain emails on Android?
A: Yes, you can set up filters to automatically delete certain emails on Android, depending on the email app you are using. Here are the general steps to set up filters:
1. Open the email app on your Android device.
2. Go to the settings or preferences section of the app.
3. Look for the option to manage filters or rules.
4. Tap on it to create a new filter.
5. Specify the criteria for the filter, such as sender, subject, or keywords.
6. Choose the action to “delete” or “move to trash.”
7. Save the filter settings.
Once the filter is set up, any incoming emails that match the specified criteria will be automatically deleted or moved to the trash folder.
Note that the steps may vary slightly depending on the email app you are using, so refer to the app’s documentation or help section for detailed instructions.
