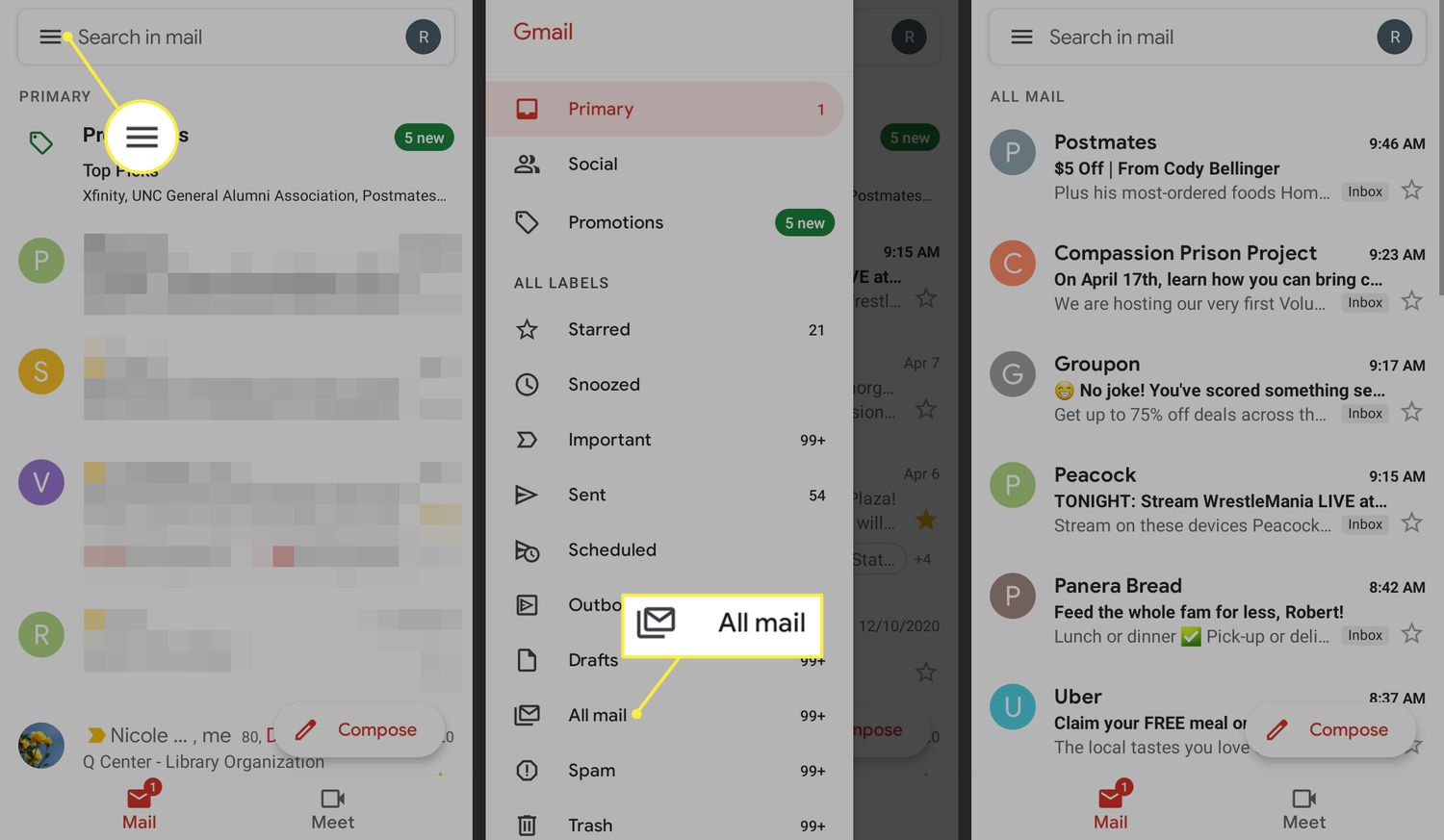
As an Android user, managing your emails efficiently is crucial, especially when it comes to retrieving archived emails in Gmail. Occasionally, you may find yourself needing to access important emails that you thought you no longer needed, and that’s where knowing how to retrieve archived emails on your Android device becomes valuable. Archiving emails in Gmail is a convenient way to declutter your inbox without permanently deleting them. But fear not, retrieving archived emails is a simple process that can be done directly from your Android device. In this article, we’ll guide you through the step-by-step process of retrieving archived emails in Gmail on Android, allowing you to regain access to any important messages that have been stashed away.
Inside This Article
- Understanding Archived Emails in Gmail
- Method 1: Retrieving Archived Emails Using the Gmail App
- Method 2: Retrieving Archived Emails Using the Search Feature
- Method 3: Retrieving Archived Emails Using Labels
- Method 4: Retrieving Archived Emails Using the All Mail Folder
- Conclusion
- FAQs
Understanding Archived Emails in Gmail
Gmail is a powerful email platform that offers various organizational features, including the option to archive emails. When you archive an email, it is removed from your inbox and placed into the archive folder. This helps in decluttering your inbox while still keeping important emails easily accessible. Archived emails are not deleted; they are just hidden from your main inbox view.
Archiving emails in Gmail is a useful way to manage your email flow and keep your inbox organized. Instead of letting emails pile up in your inbox, you can archive them to keep your inbox tidy and focused. This feature is especially handy for those who receive a high volume of emails on a daily basis.
One of the main advantages of archiving emails is that it allows you to easily retrieve them at a later time. Gmail provides multiple ways to access your archived emails, ensuring that you can find and retrieve specific messages when needed.
So, why would you want to retrieve archived emails? Sometimes, you may have archived an email and later realize that you need to refer back to it or take action on it. Whether it’s an important document, a conversation thread, or any other valuable information, retrieving archived emails can save you time and effort.
In the sections below, we will guide you through different methods to retrieve archived emails in Gmail on your Android device.
Method 1: Retrieving Archived Emails Using the Gmail App
If you’re an Android user who relies on Gmail for your email needs, retrieving archived emails is a straightforward process. The Gmail app offers a user-friendly interface with powerful search capabilities, making it easy to access any archived emails you may have.
To begin, open the Gmail app on your Android device and log in to your Gmail account. Once you’re logged in, you’ll be directed to your inbox, where you can see all your received messages.
To access your archived emails, simply swipe right from the left edge of the screen or tap on the three lines at the top-left corner to open the Gmail menu. From the menu, scroll down and find the “All Mail” option and tap on it.
Once you’re in the “All Mail” folder, you’ll see a list of all the emails you’ve received, including archived emails. You can either scroll through the list manually to find the specific archived email you’re looking for or use the built-in search function of the Gmail app.
To use the search function, tap on the magnifying glass icon at the top of the screen. This will open the search bar, where you can enter keywords, senders, dates, or any other relevant information to help you locate the archived email you want to retrieve.
Once you’ve entered your search query, tap on the search button, and the Gmail app will display a list of emails that match your search criteria. If the archived email you’re looking for is among the search results, tap on it to open and read the email.
If you want to bring the archived email back to your main inbox, tap on the three dots at the top-right corner of the email screen. This will open a menu with various options. Tap on “Move to Inbox” to move the email out of the “All Mail” folder and into your inbox.
By following these steps, you can easily retrieve any archived emails using the Gmail app on your Android device. Whether you need to access an important conversation or revisit an old email, the Gmail app provides a convenient way to manage your archived emails.
Method 2: Retrieving Archived Emails Using the Search Feature
If you’re unable to locate the archived emails using the previous method, don’t worry! Gmail provides a powerful search feature that can help you find your archived messages quickly and efficiently. Here’s how you can retrieve your archived emails using the search feature on your Android device:
1. Open the Gmail app on your Android device.
2. Tap on the search bar at the top of the screen. The keyboard will appear, allowing you to enter your search query.
3. Type in the keywords or any relevant information related to the archived email you’re looking for. Be as specific as possible to narrow down your search results.
4. As you type, Gmail will start displaying instant search suggestions and auto-complete options. You can tap on any relevant suggestion to refine your search further.
5. Once you’ve entered your search query, tap on the search button or hit the “Enter” key on your keyboard to initiate the search process.
6. Gmail will now display the search results based on your query. Scroll through the list of emails to find the archived email you’re looking for.
If you’re not able to find the email immediately, you can try refining your search query by using additional keywords or specifying certain criteria such as sender, date range, or subject. This can help you narrow down your search and locate the archived email more accurately.
Once you’ve found the desired archived email, you can open it, reply to it, or move it back to your inbox. Simply tap on the email and choose the appropriate action from the options provided.
By utilizing the powerful search feature within the Gmail app on your Android device, you can easily retrieve any archived email and have it back in your inbox in no time.
Method 3: Retrieving Archived Emails Using Labels
If you have labeled your archived emails, retrieving them becomes even easier. Gmail allows you to organize your emails by assigning labels to them. These labels work as virtual folders, making it convenient to categorize and locate specific emails.
To retrieve archived emails through labels, follow these simple steps:
- Open the Gmail app on your Android device.
- Tap on the three-line menu icon located at the top left corner of the screen to open the side menu.
- Scroll down and select the “Labels” option.
- A list of all your labeled emails will appear. Locate and tap on the label that you assigned to the archived emails.
- The label will open, displaying all the emails associated with it, including the archived ones.
- Scroll through the list to find the desired archived email.
- Tap on the email to open and read it.
By using labels, you can easily organize and retrieve your archived emails. Whether you have labeled them by category, importance, or any other criteria, the labeled emails will be readily accessible in their respective folders.
Method 4: Retrieving Archived Emails Using the All Mail Folder
If you have archived emails in Gmail on your Android device and want to retrieve them, you can use the “All Mail” folder. The “All Mail” folder is a centralized location for all the emails you have received and sent, including the archived ones. Here’s how you can access and retrieve those archived emails:
1. Launch the Gmail app on your Android device.
2. Tap on the menu icon, which is usually represented by three horizontal lines, located at the top left corner of the screen.
3. Scroll down the menu and tap on the “All Mail” option.
4. In the “All Mail” folder, you will find all your emails, including the archived ones. You can scroll through the list or use the search bar to locate specific archived emails.
5. Once you have found the archived email you want to retrieve, tap on it to open it.
6. Inside the email, you will see the options to reply, forward, or perform other actions. To unarchive the email and move it back to your inbox, tap on the folder icon with an arrow pointing upwards.
7. After tapping on the folder icon, you will be prompted to select a folder to move the email to. Choose your inbox or any other folder of your choice, and the email will be unarchived and moved accordingly.
8. The unarchived email will now appear in your selected folder, ready to be accessed and managed like any other regular email.
That’s it! By following these simple steps, you can easily retrieve archived emails using the “All Mail” folder in the Gmail app on your Android device.
Conclusion
In conclusion, retrieving archived emails in Gmail on Android is a straightforward process that can help you better manage your inbox. Whether you’re looking to find an important message or simply declutter your email folders, the steps outlined in this article can guide you through the process. By utilizing the search function, accessing the “All Mail” folder, or using the “Move to inbox” option, you can easily locate and restore archived emails on your Android device.
Remember, archiving emails is a useful way to organize your inbox without permanently deleting important messages. It allows you to keep your inbox clean while still having the ability to retrieve to relevant emails whenever needed.
So, the next time you find yourself struggling to locate an archived email in Gmail on your Android device, simply follow the steps outlined here and regain control of your inbox.
FAQs
1. How can I retrieve archived emails in Gmail on Android?
To retrieve archived emails in Gmail on Android, follow these steps:
– Open the Gmail app on your Android device
– Tap the menu icon (three horizontal lines) in the top-left corner of the screen
– Scroll down and tap on “All Mail”
– Here you will find all your archived emails
– You can use the search bar at the top of the screen to search for specific archived emails
– To unarchive an email, simply open it and tap the folder icon with an arrow pointing up
– The email will then be moved back to your inbox
2. Can I retrieve emails that were permanently deleted?
Unfortunately, once emails are permanently deleted from your Gmail account, they cannot be retrieved. Gmail provides a window of time (typically 30 days) during which you can recover deleted emails from the “Trash” folder. However, once the emails are permanently deleted from the “Trash” folder or if they were deleted directly from the “Inbox”, they are gone for good.
3. Why would I archive an email instead of deleting it?
Archiving an email allows you to remove it from your inbox without deleting it permanently. It’s a way of organizing your inbox and reducing clutter while still keeping important messages accessible. Archived emails can be easily retrieved whenever needed and don’t contribute to the overall count of unread emails in your inbox.
4. Is it possible to retrieve archived emails offline?
Yes, you can retrieve archived emails while offline using the Gmail app on your Android device. However, keep in mind that you will need to have previously synced the emails to your device while you were online. Once the emails are synced, you can access and read them even without an internet connection.
5. Can I set up Gmail to automatically archive certain emails?
Yes, you can set up Gmail to automatically archive certain emails based on various criteria. To do this, you can create filters in Gmail settings. For example, you can set a filter to automatically archive emails from a specific sender, with certain keywords in the subject line, or that are marked as promotional. This can help organize your inbox and keep it tidy without manually archiving each email.
