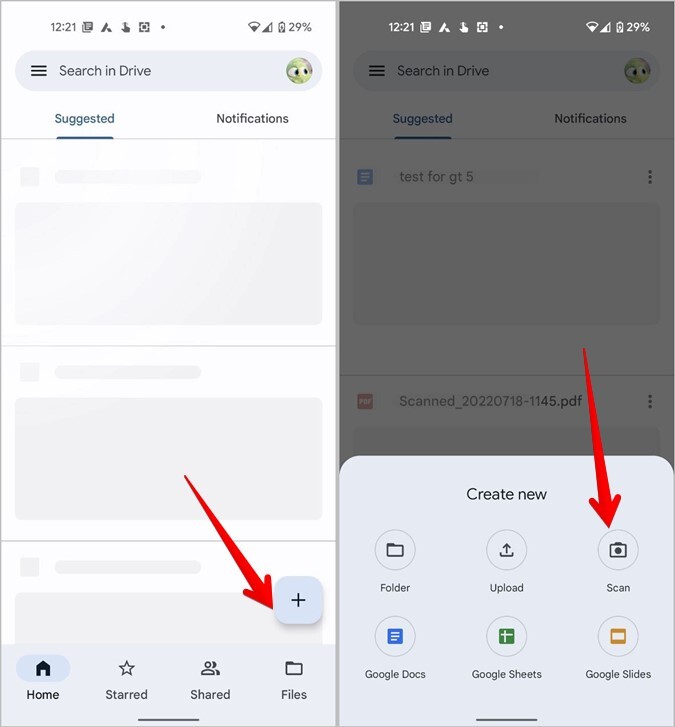
Are you tired of searching for a simple and efficient way to turn your pictures into PDFs on your Android device? Look no further! In this article, we’ll guide you through the step-by-step process of converting your pictures into PDFs on your Android device. Whether you need to create a digital portfolio, send documents securely, or simply organize your pictures, this article has got you covered. By following our easy instructions and utilizing a few handy apps, you’ll be able to transform any picture into a professional-looking PDF in no time. Say goodbye to the hassle of printing and scanning, and say hello to the convenience of converting pictures to PDFs directly on your Android device. Let’s get started and unlock this amazing feature!
Inside This Article
- How to Turn a Picture into a PDF on Android
- Using a PDF Converter App
- Using Google Drive
- Using the Adobe Scan App
- Using a Built-in Print to PDF Option
- Conclusion
- FAQs
How to Turn a Picture into a PDF on Android
Have you ever wanted to convert a picture into a PDF file on your Android device? Whether it’s for work, school, or personal use, turning a picture into a PDF can be incredibly handy. Luckily, there are several apps available on the Google Play Store that make this process quick and easy. In this article, we will walk you through the steps to turn a picture into a PDF on Android.
Step 1: Install a PDF Converter App
The first step is to install a PDF converter app on your Android device. There are many options available, but some popular choices include Adobe Acrobat Reader, CamScanner, and Smallpdf. Simply open the Google Play Store, search for your preferred app, and follow the installation instructions.
Step 2: Open the App and Import the Picture
Once you have installed the PDF converter app, open it on your Android device. You will typically find an option to import or add a picture. Tap on this option and select the picture you want to convert into a PDF from your device’s gallery or file manager.
Step 3: Adjust the Settings and Layout
After importing the picture, you may have the option to customize the settings and layout of the PDF file. This can include changing the paper size, orientation, margins, and more. Take a moment to explore these options and make any desired adjustments to ensure the final PDF file meets your requirements.
Step 4: Convert the Picture to PDF Format
Once you have made all necessary adjustments, you are ready to convert the picture into a PDF format. Simply tap on the “Convert” or “Save” button within the app, and wait for the conversion process to complete. Depending on the size and complexity of the picture, this may take a few moments.
Once the conversion is finished, you will typically be prompted to choose a location to save the PDF file on your device. Select a suitable location and tap on the “Save” button. Congratulations! You have successfully turned a picture into a PDF on your Android device.
By following these simple steps, you can easily convert any picture into a PDF format on your Android device. Whether you need to share a document, preserve an important image, or simply organize your files, this process allows for greater versatility and accessibility. So why not give it a try and see how it can benefit you!
Using a PDF Converter App
Converting a picture into a PDF file on your Android device is a simple and straightforward process. To get started, you’ll need to install a PDF converter app from the Google Play Store. There are several options available, each with its own set of features and functionalities.
Once you have chosen and installed a PDF converter app, open it on your Android device. The interface of the app may vary, but the steps for converting a picture to PDF are generally similar across different apps.
Next, you need to select the picture that you want to convert into a PDF. You can either choose an image from your device’s gallery or take a new picture using the app’s built-in camera function.
After selecting the picture, look for the “Convert to PDF” or a similar option within the app. This will initiate the conversion process.
At this point, you may have the option to adjust the settings and layout of the PDF file. In some apps, you can customize the paper size, orientation, margins, and compression quality. Take this opportunity to make any desired changes before converting the picture.
Finally, click on the “Convert” or “Save” button to start the conversion process. The app will take a few moments to convert the picture into a PDF file.
Once the conversion is complete, you will usually have the option to save the PDF file to your device. Choose an appropriate location, such as your gallery or a specific folder, and give the file a name. Your picture has now been successfully converted into a PDF on your Android device!
Using Google Drive
Google Drive is a popular cloud storage service that also offers a built-in scanning feature, allowing you to easily convert a picture into a PDF. Here’s how you can do it:
1. Opening the Google Drive app on your Android device: Look for the Google Drive app on your home screen or in your app drawer and tap on it to open.
2. Tapping on the “+” button to create a new file: Once you’re in the Google Drive app, look for the “+” button located at the bottom right corner of the screen. Tap on it to create a new file.
3. Selecting “Scan” from the options: After tapping on the “+” button, a menu will appear with several options. Look for the “Scan” option and select it.
4. Taking a photo of the picture or uploading it from your gallery: Depending on your preference, you can either use your device’s camera to take a photo of the picture you want to convert to PDF or select an existing picture from your device’s gallery.
5. Adjusting the scan settings, if required: Once you’ve selected or taken the picture, you may have the option to adjust the scan settings. These settings may include options to crop the image, enhance the quality, or adjust the color settings. Make any necessary adjustments based on your preferences.
6. Saving the scanned image as a PDF file: After making any required adjustments, you can now save the scanned image as a PDF file. Look for the option to save or export the file as a PDF, and tap on it. You may be prompted to choose the location to save the PDF within your Google Drive or your device’s storage.
By following these steps, you can easily convert a picture into a PDF using the Google Drive app on your Android device. It’s a convenient and efficient way to go paperless and have your documents in digital format.
Using the Adobe Scan App
When it comes to turning a picture into a PDF on Android, one of the easiest and most reliable options is to use the Adobe Scan app. Adobe Scan is a powerful scanning app that allows you to quickly and effortlessly convert your pictures into PDF files, all with just a few taps on your Android device.
To get started, follow these steps:
- Download and install the Adobe Scan app from the Play Store.
- Launch the app and grant any necessary permissions.
- Tap on the “+” button to start a new scan.
- Take a photo of the picture you want to convert into a PDF, or select it from your gallery.
- Adjust the scan settings, such as cropping or rotating, to ensure the picture looks exactly how you want it.
- Finally, save the scanned picture as a PDF file by tapping on the save icon, typically represented by a floppy disk or a folder icon.
With the Adobe Scan app, you can easily transform your pictures into professional-looking PDF documents in just a few simple steps. Whether you need to share important documents or preserve cherished memories in a digital format, the Adobe Scan app is a fantastic tool to have on your Android device.
Using a Built-in Print to PDF Option
Converting a picture into a PDF on your Android device can be done using the built-in print to PDF option. This method is convenient and requires no additional app installation. Here’s how to do it:
1. Opening the picture on your Android device: Locate the picture you want to convert into a PDF and open it using your device’s default image viewer or gallery app.
2. Accessing the menu or options button within the picture viewer: Once the picture is open, look for the menu or options button, usually represented by three dots, located in the top-right corner or at the bottom of the screen. Tap on it to reveal a dropdown menu.
3. Selecting the “Print” option: From the dropdown menu, choose the “Print” option. This will open the print settings for the selected picture.
4. Choosing the “Save as PDF” option from the list of available printers: When the print settings appear, you will see a list of available printers. Scroll through the list and select the “Save as PDF” option. This will instruct your Android device to save the picture as a PDF file instead of sending it to a physical printer.
5. Adjusting the page settings if needed: Depending on your Android device and the picture viewer you are using, you may have the option to adjust the page layout, orientation, paper size, and other settings. If needed, make the necessary adjustments to suit your preferences.
6. Saving the picture as a PDF file on your device: Once you have adjusted the settings, tap on the “Save” or “Print” button to initiate the conversion process. Your Android device will convert the picture into a PDF and save it on your device. The file will typically be saved in the default “Downloads” folder or in the location specified by your device’s file manager.
By following these steps, you can easily turn a picture into a PDF on your Android device using the built-in print to PDF option. It’s a simple and efficient way to convert and save images as PDF files without the need for additional apps or software.
In conclusion, turning a picture into a PDF on Android is a straightforward process that can be done with just a few simple steps. This functionality is especially useful when you need to convert images into a more convenient and shareable format for various purposes such as sending documents, creating presentations, or archiving files. With the help of reliable apps like Adobe Scan or CamScanner, you can easily transform your images into professional-looking PDFs with minimal effort.
By following the step-by-step instructions outlined in this article, you can take full advantage of your Android device’s capabilities and efficiently convert pictures into PDFs anytime, anywhere. Whether you’re a student, professional, or just someone who wants to digitize their photos, the ability to turn a picture into a PDF on Android opens up a world of possibilities. Embrace this convenient and versatile functionality and harness the power of your Android device to create and share PDFs seamlessly.
FAQs
1. Can I turn a picture into a PDF on my Android device?
Yes, you can convert an image into a PDF document on your Android device. There are various apps available on the Google Play Store that allow you to perform this task easily. These apps provide features like image selection, cropping, resizing, and converting to PDF format.
2. Which app can I use to convert a picture to PDF on Android?
There are several reliable apps that you can use to convert a picture to a PDF on your Android device. Some popular options include Adobe Scan, CamScanner, Tiny Scanner, and Image to PDF Converter. These apps provide user-friendly interfaces and have powerful tools for image to PDF conversion.
3. How do I convert a picture to PDF using Android apps?
To convert a picture to a PDF using Android apps, follow these general steps:
a. Download and install a reliable image to PDF converter app from the Google Play Store.
b. Open the app and select the option to convert an image to PDF.
c. Choose the picture you want to convert from your device’s gallery or camera.
d. Crop or resize the image if needed.
e. Adjust any other settings, such as orientation or page size.
f. Tap the “Convert” or “Create PDF” button to initiate the conversion process.
g. Once the conversion is complete, you can save the PDF file to your device or share it via email or other platforms.
4. Are there any free apps available for converting pictures to PDF on Android?
Yes, there are free apps available for converting pictures to PDF on Android. While some apps offer both free and premium versions with additional features, others provide a completely free experience with all the necessary tools for image to PDF conversion. Some popular free apps include Adobe Scan, Document Scanner, and Docufy Scanner.
5. What are the benefits of converting a picture to PDF on Android?
Converting a picture to PDF format on your Android device can offer several advantages, such as:
– Easy sharing: PDF files can be easily shared via email, messaging apps, or cloud storage platforms.
– High quality: PDF files preserve the original quality of the picture, ensuring clear and crisp images.
– Compact size: PDF files are generally smaller in size compared to image files, making them easier to store and share.
– Security: PDF files can be encrypted and password-protected, providing an added layer of security for sensitive or confidential images.
– Multi-page support: PDF files allow you to combine multiple images into one document, making it convenient for creating albums, presentations, or portfolios.
