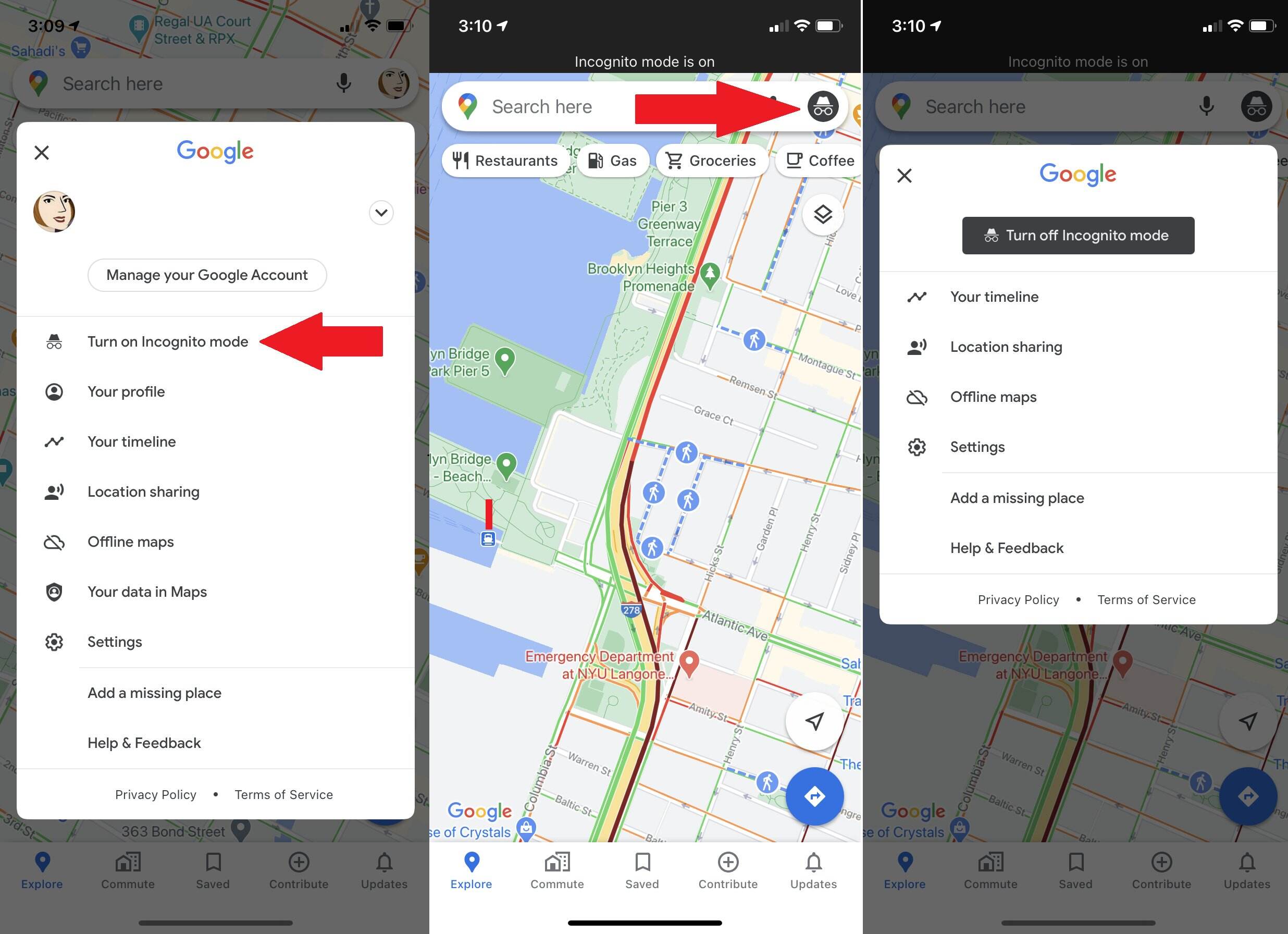
In today’s fast-paced world, having a reliable navigation tool is essential for finding our way around. When it comes to mobile navigation, Google Maps has become the go-to choice for millions of Android users. With its user-friendly interface and accurate directions, it has revolutionized the way we navigate our surroundings.
Whether you’re a seasoned user or new to the world of Android, this article will guide you on how to make the most of Google Maps on your Android device. From finding your current location to exploring new places and getting real-time traffic updates, we’ll cover it all. So, let’s dive in and unlock the power of Google Maps to simplify your navigation experience!
Inside This Article
- Overview
- Downloading and Installing Google Maps
- Navigating with Google Maps
- Searching for Places
- Using Street View
- Saving Locations and Creating Lists
- Using Offline Maps
- Customizing Google Maps Settings
- Troubleshooting and Tips
- Conclusion
- FAQs
Overview
Google Maps is a powerful tool that allows you to navigate, explore, and discover places in real-time. Available for Android devices, it offers a seamless and user-friendly experience, making it a must-have app for any Android user. Whether you’re looking for directions to a new restaurant, planning a road trip, or simply exploring the world around you, Google Maps has got you covered.
With its extensive database of maps and information, Google Maps provides accurate and up-to-date directions, traffic updates, and even public transit information. It uses GPS technology to track your location, ensuring that you always have access to the most relevant and useful information.
But Google Maps is much more than just a navigation tool. It also offers a wealth of features to enhance your experience. From searching for nearby places to using Street View to get a closer look at your destination, Google Maps offers a multitude of functionalities that can help you make the most of your Android device.
In this article, we’ll guide you through the process of downloading and installing Google Maps on your Android device. We’ll also show you how to navigate with the app, search for specific places, use Street View, save locations, create lists, and even use Google Maps offline. We’ll also provide some tips and troubleshooting techniques to help you get the most out of the app.
So, if you’re ready to explore the world with Google Maps on your Android device, let’s dive in and get started!
Downloading and Installing Google Maps
Google Maps is an essential app for Android users, providing accurate navigation, real-time traffic updates, and detailed maps of various locations. If you don’t already have Google Maps on your Android device, follow these simple steps to download and install it:
- Open the Google Play Store app on your Android device.
- In the search bar at the top, type “Google Maps.”
- Tap on the Google Maps app from the search results.
- On the app page, tap the “Install” button.
- Read the app permissions carefully, and if you agree, tap “Accept” to proceed with the installation.
- Wait for the app to download and install on your device. This may take a few moments depending on your internet connection speed.
- Once the installation is complete, you can find the Google Maps app on your device’s home screen or in the app drawer.
Congratulations! You have successfully downloaded and installed Google Maps on your Android device. Now, let’s move on to the next section to learn how to navigate with Google Maps.
Navigating with Google Maps
Google Maps is a powerful tool that provides detailed navigation for Android users. Whether you’re driving, walking, or taking public transportation, Google Maps can help you find the best routes, estimate travel times, and avoid traffic congestion. Here’s a step-by-step guide on how to navigate with Google Maps on your Android device.
1. Open the Google Maps app on your Android device. You can find the app icon on your home screen or in the app drawer.
2. Enter your destination by tapping the search bar at the top of the screen and typing in the address, name of the place, or landmark you want to navigate to. Google Maps will provide suggestions as you start typing, making it easier for you to select the correct location.
3. Once you have entered your destination, tap “Directions” at the bottom of the screen. This will open up the directions interface where you can choose your mode of transportation: car, public transit, walking, or cycling.
4. Select your preferred mode of transportation by tapping the corresponding icon. Google Maps will then calculate the fastest route and display it on the map. The estimated travel time will also be shown.
5. To start navigation, tap “Start” at the bottom of the screen. Google Maps will provide turn-by-turn directions, both audibly and visually, to guide you along your route. Pay attention to the voice prompts and follow the instructions on the screen.
6. While navigating, you can zoom in or out on the map by pinching or spreading your fingers. This allows you to get a better view of your surroundings and upcoming turns.
7. If you encounter heavy traffic or road closures during your journey, Google Maps will automatically update your route to provide alternative directions. This ensures that you reach your destination in the most efficient way possible.
8. If you need to make a detour or stop along the way, you can manually add waypoints to your route. Tap the three dots in the upper-right corner of the screen and select “Add stop.” Enter the address or name of the place you want to add, and Google Maps will adjust your route accordingly.
9. As you approach your destination, Google Maps will provide a final set of instructions to help you complete your journey. Once you’ve arrived, the app will notify you and offer additional information about nearby places, such as restaurants, gas stations, or parking facilities.
10. To end your navigation session, simply tap the “X” button in the lower-left corner of the screen. This will close the navigation interface and return you to the main Google Maps screen.
Navigating with Google Maps on your Android device is convenient and reliable. Whether you’re exploring a new city or navigating your daily commute, this feature-rich app will ensure that you reach your destination with ease.
Searching for Places
Searching for places is one of the key features of Google Maps on Android. With just a few taps, you can easily find restaurants, cafes, banks, gas stations, and other points of interest in your vicinity or any location around the world.
To search for places on Google Maps:
- Open the Google Maps app on your Android device.
- Tap the search bar at the top of the screen.
- Type the name or category of the place you’re looking for.
- As you begin typing, Google Maps will suggest matching places based on your input. You can tap on a suggestion to select it or continue typing to refine your search.
- Tap on the desired place from the search results to view more details.
Once you’ve selected a place, you can access additional information such as its address, phone number, website, ratings, and reviews. You can also see its location on the map and get directions to it.
Google Maps also provides various search filters to help you narrow down your results. For example, you can filter by distance, open now, ratings, and price range. These filters are especially useful when you’re looking for specific types of places or trying to find options that match your preferences.
If you’re not sure where to start your search, Google Maps offers a “Explore” feature that presents popular and trending places in your area. This can be a great way to discover new restaurants, attractions, or activities.
With the power of Google’s vast database, you can trust that Google Maps will provide you with accurate and up-to-date information for your searches. So whether you’re looking for a nearby coffee shop or planning your next vacation destination, Google Maps on Android has got you covered.
Using Street View
Google Maps’ Street View feature allows you to explore and navigate locations as if you were physically there. It provides a 360-degree, panoramic view of streets and landmarks, giving you a more immersive and realistic experience. Let’s dive into how you can use Street View on your Android device.
To access Street View, simply open the Google Maps app on your Android device and search for a specific location or long-press on a particular spot on the map. Once you’ve selected a location, you’ll see a small thumbnail of the Street View image on the screen. Tap on the thumbnail to switch to full-screen mode and begin your virtual exploration.
Once you’re in Street View mode, you can use your finger to interact with the image. Swipe your finger across the screen to change the view and look around the environment. You can also pinch to zoom in and out, allowing you to examine details more closely or get a broader view of the surroundings.
Furthermore, Street View offers additional features to enhance your experience. You can tap on arrows or circles on the screen to navigate along the street and move to adjacent locations. This allows you to explore different areas without leaving the Street View mode.
In some cities, Street View includes a “Walking Tour” feature. This provides a guided tour of notable landmarks and attractions in the area. Look for the walking tour icon on the screen and tap on it to start the tour. Follow the on-screen instructions and enjoy a curated journey with interesting facts and information along the way.
If you want to share the Street View experience with others, you can capture and save a specific viewpoint. Tap on the screen, and you’ll see a small white circle appear. Drag the circle to the exact location you want to save. Once you release it, a blue marker will be added to the map, indicating the viewpoint. You can then share this marker or save it for future reference.
Lastly, it’s worth noting that while Street View provides an impressive level of detail, it may not be available for all locations. Rural areas, private properties, and newly developed areas might not have Street View coverage. However, in most populated areas and popular tourist destinations, Street View offers a fascinating way to virtually explore the world from your Android device.
So go ahead and immerse yourself in Street View on your Android device. Explore new cities or revisit familiar places, all from the palm of your hand.
Saving Locations and Creating Lists
Google Maps not only helps you navigate, but it also allows you to save your favorite locations and create lists for easy access. Here’s how you can save locations and create lists using the Google Maps app on your Android device.
To save a location, simply search for it in Google Maps. Once you’ve found the desired location, tap on it to open the information card. From there, you’ll see a “Save” option with a bookmark icon. Tap on it, and you’ll be given the option to add the location to an existing list or create a new one.
If you choose to create a new list, you can give it a name, such as “Favorite Restaurants” or “Places to Visit.” This way, you can easily categorize your saved locations for future reference. You can also add a description to provide additional details or notes about the location.
Once you’ve saved a location to a list, you can access it by tapping on the “Saved” tab in the bottom navigation bar of the Google Maps app. Here, you’ll find all your saved locations organized by the lists you’ve created. You can tap on a list to view all the locations within it.
To create a new list, simply tap on the “+” icon in the “Saved” tab. You’ll be prompted to enter a name and description for the new list. Once you’ve created the list, you can start adding locations to it by following the steps mentioned earlier.
Creating lists in Google Maps is a convenient way to keep track of your favorite places, plan trips, or simply organize your saved locations based on your preferences. Whether you’re creating a list for restaurants, tourist attractions, or even hidden gems, Google Maps makes it easy to customize and manage your lists.
In addition to saving locations and creating lists, Google Maps also allows you to share your lists with others. This is particularly useful when planning group outings or sharing recommendations with friends. To do this, simply open a list and tap on the share icon. You can choose to share the entire list or specific locations from it.
Remember, your saved locations and lists can be accessed from any device you’re signed in to with your Google account. So, whether you’re using Google Maps on your Android phone or switching to a different device, your saved locations and lists will always be available to you.
So go ahead and start saving your favorite locations and creating lists on Google Maps. It’s a handy feature that will make navigating and exploring the world around you even more enjoyable!
Using Offline Maps
One of the great features of Google Maps on Android is the ability to use offline maps. This can be incredibly useful when you’re traveling to areas with limited or no internet connection. Offline maps allow you to access maps, directions, and even search for places without needing an active data connection.
To use Google Maps offline, you need to first download the map for the area you want to access without an internet connection. Here’s how:
- Open the Google Maps app on your Android device.
- Tap on your profile picture or initial in the top right corner of the screen.
- Select “Offline maps” from the menu that appears.
- Tap on the “Select your own map” option.
- Move and zoom the map to the area you want to download.
- Tap on the “Download” button to start the download process.
- You can adjust the size of the map by sliding the bar at the bottom of the screen.
- Once the download is complete, the map will be available for offline use.
Now that you have downloaded the map, here’s how you can use it offline:
- Open the Google Maps app on your Android device.
- Tap on your profile picture or initial in the top right corner of the screen.
- Select “Offline maps” from the menu that appears.
- Choose the downloaded map from the list of available offline maps.
- You can now access the map, search for places, and get directions without an internet connection.
It’s important to note that while the downloaded map will provide you with basic functionality, some features, such as real-time traffic updates and public transportation information, may not be available offline. Additionally, the downloaded map will only remain accessible for a limited period of time, usually around 30 days. After that, you’ll need to update it to ensure you have the most up-to-date information.
Using offline maps on Google Maps for Android can be a game-changer, especially when you’re exploring new places or traveling to remote areas. It offers peace of mind knowing that you can navigate and find your way even without an internet connection. So, make sure to use this feature and never get lost again!
Customizing Google Maps Settings
Google Maps is a versatile navigation tool that can be customized to suit your preferences and needs. By adjusting the settings, you can enhance your navigation experience and make the most out of this Android app. Here are some key settings you can customize in Google Maps:
1. Map Display
Under the Map Display settings, you can choose your preferred map type. Google Maps offers options such as Standard, Satellite, and Terrain. You can select the one that provides the best visual representation for your navigation.
2. Navigation Voice
If you rely on voice-guided directions, you can customize the navigation voice settings. Google Maps offers a variety of voice options and languages to choose from. Whether you prefer a male or female voice or want to switch to a different language, you can easily make the selection in the settings.
3. Avoid Tolls and Highways
If you want to avoid tolls or highways during your navigation, Google Maps allows you to customize this preference. By enabling the “Avoid tolls” or “Avoid highways” option, the app will calculate alternative routes that align with your preferences.
4. Units of Measurement
Google Maps lets you choose your preferred units of measurement for distances and durations. Whether you prefer miles or kilometers, you can set your preferred unit in the settings to ensure accurate information during your navigation.
5. Commute Settings
If you commute regularly, Google Maps offers a range of settings to optimize your commute experience. You can customize your departure and arrival times, which allows the app to provide real-time traffic updates and estimated arrival times more accurately.
6. Battery Saver
In order to conserve battery life, Google Maps includes a battery saver option. When enabled, the app reduces the frequency of location updates and uses less power. It is a useful setting to enable, especially during long drives or when your device’s battery is running low.
7. Notifications
Google Maps provides customizable notifications to keep you updated during your navigation. You can adjust settings for turn-by-turn alerts, traffic updates, and transit information. By customizing these notifications, you can stay informed without being overwhelmed by excessive alerts.
8. Personalized Recommendations
Google Maps has a feature called “Your Places” that allows you to personalize your recommendations. By enabling this setting and inputting your favorite places, the app will provide tailored suggestions for nearby restaurants, attractions, and more.
9. Explore Nearby
To discover new places and attractions around you, you can customize the “Explore nearby” settings. By adjusting the preferences for categories such as food, shopping, and activities, Google Maps will show you relevant recommendations based on your interests and location.
10. Location History
If you want to improve your Google Maps experience, you can choose to enable the Location History setting. This allows the app to remember your previous locations and provide personalized recommendations based on your travel history.
By taking the time to customize these Google Maps settings, you can ensure a personalized and efficient navigation experience on your Android device. Experiment with these settings to find the perfect configuration that suits your preferences and needs.
Troubleshooting and Tips
Even with the seamless functionality of Google Maps on Android, there may still be instances where you encounter issues or need some handy tips to enhance your navigation experience. Here are some troubleshooting steps and tips to help you make the most of Google Maps on your Android device:
1. Ensure Location Services are Enabled: If you’re having trouble getting accurate location information or the GPS is not working properly, make sure that your location services are enabled. Go to your device’s settings, select “Location,” and ensure that it is turned on.
2. Clear Cache and Data: If Google Maps is acting up or crashing frequently, clearing the cache and data can often resolve the issue. Go to your device settings, select “Apps” or “Applications,” find Google Maps in the list, and clear the cache and data. Note that this will reset any customized settings and preferences.
3. Check Internet Connection: To use Google Maps effectively, you require an active internet connection. If you’re having trouble loading maps or getting directions, check your Wi-Fi or mobile data connection. Consider switching to a more reliable network or restarting your internet connection.
4. Calibrate your Compass: If the compass in Google Maps is not pointing in the right direction, it may need to be calibrated. Open the Google Maps app, and in the top-left corner, tap the blue dot that represents your location. Then tap on “Calibrate compass” and follow the on-screen instructions to calibrate it accurately.
5. Update Google Maps: Ensure that you have the latest version of Google Maps installed on your Android device. Developers frequently release updates to improve performance and address any bugs or issues. Go to the Google Play Store, search for Google Maps, and click on “Update” if a newer version is available.
6. Save Battery Life: To preserve your device’s battery life when using Google Maps, consider enabling the battery-saving mode or turning on the “Dark Theme” in the app settings. Additionally, closing any unused apps running in the background can help prolong your battery life.
7. Explore Offline Maps: Google Maps offers the ability to download maps of specific areas for offline use. This can be beneficial when traveling to areas with limited or no internet connectivity. Download the offline map for your desired location by searching for it in Google Maps and tapping on the “Download” button.
8. Utilize Voice Commands: To keep your hands on the wheel and eyes on the road, take advantage of Google Maps’ voice commands. Simply activate the voice command feature in the settings and use phrases like “navigate to [destination]” or “find [place name]” to initiate voice-guided directions.
9. Explore Additional Features: Google Maps offers a plethora of additional features, such as real-time traffic updates, public transit information, and even the ability to explore nearby restaurants and attractions. Take some time to explore the app’s menus and settings to discover all the useful features it has to offer.
10. Stay Updated with Google Maps Help Center: If you encounter persistent issues or need additional assistance with Google Maps on Android, visit the Google Maps Help Center. It provides valuable resources, FAQs, and troubleshooting steps to tackle various problems that users may encounter.
By following these troubleshooting steps and implementing these tips, you can ensure a smooth and efficient experience while using Google Maps on your Android device.
In conclusion, Google Maps is an incredibly powerful and user-friendly navigation tool for Android devices. It revolutionizes the way we navigate and explore the world around us. With its vast database of maps, real-time traffic updates, and comprehensive search functionality, Google Maps truly simplifies our daily lives.
Whether you’re looking for directions to a new destination, exploring nearby restaurants, or planning a road trip, Google Maps has got you covered. Its intuitive interface, voice-guided turn-by-turn directions, and helpful features like Street View and satellite imagery make it a must-have app for every Android user.
So, if you haven’t already, go ahead and download Google Maps on your Android device. With this indispensable app in your pocket, you’ll never get lost and will always find your way with ease. Happy exploring!
FAQs
Here are some frequently asked questions about using Google Maps on Android:
1. Can I use Google Maps on my Android phone without an internet connection?
No, Google Maps requires an internet connection to provide accurate and up-to-date information. However, you can download certain areas and save them offline for limited navigation even without an internet connection.
2. How do I search for a specific location on Google Maps?
To search for a specific location on Google Maps, simply open the app and tap on the search bar at the top of the screen. Type in the name or address of the location you want to find and hit enter. Google Maps will then display the results matching your search query.
3. Can I use voice commands to navigate with Google Maps on Android?
Yes, you can use voice commands to navigate with Google Maps on Android. Simply tap on the microphone icon in the search bar and say the destination or command, such as “navigate to [location]” or “find gas stations near me.” Google Maps will then provide you with directions or search results based on your voice command.
4. Is it possible to save my favorite places on Google Maps?
Yes, you can save your favorite places on Google Maps. When you find a location you want to save, simply tap on the place’s name or icon, and then select the “Save” option. You can choose to save it as a favorite place or in a custom list for easier access in the future.
5. How can I share my current location with others using Google Maps on Android?
To share your current location with others using Google Maps on Android, open the app and tap on the blue dot that represents your location. A pop-up will appear with your current address. Tap on the address, and then select the “Share” option to send your location to others via various communication channels like messaging apps or social media.
