Not everyone is a fan of updates, right? Updates don’t necessarily mean a faster, bug-free version. Sometimes, it can bring more issues than usual. Take, for example, Apple’s update for iOS 13.3.1. It is not perfect and comes with bugs and other issues. If these problems give you lesser usage for your iPhone, no need to worry. You just need to downgrade iOS.
For some users, bugs and issues are not the only problems. They just simply don’t find iOS 13.3.1 update the one they want to use. Some of them think that the added features aren’t necessary, while some made their devices unusable. You won’t need to be stuck with the iOS version you have right now since you can now downgrade your iOS.
A little bit of background, Apple released iOS13 this year on January 28, iOS 13.3 on December 10 last year. This only means that you have enough time before Apple stops supporting the latest version of iOS 13.3. If we look at past trends, it is likely possible that Apple will stop endorsing the newest iOS 13.3 software updates around October of this year. And if this happens, you won’t be able to downgrade iOS 13.3.1 to iOS 13 unless you were able to save your SHSH2 blobs.
Before that day comes, take advantage of your power to downgrade from iOS 13.3.1. There are several ways you can be able to do this, which we will be discussing further. But if you want to keep all the data stored on your iPhone, you should have made an archive backup before you upgraded to iOS 13. If you haven’t, you will still be able to downgrade, but unfortunately, you will have to start new,
What is Downgrading?

Downgrading is simply the process of installing a previous iOS version on your Apple device. Apple doesn’t allow users to downgrade their devices in order to fight fragmentation. Luckily, some developers had come up with another solution. Downgrading your device may go through iTunes or some may require a third-party application.
Why Would You Need to Downgrade?

As mentioned above, some updates don’t necessarily give your device an upgrade. Sometimes, it is the cause of slowing down the performance of your device, or worse, making some of your important applications unstable. If this is the case, you should opt-in for a downgrade.
Another reason for a downgrade is when your iOS device isn’t one of the latest ones. Older models of iPhone, like the iPhone 8
Some updates also carry unnecessary features. You can’t disable these features, and the only way to remove these is to downgrade iOS. There are probably more reasons why people opt-in to get an older version of iOS, and if you’re one of them, read further for steps on how to downgrade your iOS.
If you are specifically downgrading iOS 13.3.1 to iOS 13.3, it’s totally understandable. It isn’t the most perfect version of iOS out there. If you know how to jailbreak iOS, it makes sense as to why you will need an older version. Is it a performance-related issue or bad battery life? It sounds like a good reason why. Whatever your reasons might be, it’s essentially your decision to make and if you were lucky enough to catch the signing window for iOS 13.3, then you are one of the luckiest people alive right now.
How to Downgrade iOS from iOS 13.3.1 to iOS 13.3

Among all the methods for you to downgrade iOS, this would be the easiest. Although, this would only work if you are planning to downgrade iOS 13.3.1 to iOS 13.3. Other iOS versions don’t apply to these steps. There are several ways to do this. You can even learn how to downgrade iOS using SHS2 blobs. But for a simpler way, follow these steps.
Disable “Find my iPhone”
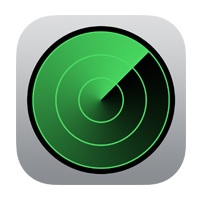
The first thing you need to do to restore back your iPhone is to disable “Find My iPhone”. While iOS will prompt you to disable this feature down the line, it will make things easier if you sort this out now so you don’t run into problems later.
To do this, you will need to open “Settings” from your Apple device. Then, tap your name at the top of the screen, and choose “Find My” from the list. Tap “Find My iPhone”, and then tap the button beside it to toggle it off. When asked, enter your Apple ID and password, so that iOS will disable Find My iPhone.
Download the Right Restore Image
After disabling Find My iPhone, you will need to download the restore image for your specific iPhone model, an IPSW file, on your computer for iOS 13.3 All the other iOS 13 versions: iOS 13.2.2, 13.2, and 13.1.3 have been pushed out after nine days since the release of iOS 13.3. 13.2.3 was also pushed eight days since this release. This is why 13.3 is all you can downgrade to.
If you are trying to downgrade the iPad and iPod touch, no need to worry because the process is the same. You can find the restore image downloads for iOS devices down below, just look for your specific device. The download time might be long for these files, there’s nothing wrong with it, the files are just large. Whatever computer you use, macOS or Windows, you will find the downloaded file in the “Downloads” folder.
Here are the iOS 13.3 Restore Images:
- iPhone XS
- iPhone XS Max
- iPhone XR
- iPhone X
- iPhone 8
- iPhone 8 Plus
- iPhone 7
- iPhone 7 Plus
- iPhone 6s
- iPhone 6s Plus
- iPhone SE
- 12.9-inch iPad Pro (3rd generation)
- 12.9-inch iPad Pro (2nd generation)
- 12.9-inch iPad Pro (1st generation)
- 11-inch iPad Pro
- 10.5-inch iPad Pro
- 9.7-inch iPad Pro
- 9.7-inch iPad (6th generation)
- 9.7-inch iPad (5th generation)
- iPad Air (3rd generation)
- iPad Air 2
- iPad mini (5th generation)
- iPad mini 4
- iPad mini 3
- iPod touch (7th generation)
Connect Your iPhone to iTunes
Whether you’re using Windows or macOS, iTunes should open automatically once you plugged in your Apple device, If it didn’t, look at your phone’s lock screen and you might find an “Unlock iPhone to Use Accessories” notification, go ahead and unlock your phone. Aside from that, you may see another prompt asking you to “Trust This Computer” especially if it is your first time connecting your device to that computer. Follow the on-screen instructions to trust it. Moreover, iTunes may ask you to update iTunes to connect the device,
Make sure to disable the “Unlock iPhone to Use Accessories” alert. This will enable you to use your device while connected on the computer without unlocking it.
After you connect the phone, the phone icon will appear under “Devices” in the sidebar and next to the media dropdown. You can click either to open your device’s Summary screen.
…or Connect Your Phone to Finder
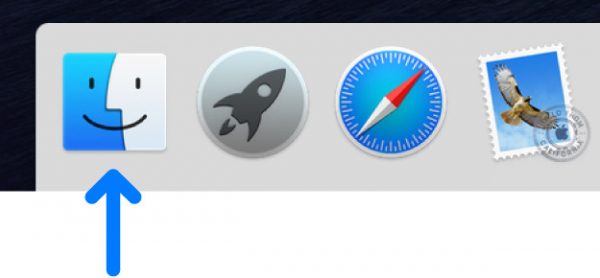
Reminder, this method will only work if you have a mac that is running on macOS 10.15 Catalina. Once you plugged in your phone on your computer, you should see the device appear as a drive on Locations in the Finder since there is no iTunes app. The same with the iTunes method, if it doesn’t appear right away, look for an “Unlock iPhone toUse Accessories” notification on the device, then unlock it.
You might also see a prompt asking you to “Trust This Computer” on your device especially if it’s the first time connecting to the computer. Make sure to follow the on-screen instructions to trust it. A “Trust iPhone” may prompt when you select the iPhone in the Finder. Follow the instructions to trust the iPhone. Another thing, iTunes may ask you to update it so you can connect the device, do so.
From the sidebar in Finder, click on your iPhone, which will show up under the Locations section. Or, you can double-click it from your Desktop. Once you open your iPhone on your computer, make sure you’re on the “General” tab.
Install the Older iOS Version using iTunes
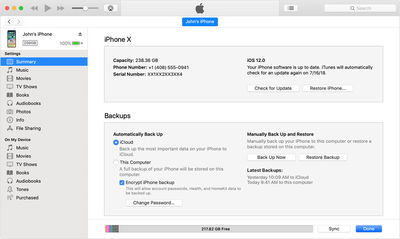
If you are using a Windows PC, hold down the Shift key then click ‘Restore iPhone” in the Summary page in iTunes. If you’re using a Mac, do the same but hold down the Option key.
After doing so, you will see a file browser menu pop up. Locate and select your downloaded IPSW file then click “Open”.
Then, you will see a pop-up informing you it will install iOS 12.4.1 on your iPhone, which will overwrite iOS 13. Choose “Restore” to confirm the process. Be sure to keep an eye on your iPhone, as you might be asked to enter your passcode somewhere during the installation process.
Don’t disconnect your iPhone from the computer until it reboots and the iOS 12.4.1 welcome screen appears. Once you see this screen, feel free to unplug the phone.
Install the Older iOS Version using Finder
Since this only works on a Mac computer, hold down the Option key, then click “Restore iPhone” on the General page in Finder.
After doing so, you will see a file browser menu pop up. Locate and select your downloaded IPSW file then click “Open”
Then, you will see a pop-up informing you that iOS 12.4.1 will be installed on your iPhone that will overwrite iOS 13. Choose “Restore” to confirm the process. Be sure to keep an eye on your iPhone, as you might be asked to enter your passcode somewhere during the installation process.
Don’t disconnect your iPhone from the computer until it reboots and the iOS 12.4.1 welcome screen appears. Once you see this screen, feel free to unplug the phone.
Restore Your iPhone From a Backup
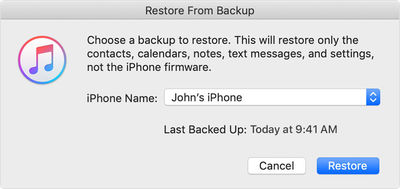
Because you downgraded your Apple device with a restore image, all of your data will be wiped out. After a compatible backup, whether in iCloud or iTunes, you can use the steps below to restore all your data on your iPhone.
If you feel like having a whole “new” iPhone, select “Set Up as New iPhone”. Once you have a complete backup of your phone for iOS 12.4 or 12.4.1 in your iCloud, select “Restore from iCloud”. If you made an archived backup in iTunes for 12.4 or 12.4.1, you can select “Restore from iTunes Backup”. But if you made a backup with iOS 13, you will need to update back to iOS 13, so you may have to start from scratch with “Set Up as New iPhone.”
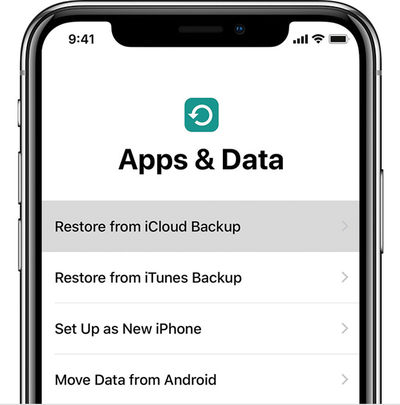
If you choose to restore your Apple device from an archived backup, you will need to stay connected to iTunes and select your iPhone on the display. However, you will need to click “Restore Backup”, select your archived backup from the list, then click “Restore”. To know if it is an archived backup, you will see the date and time in the actual backup name itself.
If encrypted, you will need to enter your password to continue. Then, you will need to wait for the restore to finish before you disconnect your iPhone from your computer. After the syncing is complete, your iPhone will be running on the iOS 12 version including all the data restored.
Final thoughts
iOS 13.3.1 is a bug fix release version that helps patch several issues that may have been holding some iPhone and iPad users back. It is nothing serious. But if you are not a jailbreak user, then there is probably no reason why you should downgrade iOS. A good update will keep things running smoothly and soundly.
