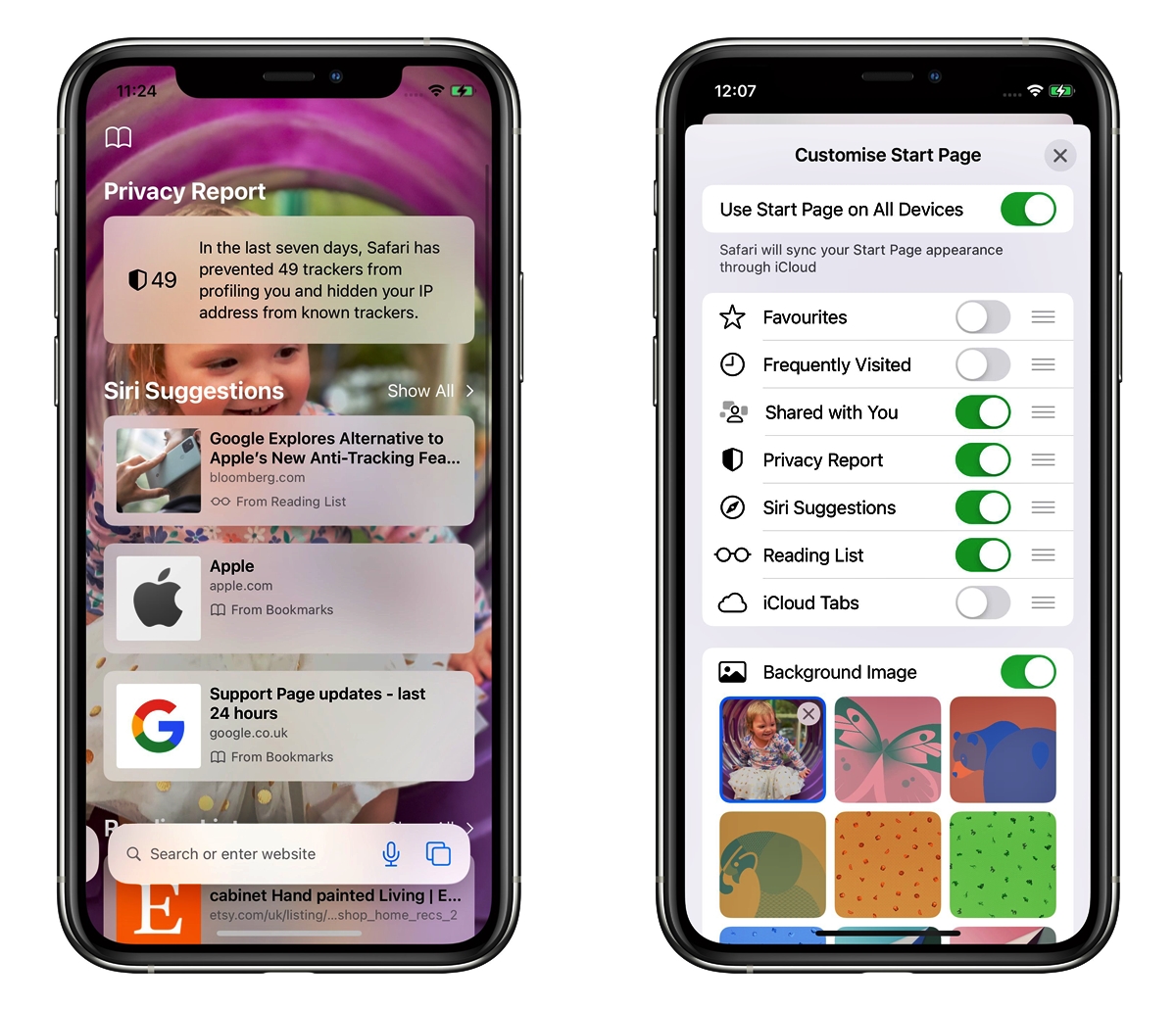
Are you tired of seeing the same old start pages every time you open a new tab in Safari on your iOS device? Well, with the latest iOS 16 update, you can now customize start pages for each tab group, giving you a more personalized browsing experience. Whether you want to set different backgrounds, add your favorite bookmarks, or even set a specific theme for each tab group, the new Safari customization feature has got you covered.
In this article, we will delve into the exciting world of Safari customization on iOS 16 and guide you through the process of creating unique start pages for every tab group. From selecting stunning wallpapers to organizing your frequently visited sites, we will show you how to make the most out of this new feature. So, let’s dive right in and explore the possibilities of customizing Safari start pages on iOS 16!
Inside This Article
- Overview
- Step 1: Creating Tab Groups in Safari
- Step 2: Customizing Start Pages for Tab Groups
- Step 3: Modifying Start Page Layout and Background
- Step 4: Managing and Switching Between Tab Groups
- Conclusion
- FAQs
Overview
With the introduction of iOS 15, Apple has made significant enhancements to the Safari browser, including the ability to create and customize tab groups. One of the most exciting features is the ability to customize the start pages for each tab group. This allows users to personalize their browsing experience and have different start pages tailored to their specific needs and interests.
Customizing Safari start pages for each tab group in iOS 15 offers a range of benefits. It allows you to have different sets of favorite websites, bookmarks, and frequently visited sites for different tab groups. This ensures that you have the most relevant and useful information readily available when switching between different tasks or projects.
Whether you use Safari for work, research, or leisure, customizing start pages can greatly improve your productivity and browsing experience. In this article, we will guide you through the process of creating tab groups, customizing start pages, modifying layout and background, and managing and switching between tab groups.
So, let’s dive in and explore how to create personalized start pages for each tab group in Safari on iOS 15.
Step 1: Creating Tab Groups in Safari
One of the exciting new features introduced in iOS 15 is the ability to create tab groups in Safari. Tab groups allow you to organize and group your open tabs, making it easier to manage and switch between different browsing sessions.
To create a tab group, follow these simple steps:
- Open Safari on your iOS device.
- Navigate to the websites you want to include in the tab group.
- Once you have all the desired tabs open, tap and hold on one of the tabs.
- A menu will appear, providing you with options to Close Tab, New Tab, and Add to Tab Group.
- Select “Add to Tab Group.”
- You will now be prompted to create a new tab group or add the tab to an existing group.
- If you choose to create a new tab group, enter a name for the group and tap “Create.”
- If you want to add the tab to an existing group, select the desired group from the list.
That’s it! You have successfully created a tab group in Safari. Repeat these steps for any additional tab groups you want to create.
Tab groups make it easy to organize your browsing sessions based on different categories or topics. Whether you’re working on multiple projects, conducting research, or planning a trip, tab groups provide a streamlined way to keep your tabs organized and easily accessible.
Step 2: Customizing Start Pages for Tab Groups
Once you have created tab groups in Safari on iOS 16, the next step is to customize the start pages for each tab group. This allows you to personalize the look and feel of each group, making it easier to identify and navigate through your tabs.
To customize the start page for a specific tab group, follow these simple steps:
- Open Safari on your iOS device and navigate to the tab group you want to customize.
- Tap on the “…” icon in the bottom-right corner of the screen to access the tab options.
- From the menu that appears, select “Set Start Page for Tab Group.”
- You will now see the list of available start page options for the selected tab group. This includes options like “Favorites,” “Reading List,” “Privacy Report,” and more.
- Select the start page option that you prefer for the tab group. This will be the page that opens whenever you open a new tab or switch to the tab group.
- You can also tap on the “Customize…” option to further personalize the start page for the tab group. This allows you to add or remove sections like “Favorites,” “Frequently Visited,” and “Siri Suggestions,” based on your preferences.
By customizing the start pages for each tab group, you can create a tailored browsing experience that suits your needs. Whether you want quick access to your favorite websites or prefer a minimalist layout, Safari on iOS 16 allows you to make these adjustments with ease.
Remember that you can always revisit the tab options menu and modify the start page settings for any tab group at any time. This flexibility ensures that you can adapt your browsing experience as your needs and preferences evolve.
Step 3: Modifying Start Page Layout and Background
Once you have created your tab groups in Safari and customized them with different websites, it’s time to give the start pages a personal touch. You can modify the layout and background of your start pages to make them visually appealing and tailored to your preferences. Here’s how you can do it in iOS 16:
1. Open Safari and tap on the Tabs icon at the bottom-right corner of the screen to view your tab groups.
2. Swipe left or right to navigate to the tab group whose start page you want to customize.
3. Tap on the Actions button (three dots) at the bottom-right corner of the screen and select “Edit Start Page” from the menu.
4. Once the start page editor opens, you will see options to modify the layout and background of your start page.
5. To change the layout, tap on the “Layout” option. You can choose from different layout options, such as grid, list, or custom. Select the one that suits your preferences.
6. To change the background of the start page, tap on the “Background” option. You can select from a range of pre-defined wallpapers or choose a photo from your device’s gallery as the background.
7. If you want to further personalize the start page, you can add widgets by tapping on the “Add Widget” option. Safari provides a variety of widgets that display information such as weather, news, and stock updates.
8. Once you are done customizing the layout and background, tap on the “Done” button to save your changes.
9. You can repeat these steps for each tab group and customize the start pages according to your preferences.
Modifying the layout and background of your start pages not only adds a personal touch to your browsing experience but also helps you quickly identify different tab groups at a glance. With iOS 16, Safari gives you the flexibility to customize your start pages and make them visually appealing, enhancing your browsing experience.
Step 4: Managing and Switching Between Tab Groups
Once you have created multiple tab groups in Safari on your iOS 16 device, you may find it necessary to manage and switch between them based on your browsing needs. Here’s how to do it:
1. Accessing the Tab Group Overview: To manage your tab groups, start by tapping the tabs icon at the bottom right corner of the Safari app. This will open the tab switcher view, which shows all your open tab groups.
2. Navigating Between Tab Groups: In the tab switcher view, you will see a row of buttons at the bottom representing each tab group you have created. Simply swipe left or right to navigate between the different tab groups. Alternatively, you can tap on the buttons directly to switch to a specific group.
3. Closing Tab Groups: If you want to close a tab group, swipe up on its button in the tab switcher view. This will remove the entire group, along with all the tabs associated with it.
4. Adding Tabs to Tab Groups: To add a new tab to a specific tab group, first, open the tab switcher view, then tap and hold on the desired group’s button. A menu will appear, allowing you to either open a new tab within that group or move an existing tab to it.
5. Rearranging Tab Groups: If you want to rearrange the order of your tab groups, you can simply tap and hold on a group’s button in the tab switcher view, and then drag it to your desired position.
6. Closing Individual Tabs: To close a single tab within a tab group, open the tab switcher view, and swipe up on the desired tab. This will remove only that particular tab, leaving the rest of the group intact.
7. Closing All Tabs: If you want to close all the tabs within a tab group, open the tab switcher view, and swipe up on the group’s button. This will clear all the tabs in that particular group.
8. Opening Recently Closed Tabs: In case you accidentally close a tab or a tab group, you can easily recover it by tapping the “tabs” button at the bottom right corner of the Safari app, and then swiping down to reveal the recently closed tabs. From there, you can select the desired tab or tab group and restore it.
By following these steps, you can effectively manage and switch between tab groups in Safari on your iOS 16 device. This feature allows for customized browsing experiences and improved productivity, ensuring that you stay organized while accessing your favorite websites.
Conclusion
In conclusion, the ability to customize Safari start pages for each tab group in iOS 16 is a fantastic feature that offers a personalized browsing experience. By organizing your tabs into specific groups and customizing the start page settings for each group, you can effortlessly access your favorite websites and information with just a few taps.
Whether you use Safari for work, research, or leisure, this feature allows you to tailor the browsing experience to your preferences and needs. With the ability to add widgets, set wallpaper, and define search options for each tab group, you have the flexibility to create a truly optimized and efficient browsing environment.
With iOS 16, Apple continues to enhance the user experience, making it easier than ever to customize Safari and make it your own. Embrace the power of customization and take control of your browsing experience with the ability to customize Safari start pages for each tab group.
FAQs
1. Can I customize Safari start pages for each tab group in iOS 16?
Yes, with the new iOS 16 update, you can now customize Safari start pages for each tab group. This feature allows you to personalize the start page for different tab groups based on your preferences and browsing habits.
2. How do I customize the start page for a specific tab group in iOS 16?
To customize the start page for a specific tab group in iOS 16, follow these steps:
1. Open Safari on your device.
2. Tap on the tab switcher icon at the bottom right corner of the screen.
3. Tap on the “New Tab” button to create a new tab group.
4. Swipe up on the tab group to reveal the start page customization options.
5. Tap on the “Customize Start Page” option to access the customization settings.
6. From here, you can modify the background image, add or remove sections, rearrange sections, and even add your own shortcuts.
7. Once you’re done customizing, tap on the “Done” button to save your changes.
3. Can I have different start pages for different tab groups in iOS 16?
Yes, iOS 16 allows you to assign different start pages to different tab groups. This means you can have a unique start page for each tab group, tailored to your preferred browsing experience.
4. What customization options are available for Safari start pages in iOS 16?
In iOS 16, you have several customization options for Safari start pages, including:
– Changing the background image with a selection of stock images or your own photos.
– Adding or removing sections such as Favorites, Frequently Visited, Siri Suggestions, Reading List, and more.
– Rearranging sections by dragging and dropping them to your desired order.
– Adding your own shortcuts for quick access to websites or actions.
– Modifying the appearance of sections by choosing between grid or list view.
5. Will customizing start pages for tab groups affect my regular Safari start page?
No, customizing start pages for specific tab groups in iOS 16 will not impact your regular Safari start page. Each tab group can have its own unique set of customizations, while the regular start page will remain unaffected.
