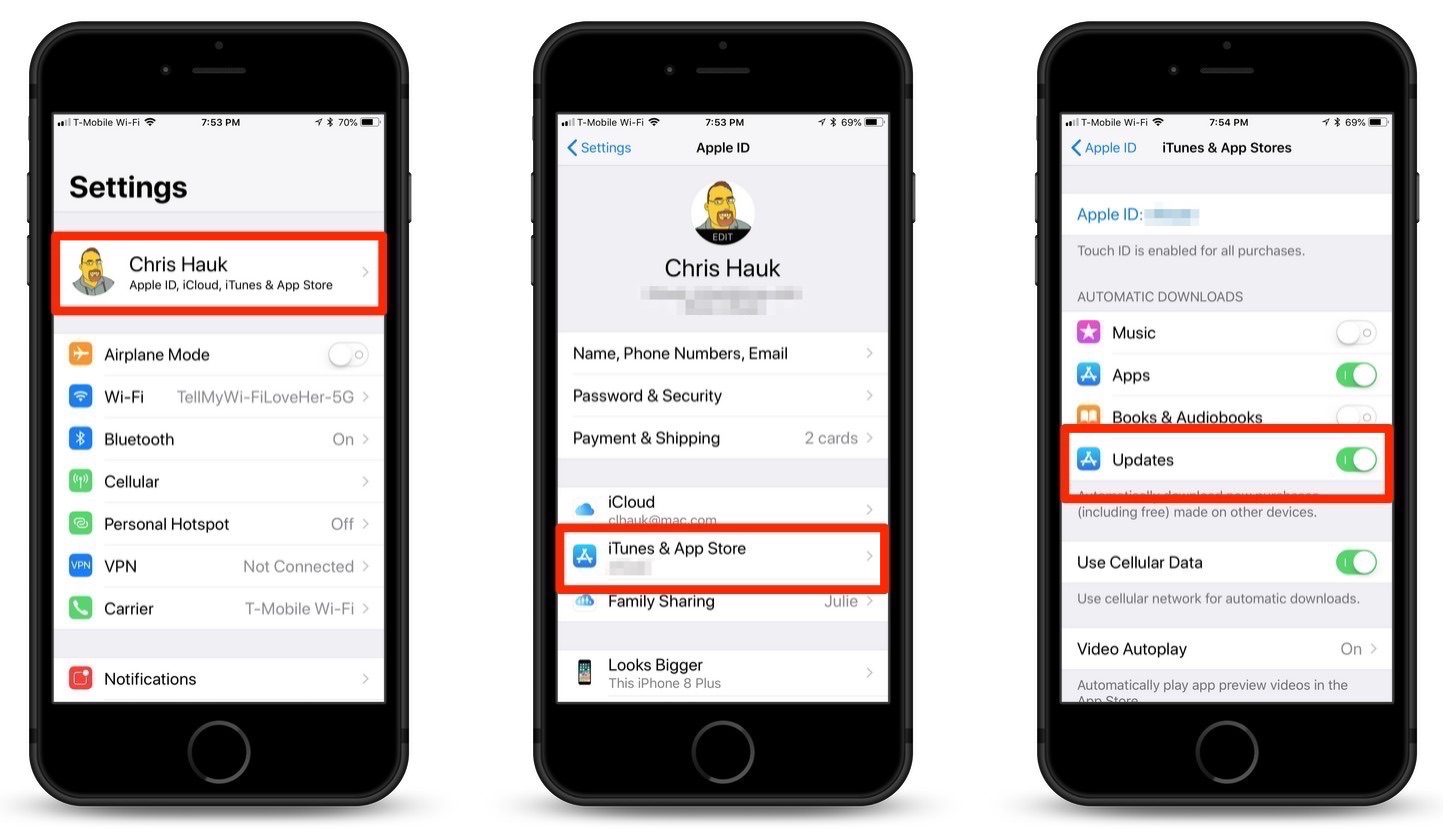
Keeping your iPhone up to date with the latest software is essential for optimal performance, security, and access to new features. However, manually updating your device can be a hassle. Thankfully, Apple has introduced a convenient feature that allows you to enable automatic software updates on your iPhone.
By enabling automatic software updates, your iPhone will download and install the latest software updates in the background, ensuring that you always have the most recent version without having to continuously check for updates yourself.
In this article, we will guide you on how to enable automatic iPhone software updates. Whether you’re a tech-savvy enthusiast or a casual user, this feature will save you time and effort while ensuring that your device is up to date.
Inside This Article
- Enabling Automatic iPhone Software Updates
- The Benefits of Automatic Software Updates
- How to Check for Available Updates
- # How to Enable Automatic iPhone Software Updates
- Understanding the Automatic Updates Process
- Troubleshooting Automatic Software Updates
- Conclusion
- FAQs
Enabling Automatic iPhone Software Updates
Keeping your iPhone’s software up to date is crucial for optimal performance and security. Apple regularly releases software updates that include bug fixes, security patches, and new features. While manually updating your iPhone is an option, enabling automatic software updates can make the process more convenient and efficient.
Automatic software updates ensure that your iPhone stays up to date without requiring your intervention. Once enabled, your device will automatically download and install the latest software updates in the background, so you don’t have to remember to do it yourself.
Here’s how to enable automatic iPhone software updates:
- Open the ‘Settings’ app on your iPhone.
- Scroll down and tap on ‘General’.
- Select ‘Software Update’.
- Tap on ‘Customize Automatic Updates’.
- Toggle the switch next to ‘Download iOS updates’ to enable it.
- If you wish, you can also toggle the switch next to ‘Install iOS updates’ to enable automatic installation of updates.
- Exit the ‘Settings’ app, and your iPhone will now automatically download and install software updates as they become available.
It’s important to note that automatic software updates may require an active Wi-Fi connection and a sufficient amount of available storage on your iPhone. Additionally, your device needs to be connected to a power source for the update to occur successfully.
Understanding the process of automatic updates can help you make the most of this feature. When new software updates are available, your iPhone will typically notify you in the form of a pop-up notification. You can choose to install the update immediately or schedule it for a later time. If you have enabled automatic installation, your iPhone will install the updates during the scheduled time without any additional prompts.
If you encounter any issues with automatic software updates, there are a few troubleshooting steps you can try. First, ensure that your iPhone has sufficient battery life and is connected to Wi-Fi. Restarting your device or manually checking for updates can also help resolve any potential issues.
The Benefits of Automatic Software Updates
Automatic software updates are a crucial aspect of maintaining your iPhone’s performance and security. By enabling automatic updates, you can ensure that your device is always up to date with the latest advancements and security patches. Here are some key benefits of enabling automatic software updates on your iPhone:
1. Enhanced Security: One of the primary advantages of automatic software updates is the improved security they provide. As technology evolves, so do the threats that lurk in the digital world. Software updates often contain patches to address vulnerabilities that could be exploited by hackers and malware. By keeping your iPhone’s software up to date automatically, you can minimize the risk of falling victim to cyber-attacks and protect your sensitive information.
2. Improved Performance: Software updates typically come with bug fixes and performance improvements. These updates fine-tune the operating system, resolve compatibility issues, and enhance the overall performance of your iPhone. By keeping your device up to date, you can experience smoother navigation, faster app loading times, and better battery life.
3. New Features and Functionality: Enabling automatic software updates ensures that you don’t miss out on exciting new features and functionalities introduced by Apple. From innovative camera capabilities to advanced privacy settings, software updates often bring a host of new and improved features that can enhance your iPhone experience.
4. Compatibility with Apps and Services: App developers frequently release updates to improve their applications and maintain compatibility with the latest iOS version. By enabling automatic software updates, you can ensure that your iPhone is always ready to support the latest apps and services without any compatibility issues or performance glitches.
5. Time and Effort Savings: Manually checking for updates and installing them can be time-consuming and tedious. With automatic software updates, you can save yourself the hassle of keeping track of when new updates are available and manually initiating the installation process. This convenience allows you to focus on using your iPhone without worrying about outdated software.
6. Ensures a Consistent User Experience: Automatic software updates promote uniformity and consistency among iPhone users. When everyone is running the latest software version, it becomes easier for app developers and service providers to design and optimize their products for the latest operating system. This ultimately leads to a smoother and more seamless user experience.
Overall, enabling automatic software updates on your iPhone is highly beneficial. It helps to ensure your device’s security, improve performance, provide access to new features, maintain app compatibility, save time and effort, and deliver a consistent user experience. Now that we understand the advantages, let’s explore how to enable automatic software updates on your iPhone.
How to Check for Available Updates
Keeping your iPhone’s software up to date is essential to ensure optimal performance and security. Fortunately, checking for available updates is a simple process. Follow the steps below to ensure that your device is always running the latest software version:
- Open the Settings app on your iPhone by tapping on the gear icon.
- Scroll down and tap on “General”.
- In the General settings menu, select “Software Update”.
- Your iPhone will now check for available updates. If an update is available, you will see a prompt indicating this.
- To proceed with the update, tap on “Download and Install”. If requested, enter your passcode to proceed.
- Make sure to connect your iPhone to a reliable Wi-Fi network, as software updates can be large in size.
- Once the download is complete, tap on “Install” to begin the update process.
- Your iPhone will restart to complete the installation. Make sure to keep your iPhone connected to a power source throughout this process to avoid any interruptions.
- After the installation is complete, your iPhone will restart again and will be running the latest software version.
It’s a good practice to regularly check for software updates on your iPhone to ensure that you are benefiting from the latest features, bug fixes, and security enhancements. Apple frequently releases updates to improve the overall user experience and address any potential vulnerabilities.
Now that you know how to check for available updates on your iPhone, you can take full advantage of the latest software enhancements and keep your device running smoothly.
# How to Enable Automatic iPhone Software Updates
Keeping your iPhone software up to date is crucial for security, performance, and accessing the latest features. Manually updating your device can be a hassle, but fortunately, iOS offers the option to enable automatic software updates. With automatic updates enabled, your iPhone will automatically check for and install the latest software versions, ensuring that you are always up to date without any effort on your part.
Enabling automatic iPhone software updates is a straightforward process. Here’s a step-by-step guide to help you enable this feature:
- Open the “Settings” app on your iPhone.
- Scroll down and tap on “General”.
- Tap on “Software Update”.
- If an update is available, you will see a message indicating so. Tap on “Customize Automatic Updates”.
- Toggle the switch next to “Download iOS updates” to enable automatic downloads.
- You can also toggle the switch next to “Install iOS updates” to enable automatic installation of updates.
Once you have enabled automatic updates, your iPhone will now check for software updates in the background and download them automatically when connected to Wi-Fi. If you have enabled automatic installation as well, your iPhone will install these updates during the night when it is connected to a charger.
It is important to note that enabling automatic updates requires a few conditions to be met. Your iPhone needs to be connected to Wi-Fi, have at least 50% battery life, and be connected to a charger if it is the automatic installation of updates. Additionally, automatic updates are only available for devices running iOS 12 or later.
By enabling automatic iPhone software updates, you can ensure that your device is always running on the latest software version with improved security, bug fixes, and new features. This not only saves you time but also provides peace of mind, knowing that your iPhone is up to date and optimized for performance.
If you encounter any issues with the automatic update process, there are a few troubleshooting steps you can try:
- Ensure that your iPhone is connected to a stable Wi-Fi network.
- Make sure your iPhone has enough available storage to download and install the updates.
- Restart your iPhone and try enabling automatic updates again.
- If the issue persists, you can try updating your iPhone manually through the “Software Update” section in the “Settings” app.
Understanding the Automatic Updates Process
When you enable automatic software updates on your iPhone, you entrust your device to periodically check for the latest updates released by Apple and install them without your intervention. This automated process ensures that your iPhone stays up-to-date with the latest features, performance improvements, and security patches.
Here’s a step-by-step breakdown of how the automatic updates process works:
- Your iPhone checks for available updates: Once you enable automatic software updates, your device will periodically check Apple’s servers for any new updates.
- Notification of available updates: If there’s a new software update available, your iPhone will notify you through a pop-up notification. This notification will provide details about the update, such as the size and the changes it brings.
- Choose when to install: After receiving the notification, you can choose to install the update immediately or delay it for a more convenient time. Selecting “Install Now” will start the installation process.
- Background download: If you choose to delay the installation, your iPhone will begin downloading the update in the background. This ensures that the update is ready to be installed when you decide to proceed.
- Installation process: Once you initiate the installation or the scheduled installation time arrives, your iPhone will start installing the software update. This process may take several minutes, during which your device will restart and optimize the newly installed update.
- Finalization and verification: After the installation is complete, your iPhone will finalize the update by verifying its authenticity and integrity to ensure a secure and seamless transition.
- Ready to use: Once the update is successfully installed and verified, your iPhone will be ready for use. You can explore the new features and improvements brought by the update.
It’s important to note that enabling automatic software updates requires a stable internet connection and sufficient battery life. If your iPhone is connected to Wi-Fi and charging, the updates will be downloaded and installed automatically, providing a hassle-free experience.
Additionally, automatic updates can be disabled if you prefer to manually control when to install updates on your iPhone. Keep in mind that by disabling automatic updates, you may risk missing important security patches and features.
By understanding the automatic updates process, you can make an informed decision on whether to enable this feature on your iPhone. Automatic updates ensure that your device stays secure, optimized, and equipped with the latest functionalities, saving you from the hassle of manually monitoring and installing software updates.
Troubleshooting Automatic Software Updates
If you’re experiencing issues with automatic software updates on your iPhone, don’t worry – there are a few troubleshooting steps you can take to resolve the problem. Here are some common problems and their solutions:
1. Check your internet connection: Automatic software updates require a stable internet connection. Make sure you are connected to Wi-Fi or have a strong cellular network signal before initiating the update process. If your connection is weak or unstable, it can cause updates to fail or get stuck.
2. Enable sufficient storage space: Automatic updates require storage space on your iPhone. If your device is running low on storage, it may prevent updates from being installed. To free up space, you can delete unnecessary apps, photos, and files, or transfer them to an external storage device.
3. Restart your iPhone: Sometimes, a simple restart can fix various software-related issues. Press and hold the power button until the “slide to power off” option appears, then swipe it to turn off your device. After a few seconds, press the power button again to turn it back on. This can help clear any temporary glitches that may be affecting the automatic update process.
4. Update your software manually: If automatic updates are not working, you can try updating your iPhone software manually. To do this, go to “Settings,” then “General,” and select “Software Update.” If an update is available, tap on “Download and Install” to initiate the update manually. This can sometimes resolve any issues with the automatic update feature.
5. Contact Apple Support: If you have tried the above steps and are still experiencing problems with automatic updates, it may be best to reach out to Apple Support for further assistance. They can provide more specific troubleshooting steps or guide you through the process of resolving any underlying issues that may be affecting your device’s update functionality.
Remember, keeping your iPhone’s software up to date is important for security, bug fixes, and performance improvements. By troubleshooting any issues with automatic software updates, you can ensure that your device stays updated with the latest features and enhancements.
Conclusion
Enabling automatic software updates on your iPhone is a simple yet effective way to ensure that your device is always running on the latest, most secure software version. This feature eliminates the need for manual updates and saves you time and effort. By enabling automatic updates, you can take advantage of new features, improve device performance, and stay protected against security vulnerabilities.
With just a few taps, you can enable this feature and let your iPhone update itself in the background. Whether you’re a tech-savvy individual or a casual iPhone user, this option is beneficial for everyone. Stay up-to-date with the latest iOS releases and enjoy a smooth and secure iPhone experience.
So, don’t wait any longer. Enable automatic software updates on your iPhone and stay ahead of the curve!
FAQs
1. Can I enable automatic software updates on my iPhone?
Yes, you can enable automatic software updates on your iPhone. This feature allows your device to download and install the latest iOS updates without manual intervention.
2. How do I enable automatic software updates on my iPhone?
To enable automatic software updates on your iPhone, follow these steps:
- Open the Settings app on your iPhone.
- Scroll down and tap on “General”.
- Select “Software Update”.
- Tap on “Customize Automatic Updates”.
- Toggle the switch next to “Download iOS updates” to enable it.
- Toggle the switch next to “Install iOS updates” to enable it.
3. Will enabling automatic software updates affect my iPhone’s performance?
Enabling automatic software updates on your iPhone should not negatively impact its performance. In fact, it is beneficial to keep your device up-to-date with the latest iOS updates, as they often include bug fixes and security enhancements that improve performance and protect against vulnerabilities.
4. Can I choose which iOS updates to download and install automatically?
Yes, you can customize the automatic software updates settings on your iPhone. After enabling automatic updates, you can choose whether to download only or both download and install iOS updates automatically. This gives you the flexibility to control the update process according to your preferences.
5. What should I do if automatic software updates fail to install on my iPhone?
In the rare event that automatic software updates fail to install on your iPhone, you can try the following steps to resolve the issue:
- Make sure your iPhone has enough storage space for the update.
- Connect your iPhone to a stable Wi-Fi network.
- Restart your iPhone and try installing the update again.
- If the issue persists, you can manually update your iPhone by going to Settings > General > Software Update.
If you continue to experience problems, it is advisable to contact Apple support for further assistance.
