Losing vital information on your iPhone or iPad is one of the worst experiences any Apple device owners can have. This may happen by accident, a data malfunction occurred, or even because your device got lost or stolen. Either way, losing your data is a real nightmare as you have to start again from scratch. This is why most experts suggest running iCloud Backup on your device. Not only is it a safety precaution, but it’s also a huge convenience, especially when switching between Apple devices. But before you proceed, you might want to consider getting iCloud Plus if the free account can’t accommodate the size of your files.
So, what exactly is an iCloud Backup and how can you run it on your iPhone or iPad? Let’s check it out.
What Is A Backup?

If you’re unfamiliar with the word, a ‘backup’ simply means creating a copy or duplicate of important information that can be accessed at a later time. Think of all the data on your phone: photos, texts, emails, music, and everything else. These are all of your phone’s important data.
What would happen if you lost your phone or had it stolen? You’d lose access to all your vital information without any means of retrieving them. That’s precisely where backups come into the picture. They create copies of your most important data so that, in case of emergency, you’ll still have access to them.
In the tech world, backups can come in many forms. You can backup data to an external drive, a computer, a server, or even a cloud-based service. All these methods have roughly the same principle: save your data on a different ‘space’ other than the ones you’re currently using.
Nowadays, cloud-based services are probably one of the most popular and convenient data storing method because you won’t have to worry anymore about expanding your personal storage. You can just pay a monthly fee, just like rent, and all your vital data will be safely cached and can be accessed anytime, anywhere. The iCloud Backup service by Apple is, likewise, a cloud-based storage solution.
Understanding How iCloud Backup Works
To put it simply, iCloud Backup copies all of your essential device information to Apple’s cloud service. It may include personal data from your iPhone, iPad, or iPod touch. Using iCloud Backup is handy because you can restore data even if you switch between devices. You can easily upgrade your old iPhone to the latest model without having to worry about data loss.
Moreover, if you’re well-rooted into the Apple ecosystem, having a synced iCloud Drive across all your Apple devices saves you lots of time. You can work on something from your Mac and then seamlessly continue on your iPad. Above all, iCloud Backup serves as a valuable precautionary measure in case your iPhone gets lost, stolen, or broken.
You can basically store any data on Apple’s iCloud. However, the free version for any Apple account user is limited to only 5GB. If you have a lot of files, photos, or even non-default settings, chances are you’d need a bit more storage. Sounds like you? No worries. There is a way to expand your cloud storage but it requires a monthly subscription. Paid plans begin at $0.99/month for 50GB. They also offer large storage plans that go up to 2TB but, of course, they come at a large price. Don’t worry about getting locked-in, either, because you can downgrade storage anytime just as easily.
What Can Be Backed Up By iCloud?
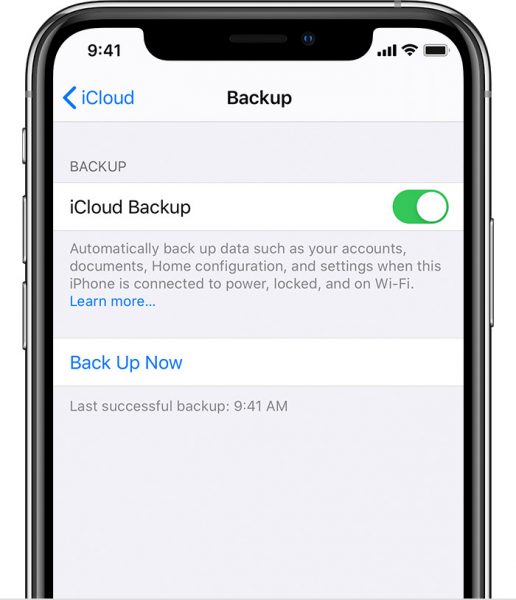
Now you’ve learned how important having an iCloud Backup is to Apple users and the ecosystem as a whole. Consequently, you’re probably curious as to which data you can back up. It’s safe to say that all the basics should be there, depending on your iCloud Backup settings. To give a better idea, here are the following data you can store in the iCloud:
Images
While photos aren’t always included in an iCloud Backup, you can choose to include them if they’re enabled in the settings menu. Just go to Settings > Photos and enable the feature for iCloud photos. Once you’ve done so, your camera roll will automatically back your photos up to the iCloud. Of course, that’s only possible if you have enough storage space left.
Contacts
If you use your iCloud by default as your contact book account, all your contacts will be backed up. That means you can access your contacts on all your devices using your Apple ID through the iCloud Backup.
Music
If you’re using Apple Music Library, then your music collection will be included in the iCloud Backup. You can access them across all your Apple devices as long as you’re using the same iCloud login.
Text Messages
One of the most beneficial things about the Apple ecosystem is the ability to access messages across devices with iCloud. That includes everything that’s stored in the messages app: iMessage, SMS, and even MMS messages.
Calendar
What would the Apple ecosystem be if it couldn’t sync your calendar appointments across different devices? That’s how Google calendar works and it’s the same with your iPhone’s calendar. iCloud Backup allows you to add or access appointments you’ve made across different Apple devices so you can stay up-to-date wherever you are.
Notes
Among the disadvantages of Android and Windows is the lack of cross-platform compatibility with notes. If you’re a Windows-Android user, you’ll lose the things you’ve saved on either device if one of them gets corrupted. However, with the iPhone, iPad, and Mac, you can access your notes easily using iCloud Backup.
iWork Apps
What is an iWork app? Though it may sound unfamiliar, iWork apps are the apps that Apple provides for work-related activities. This includes their version of Microsoft Office on iOS: Pages, Keynote, and Numbers. If you use these apps on your mobile device, it’s safe to say iCloud Backup has their data saved.
iCloud Drive
It wouldn’t be a cloud service without the ability to save files in the drive itself. That’s why you can rest assured that all files and folders you store on the iCloud drive are safe. However, make sure that the files and folders you save here aren’t under ‘On My iPhone’ or ‘On My iPad’. Otherwise, you’re good to go.
App Data
This isn’t always automatic. However, you can enable iCloud Backup for specific apps you want to be saved in your iCloud. If you lose your iPhone or iPad, you’ll have both the app and the data restored on your new device.
Device & Device Settings
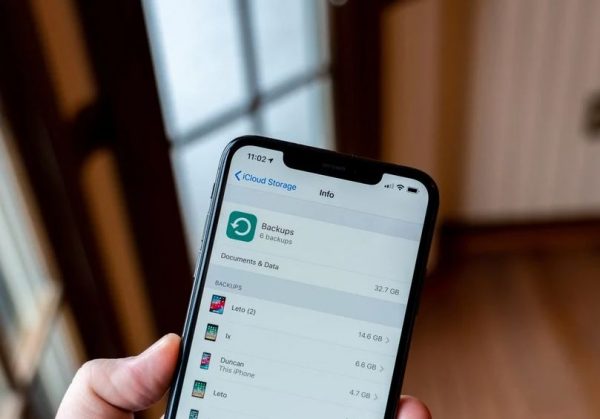
This isn’t something you normally think about on a day-to-day basis. However, if you’ve ever had iCloud Backup disabled and then lost your device, you know how much of a pain it is. What device and device settings save is all your important data. That means linked accounts, configurations on your Home Screen, iMessage, and many other settings. You can enable this by going to Settings > Profile > iCloud > iCloud Backup.
Purchase History
The scary thing about digital purchases is that you’re not guaranteed you can keep what you buy. With an iCloud Backup, you can breathe easy knowing that it also backs up all your purchases. What does that mean? In short, everything you purchased on the App Store and Apple iTunes Store is backed up. Books, music, movies — basically, everything.
Apple Watch Backups
The Apple Watch doesn’t have a separate iCloud Backup setting on the device itself. However, if you’ve enabled iCloud Backup on your iPhone, your Apple Watch should automatically backup too.
Visual Voicemail Password
iCloud Backup also includes your visual voicemail password, in case you change devices. This data should restore after you insert the same SIM card used during the iCloud Backup process.
Voice Memos
Like the Notes app, Apple’s in-house Voice Memos app will save all the data to the iCloud Backup.
Bookmarks
It’s quite inconvenient to have different browser bookmarks across different devices. Thankfully, if you use Safari, you’ll be glad to know that all your bookmarks are saved in iCloud Backup. That means you’ll have a seamless web browser experience across multiple platforms.
Health Data
Nowadays, everybody is health-conscious. Smartwatches even include health tracking as a core part of their feature set. If you use Apple’s health data monitoring system on your iPhone, know that iCloud Backup has that data covered. This is great if you’re already monitoring your health data using Apple devices for years.
Can You Choose What Your iPhone Backs Up To iCloud?
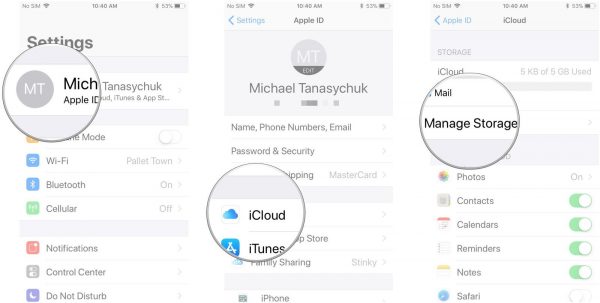
Sometimes, you might not want to back everything up to your iCloud storage. It could be due to limited storage space or you just don’t want to pay for an expansion. Regardless of your reasons, you may want to pick and choose which information you want to save. Before you get frustrated that Apple’s cornering you into buying more storage space, know that there is a solution.
Basically, you can choose what you want your iPhone to back up into your iCloud storage. However, the most important pieces of information are automatically included regardless of your backup settings. Apart from that, you can select which apps or information you want to include in your iCloud backup.
So, how do you choose? First, you should know that most iOS apps backup automatically to your iCloud. This may seem forced onto you. However, you can easily disable this by turning off app backups in the settings menu. Here’s how:
- Navigate to Settings.
- Tap on Your Name.
- Select iCloud.
- Tap on Manage Storage.
- Select Backups.
- Tap on your current device name.
- You’ll see a selection of apps under ‘Choose Data to Back Up’. Turn off everything you don’t want to include in your iCloud Backup. These could be apps you no longer use or don’t need the data for.
- Choose Turn Off & Delete.
After completing step 8, your iCloud storage will no longer include the apps you selected, as well as their data. However, there’s a limitation to this since you can’t disable all apps from backing up. Nonetheless, this is more or less how you can manage your iCloud Backup data.
How To Enable iCloud Backup On iPhone & iPad?
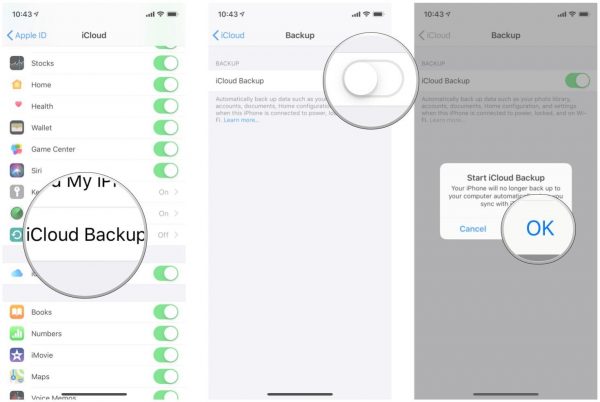
The first thing you have to do is enable iCloud Backup in the settings. This process is the same regardless if you’re using your iPhone or iPad. Just follow the given steps:
- Navigate to Settings.
- Tap on your Apple ID on the top-left of the Settings app.
- Select iCloud.
- Choose iCloud Backup.
- Tap on the switch next to iCloud Backup to enable it (it should turn green).
- Select OK on the pop-up notification.
Once you’ve done this, your device will backup your data every 24 hours (more or less). Of course, make sure you connect your iPhone or iPad to a Wi-Fi connection and plug it into power. Otherwise, it can’t back anything up to the iCloud.
Note that this process can take time especially if it’s your first time backing up to iCloud. However, this painful wait only happens at the beginning. Subsequent iCloud backups will be relatively quick not unless you stored a humongous amount of data that day.
How To Manually Conduct An iCloud Backup On iPhone & iPad?
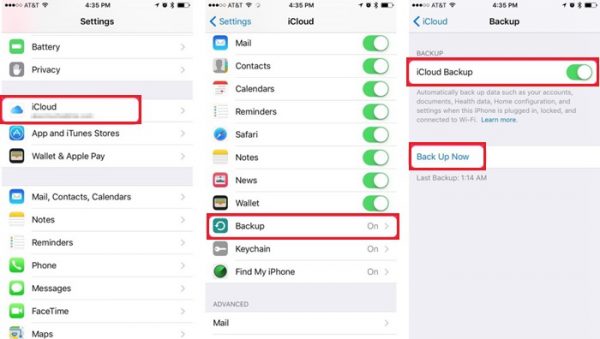
Your iCloud Backup usually does its job daily (normally at night when you’re asleep). However, if you’re going to do something with your device that may compromise your data, it’s helpful to know how to manually start a backup. To do this, just follow the given steps:
- Navigate to Settings.
- On the upper-left corner of the Settings app, tap on your Apple ID.
- Select iCloud.
- Choose iCloud Backup.
- Tap on the Back Up Now option in blue.
Conclusion
Enabling iCloud Backup is beneficial for any Apple user. You can sync it easily across multiple Apple devices with a single account and restore data in case of emergencies. Say goodbye to the worries and stresses of manual data backups once and for all. Just bear in mind that you only have limited storage as a free iCloud user, not unless you plan to upgrade which will cost you a bit of money. Nonetheless, who wouldn’t want to keep their essential data safe and accessible anytime, anywhere, right?
