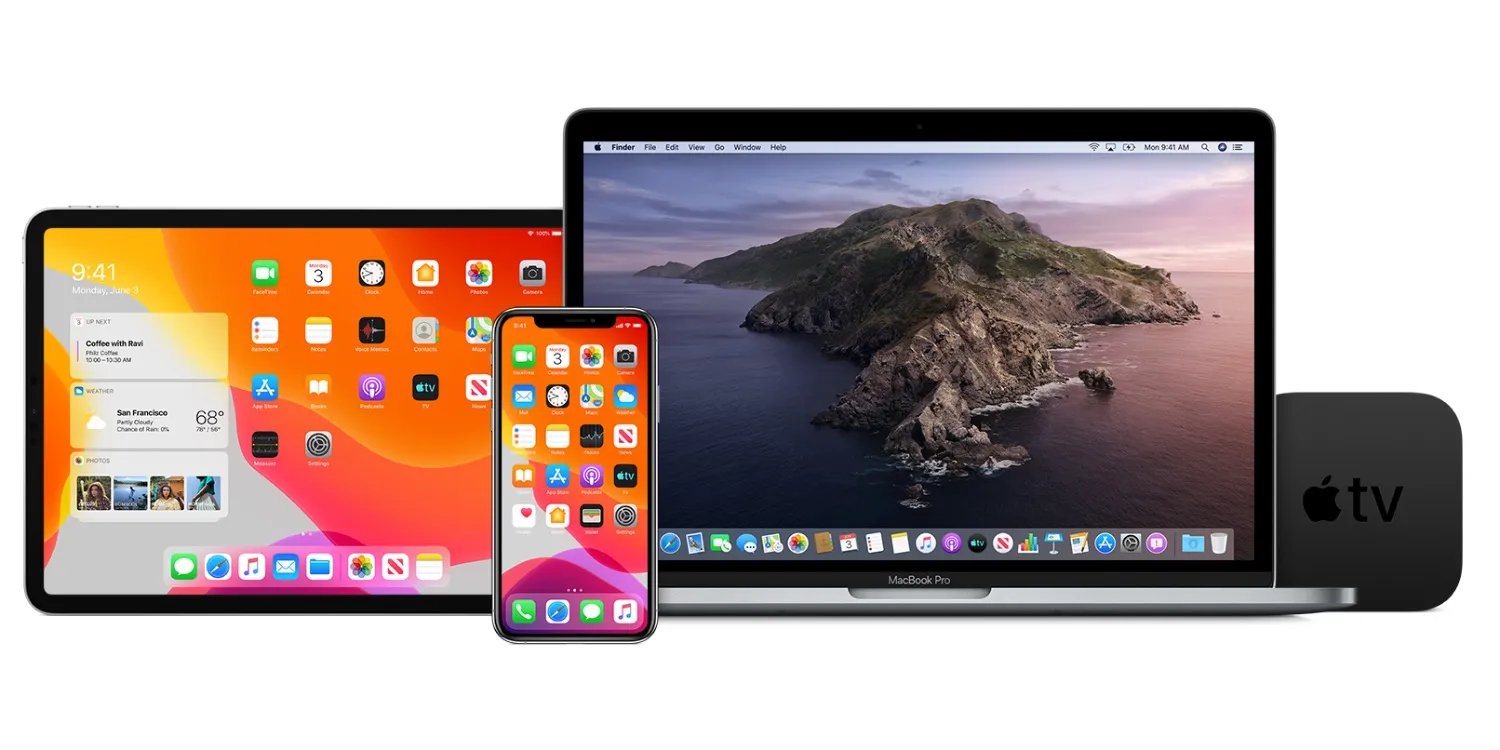
Are you tired of relying on iTunes to sync your iPhone and iPad with your Mac? Well, you’re in luck! With the release of macOS Catalina, Apple has introduced a new way to sync your iOS devices without the need for iTunes. This means you can now effortlessly transfer files, apps, photos, and more between your iPhone and iPad and your Mac, all without the hassle of using a separate application. In this article, we will guide you through the process of syncing your iPhone and iPad with your Mac in macOS Catalina, and we’ll show you how to do it without iTunes. So, let’s get started and discover the easiest way to keep your iOS devices in sync with your Mac!
Inside This Article
- Why Use macOS Catalina to Sync iPhone and iPad?
- Method 1: Using Finder on macOS Catalina
- Method 2: Using iCloud to Sync iPhone and iPad
- Method 3: Using AirDrop to Sync iPhone and iPad
- Conclusion
- FAQs
Why Use macOS Catalina to Sync iPhone and iPad?
macOS Catalina, the latest operating system for Mac computers, offers several advantages when it comes to syncing your iPhone and iPad. Whether you want to transfer files, backup your data, or manage your devices seamlessly, macOS Catalina provides a more streamlined and efficient experience without relying on iTunes.
Here are a few reasons why you should consider using macOS Catalina to sync your iPhone and iPad:
- No iTunes Required: With the release of macOS Catalina, iTunes has been replaced by separate apps, including Finder, Music, Podcasts, and TV. This means you no longer need to rely on iTunes for syncing your iOS devices. Instead, you can use the Finder app for managing your iPhone and iPad, making the process more intuitive and straightforward.
- Improved Device Management: macOS Catalina offers enhanced device management features. With the Finder app, you can easily view, organize, and transfer files between your iPhone and iPad, giving you more control over your data. You can also quickly access device settings, update software, and perform backups without the need for additional software.
- Wireless Syncing: One of the standout features of macOS Catalina is the ability to sync your iPhone and iPad wirelessly. As long as your devices are connected to the same Wi-Fi network, you can initiate syncing directly from your Mac, without the need for cables. This adds convenience and eliminates the hassle of constantly plugging and unplugging your devices.
- Enhanced Security and Privacy: macOS Catalina comes with improved security and privacy features, ensuring that your data remains protected. The new operating system implements enhanced encryption and advanced security measures to safeguard your personal information. This gives you peace of mind while syncing your iPhone and iPad with your Mac.
By using macOS Catalina to sync your iPhone and iPad, you can enjoy a more seamless and efficient experience. With the elimination of iTunes and the introduction of dedicated apps and wireless syncing capabilities, managing your devices and transferring files has become much easier. Additionally, the enhanced security and privacy features make sure that your data remains safe throughout the process.
Method 1: Using Finder on macOS Catalina
macOS Catalina introduces a new way to sync your iPhone and iPad with your Mac – through Finder. With the demise of iTunes, Apple has integrated device management directly into Finder, making it easier than ever to sync and manage your iOS devices.
To sync your iPhone and iPad with your Mac using Finder, simply follow these steps:
- Connect your iPhone or iPad to your Mac using a Lightning or USB-C cable.
- Open a Finder window on your Mac.
- In the sidebar of the Finder window, you will see your device listed under the “Locations” section. Click on it.
- Under the “General” tab, you can choose whether to automatically sync when this iPhone or iPad is connected to your Mac.
- Click on the tabs at the top of the Finder window to access specific sync options, such as Music, Movies, TV Shows, Podcasts, Photos, and more.
- Check the box next to each category that you want to sync.
- Customize the sync settings for each category by selecting the desired options.
- Once you have selected all the categories you want to sync and customized the settings, click on the “Apply” button at the bottom right corner of the Finder window.
That’s it! Your iPhone or iPad will now sync with your Mac using Finder. Any changes you make to your sync settings will automatically be applied the next time you connect your device to your Mac.
Method 2: Using iCloud to Sync iPhone and iPad
If you’re looking for a seamless and effortless way to sync your iPhone and iPad with your Mac, using iCloud is the perfect solution. iCloud is Apple’s cloud-based storage and synchronization service that allows you to sync your devices wirelessly, eliminating the need for cables and manual transfers.
With iCloud, you can keep your photos, videos, documents, contacts, calendars, and more in sync across all your devices. It’s like having a virtual assistant that keeps all your important data up-to-date and accessible wherever you are.
Setting up iCloud syncing is simple and takes just a few steps. Here’s how you can do it:
Step 1: Enable iCloud on your iPhone and iPad
On your iPhone or iPad, go to Settings and tap on your name at the top. Then, select iCloud and make sure that all the categories you want to sync are turned on. This can include Photos, Contacts, Calendars, Reminders, Notes, and more.
Step 2: Enable iCloud on your Mac
On your Mac running macOS Catalina, click on the Apple menu and go to System Preferences. From there, select your Apple ID and click on iCloud. Ensure that the same categories as on your iPhone and iPad are enabled for syncing.
Step 3: Sync your iPhone and iPad with your Mac
Once you have enabled iCloud syncing on both your devices, they will automatically start syncing with each other. Any changes you make, such as adding or deleting contacts, creating new events, or capturing photos, will be reflected across all your devices in real-time.
One of the major advantages of using iCloud to sync your iPhone and iPad is that it can happen in the background. This means you don’t have to manually initiate the syncing process every time. As long as your devices are connected to the internet, iCloud will ensure everything stays in sync effortlessly.
iCloud also offers the option to store your files and documents in iCloud Drive, making them accessible from all your devices. This can be particularly useful if you work with documents on both your iPhone or iPad and your Mac.
Additionally, using iCloud to sync your iPhone and iPad provides an extra layer of security. Your data is encrypted and stored securely in the cloud, so you can have peace of mind that your information is protected.
So, if you want a hassle-free way to keep your iPhone, iPad, and Mac in perfect harmony, iCloud syncing is the way to go. It’s convenient, efficient, and ensures that all your important data is always up-to-date and accessible across all your devices.
Method 3: Using AirDrop to Sync iPhone and iPad
When it comes to wirelessly syncing your iPhone and iPad with your Mac, AirDrop is a convenient and efficient option. AirDrop allows you to easily transfer files, photos, videos, and even entire folders between your iOS devices and your Mac, without the need for any cables or additional software.
To get started, ensure that both your iPhone/iPad and your Mac are connected to the same Wi-Fi network and have AirDrop enabled. Here’s how you can use AirDrop to sync your iPhone and iPad with your Mac:
- On your iPhone or iPad, swipe up from the bottom of the screen (or swipe down from the top-right corner on iPhone X and newer models) to open the Control Center.
- Tap on the AirDrop icon to open the AirDrop settings.
- Select either “Contacts Only” or “Everyone” based on your preference. If you choose “Contacts Only,” make sure the contact you want to sync with is saved in your device’s contacts list.
- Open the file or folder that you want to transfer on your iPhone or iPad.
- Tap on the Share button, which looks like a square with an upward-pointing arrow.
- In the Share menu, you will see the available AirDrop options. Tap on the name of your Mac to send the file directly to your computer.
On your Mac, a pop-up window will appear, asking you to accept or decline the incoming file or folder. Click on “Accept” to initiate the transfer. The file will be saved in the Downloads folder on your Mac by default.
If you want to sync multiple files or even entire folders, you can select and send them all at once using AirDrop. Simply follow the same steps mentioned above for each file or folder you want to sync.
AirDrop provides a seamless and quick way to sync your iPhone and iPad with your Mac, eliminating the need for cables or third-party software. This method is particularly useful when you want to transfer photos, videos, or other large files between your devices.
Keep in mind that AirDrop requires both your iOS device and your Mac to have Bluetooth and Wi-Fi enabled, as they are used for establishing the connection. Additionally, older Mac models may not support AirDrop or have limited compatibility.
Now that you know how to use AirDrop to sync your iPhone and iPad with your Mac, you can enjoy the convenience of wireless file transfers between your devices.
Conclusion
Syncing your iPhone and iPad with your Mac has never been easier, thanks to the removal of iTunes in macOS Catalina. With the integration of Finder and the revamped syncing options, you can effortlessly keep your devices in sync and manage your content efficiently.
By following the steps outlined in this guide, you can seamlessly transfer files, backup your data, and sync your devices without the need for any third-party software or complex settings. Take advantage of the convenience and simplicity offered by the new syncing capabilities in macOS Catalina.
Remember, syncing your iPhone and iPad with your Mac is not limited to just transferring files. Explore the various options available, such as automatic backups, syncing your contacts and calendars, and even accessing your iPhone’s internet connection on your Mac.
Make the most out of your Apple ecosystem and enjoy a seamless syncing experience between your devices with macOS Catalina.
FAQs
1. Can I still sync my iPhone and iPad with my Mac in macOS Catalina without iTunes?
Yes, you can still sync your iPhone and iPad with your Mac even without iTunes in macOS Catalina. Apple has introduced a new feature called Finder Sync, which allows you to sync your devices directly via the Finder app.
2. How do I sync my iPhone and iPad with my Mac using Finder Sync?
To sync your iPhone and iPad with your Mac using Finder Sync, follow these steps:
- Connect your iPhone or iPad to your Mac using a USB cable.
- Open the Finder app on your Mac.
- In the sidebar of the Finder window, you will find your iPhone or iPad listed under the “Locations” section.
- Click on your device’s name to select it.
- In the main window, you will see different tabs like “General,” “Music,” “Movies,” etc.
- To sync specific content, click on the respective tab and select the items you want to sync.
- If you want to sync your entire device, click on the “General” tab and enable the option “Sync with this [device] over Wi-Fi” if you want to sync wirelessly.
- Finally, click on the “Apply” button to start the sync process.
3. Can I still backup my iPhone and iPad in macOS Catalina without iTunes?
Absolutely! In macOS Catalina, you can backup your iPhone and iPad using Finder instead of iTunes. The backup process remains similar to the sync process with Finder Sync. Simply connect your device to your Mac, open Finder, select your device, and click on the “Backup Now” button. You can also choose to backup over Wi-Fi by enabling the “Sync with this [device] over Wi-Fi” option.
4. Are there any advantages of using Finder Sync for syncing my iPhone and iPad instead of iTunes?
Yes, there are advantages to using Finder Sync for syncing your iPhone and iPad:
- More Control: Finder Sync gives you more control over your syncing preferences and allows you to choose specific content to sync.
- Backup and Sync in One App: With Finder Sync, you can backup and sync your iPhone and iPad using the same app, eliminating the need for separate apps like iTunes.
- Wireless Sync: You can sync your devices wirelessly with Finder Sync, making it more convenient and hassle-free.
5. Can I still use iTunes to sync my iPhone and iPad in macOS Catalina?
No, iTunes is no longer available for syncing iPhones and iPads in macOS Catalina. Apple has replaced it with the Finder app, which integrates the sync and backup functionalities into a more streamlined experience.
