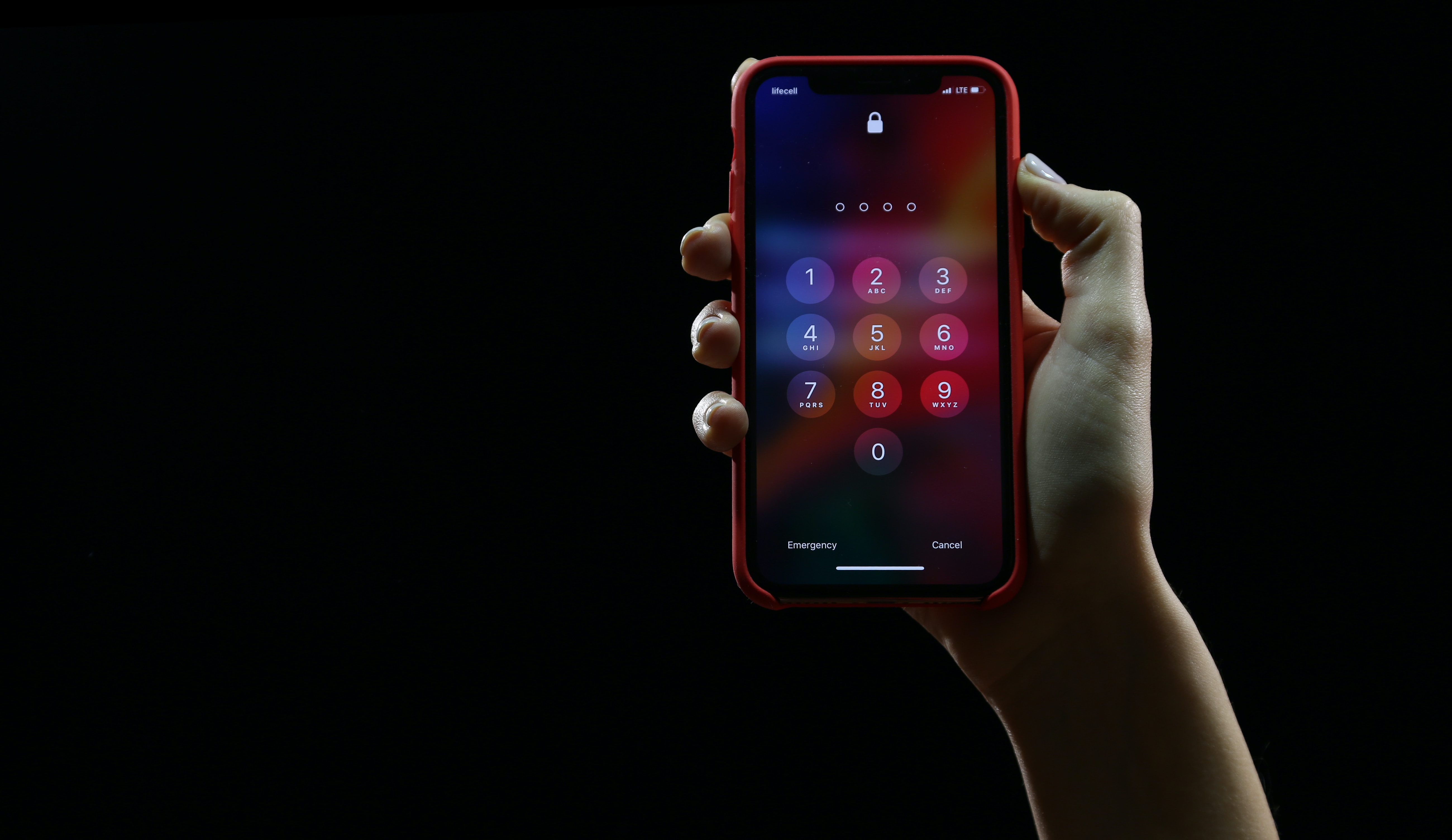
With the increasing reliance on technology and the ever-growing number of online accounts, it’s no wonder that remembering all our passwords can become overwhelming. Thankfully, iPhones offer a convenient feature that allows you to view and access your saved passwords with ease. Whether you’ve forgotten a password or simply want to double-check the credentials for a specific app or website, knowing how to access your saved passwords on your iPhone can save you time and frustration.
In this article, we will guide you through the steps to see saved passwords on your iPhone. We will provide a detailed explanation of how to access and manage this information using the built-in settings on your device. So, whether you’re an iPhone user looking to retrieve a forgotten password or simply curious about the passwords you have stored, read on to unlock the secrets of your iPhone’s saved passwords feature.
Inside This Article
- Introduction
- Method 1: Using Settings to View Saved Passwords
- Method 2: Using iCloud Keychain to Access Saved Passwords
- Method 3: Using Third-Party Password Manager Apps
- Method 4: Using Safari Autofill to See Saved Passwords
- Conclusion
- Conclusion
- FAQs
Introduction
Are you tired of trying to remember all those passwords for your various accounts on your iPhone? Fortunately, your iPhone has a feature that allows you to save and store passwords, making it easier for you to log in to your favorite apps and websites. But what if you want to see those saved passwords? In this article, we will explore different methods that will show you how to view saved passwords on your iPhone.
Having the ability to view saved passwords can be incredibly useful in a variety of situations. Maybe you forgot the password for your social media account, or you want to access an old email that you no longer have the credentials for. Whatever the reason, being able to see your saved passwords on your iPhone can save you a lot of time and frustration.
In the following sections, we will outline several methods that can help you access your saved passwords. Please note that some of these methods require additional steps or the use of third-party apps. So, read on to discover the best way for you to view your saved passwords on your iPhone.
Method 1: Using Settings to View Saved Passwords
If you are an iPhone user and have saved passwords for various websites and apps, you may have wondered how to access those saved passwords. Fortunately, Apple provides a straightforward method to view your saved passwords directly from the Settings app. Follow these simple steps to retrieve your passwords:
- Open your iPhone’s Settings app. You can find the app on your home screen, usually represented by a gear icon.
- Scroll down and tap on “Passwords & Accounts.” This option can typically be found in the third section of the Settings menu.
- You will be prompted to authenticate using either your Face ID, Touch ID, or device passcode for security purposes.
- After successful authentication, tap on “Website & App Passwords.” This will display a list of all the passwords you have saved on your iPhone.
- Scroll through the list to find the specific website or app for which you want to view the saved password. You can use the search bar at the top to quickly locate a particular entry.
- Tap on the website or app entry, and you will see a screen displaying the username and password associated with it.
This method provides a convenient way to access your saved passwords without the need for any additional apps or tools. However, it is important to ensure that your iPhone is passcode or biometrically protected to safeguard your sensitive information.
Note: If you have enabled iCloud Keychain on your iPhone, your saved passwords will also be accessible across your other Apple devices using the same Apple ID.
Method 2: Using iCloud Keychain to Access Saved Passwords
If you have enabled iCloud Keychain on your iPhone, you can easily access your saved passwords through the Keychain feature. iCloud Keychain securely stores your passwords and syncs them across all your Apple devices, including your iPhone, iPad, and Mac. To view your saved passwords using iCloud Keychain, follow these steps:
- Open the Settings app on your iPhone.
- Tap on your Apple ID at the top of the screen.
- Select “iCloud” from the list of options.
- Scroll down and tap on “Keychain.”
- Ensure that the “Keychain” toggle is enabled. If not, turn it on.
- You may be prompted to enter your Apple ID password or use Face ID/Touch ID for verification.
- Once iCloud Keychain is enabled, go back to the main Settings menu and tap on “Passwords & Accounts.”
- Tap on “Website & App Passwords.”
- You may need to authenticate again using your passcode or biometric authentication.
- You will now see a list of websites and apps with their corresponding usernames and passwords.
From here, you can search for specific websites or apps using the search bar at the top of the screen. You can also tap on any entry to view its details, edit the username or password, or even delete the saved login credentials if needed.
One important thing to note is that your iCloud Keychain is protected by your Apple ID password and encrypted using industry-standard security protocols. This ensures that your saved passwords remain secure and can only be accessed by you.
Using iCloud Keychain to access saved passwords is a convenient method, especially if you use multiple Apple devices and want your passwords to sync seamlessly across all of them. It eliminates the need to remember and manually enter passwords, saving you time and effort.
However, make sure to keep your Apple ID password secure and enable two-factor authentication for an extra layer of protection. This will prevent unauthorized access to your iCloud Keychain and ensure the safety of your saved passwords.
Method 3: Using Third-Party Password Manager Apps
If you’re looking for an alternative to the built-in password manager or want more advanced features, you can consider using third-party password manager apps. These apps offer a wide range of features to help you securely store and manage your passwords across multiple devices.
There are several popular password manager apps available for both iOS and Android devices. Some of the well-known options include LastPass, 1Password, Dashlane, and Keeper. These apps provide a secure vault for your passwords and offer additional features like password generation, auto-fill, and syncing across devices.
To view your saved passwords using a third-party password manager app, follow these general steps:
- Download and install the password manager app of your choice from the App Store or Google Play Store.
- Set up your account and create a strong master password.
- Import your existing passwords or start saving new passwords within the app.
- Once you have added your passwords to the app, you can easily access them by opening the app and logging in with your master password.
- Navigate to the password list or vault section of the app to view and manage your saved passwords.
Each password manager app may have a slightly different interface and set of features, so it’s a good idea to explore the app’s documentation or help section to fully understand how to access and view your saved passwords.
Remember to choose a reputable and widely-used password manager app that has strong security measures in place to protect your sensitive information. It’s important to research and read reviews before selecting an app to ensure its reliability and trustworthiness.
Using a third-party password manager app offers the added convenience of syncing your passwords across multiple devices, allowing you to easily access your passwords from your iPhone, iPad, and even your computer. This can be particularly useful if you frequently switch between devices or use different platforms.
Overall, using a third-party password manager app provides an efficient and secure way to view and manage your saved passwords. Take advantage of the features offered by these apps to enhance your password security and streamline your access to various online accounts.
Method 4: Using Safari Autofill to See Saved Passwords
Safari Autofill is a convenient feature on iPhone that automatically fills in your saved passwords and login information when you visit a website or app. If you have saved passwords in Safari, you can easily view them using Safari Autofill. Here’s how:
- Open Settings: On your iPhone, go to the Settings app.
- Scroll down and tap on “Passwords & Accounts”: In the Settings menu, scroll down until you see the “Passwords & Accounts” option and tap on it.
- Authenticate: If you have set up Face ID or Touch ID for authentication, you may be prompted to authenticate using your face or fingerprint.
- Select “Website & App Passwords”: Under the “Passwords & Accounts” section, tap on “Website & App Passwords”.
- View saved passwords: You will see a list of websites and apps with saved passwords. Tap on a specific entry to view the username and password details.
Using Safari Autofill to see saved passwords is a quick and easy method, especially if you primarily use Safari as your browser. However, keep in mind that this method is limited to passwords saved within Safari and may not include passwords from other browsers or password manager apps.
If you change your iPhone or use a different device, you can also sync Safari Autofill passwords across devices using iCloud Keychain, which we discussed in the previous method.
Now that you know how to use Safari Autofill to see your saved passwords, you can conveniently access your login information without the need to remember complex passwords or manually enter them each time. Just make sure to keep your iPhone secure by using strong passcodes or biometric authentication options.
Conclusion
In conclusion, there are several methods you can use to access and view saved passwords on your iPhone. Whether you prefer using the Settings option, iCloud Keychain, third-party password manager apps, or Safari Autofill, each method offers its own advantages and can be tailored to suit your specific needs and preferences.
It’s essential to keep in mind that the security of your passwords is of utmost importance. Make sure to use strong, unique passwords for each of your online accounts and regularly update them to prevent unauthorized access.
Additionally, consider enabling two-factor authentication for an added layer of security. This will require you to provide a secondary verification method, such as a code sent to your phone or email, when logging into your accounts.
By following these best practices and utilizing the methods outlined in this article, you can ensure the safety and accessibility of your saved passwords on your iPhone.
Remember, it is always recommended to exercise caution and protect your personal information. Be mindful of where and how you store your passwords and only use trusted and secure methods to access them.
With the right approach, you can manage your passwords effectively and keep your digital identity secure on your iPhone and other devices.
Conclusion
In conclusion, being able to access saved passwords on your iPhone can be incredibly handy for managing your online accounts and ensuring the security of your data. With the built-in features of iOS and the convenience of iCloud Keychain, you have easy access to all your saved passwords in one secure place. By using Face ID or Touch ID to authenticate, you can enjoy the convenience of auto-filling passwords without compromising on security.
Remember to always keep your iPhone updated with the latest software updates and use a strong alphanumeric passcode to protect your device. Additionally, it is highly recommended to enable two-factor authentication for your accounts to add an extra layer of security.
Now that you know how to see saved passwords on your iPhone, you can take advantage of this feature to simplify your online life and keep your accounts secure. So, go ahead and explore the password management options available on your iPhone to make your digital interactions seamless and safe.
FAQs
Q: Can I view saved passwords on my iPhone?
A: Yes, you can view saved passwords on your iPhone. iOS has a built-in feature that allows you to view and manage your saved passwords.
Q: How do I access my saved passwords on iPhone?
A: To access your saved passwords on iPhone, go to the Settings app, then tap on “Passwords & Accounts,” and finally select “Website & App Passwords.”
Q: Do I need a passcode or Face ID to access my saved passwords?
A: Yes, for security reasons, you need to authenticate with either your passcode or Face ID to access your saved passwords on iPhone.
Q: Can I see passwords for websites and apps I have saved on my iPhone?
A: Yes, you can see passwords for both websites and apps that you have saved on your iPhone. The passwords are stored securely in your device’s Keychain.
Q: Is it possible to export my saved passwords from iPhone?
A: Unfortunately, iOS does not provide a built-in feature to export saved passwords. The passwords are securely stored on your device and cannot be easily retrieved or exported.
