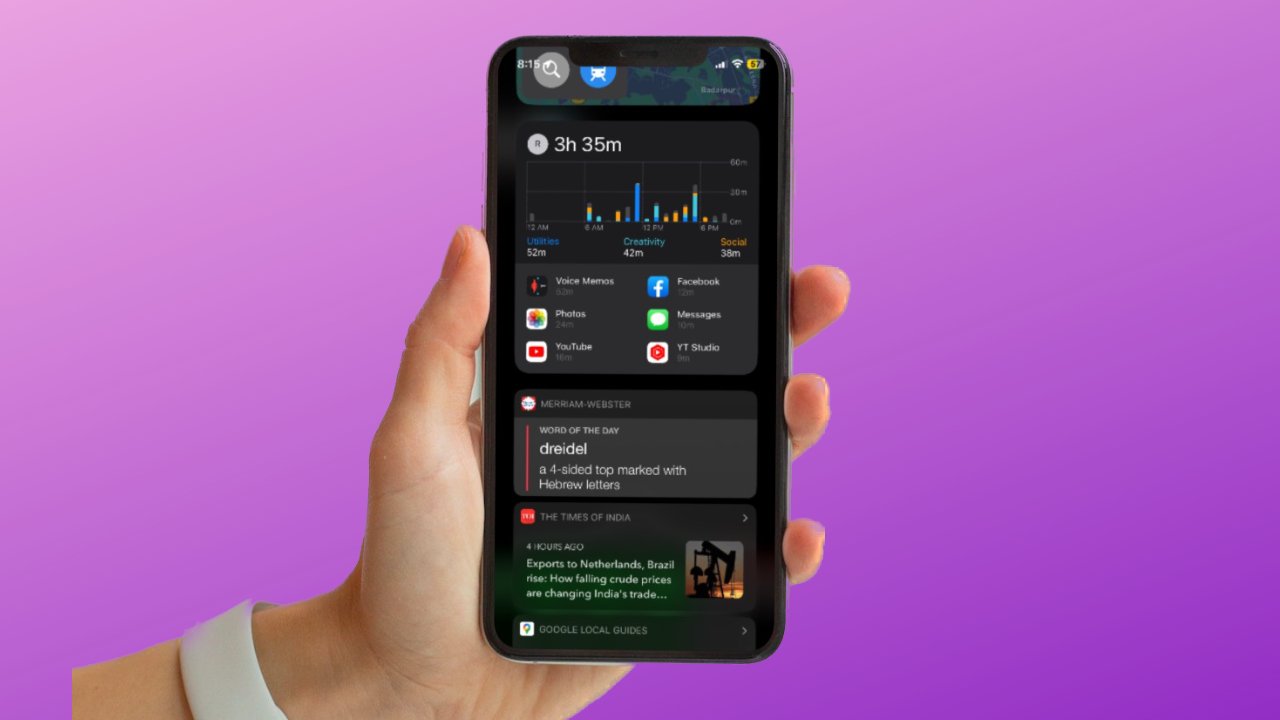
Are you curious about what a widget is and how to add them to the Today View on your iPhone? Look no further! Widgets have become a popular feature on iOS 14 and later versions, allowing users to access key information and perform actions quickly without opening an app. Widgets provide an at-a-glance view of calendars, weather updates, news headlines, and more.
In this comprehensive guide, we will walk you through the concept of widgets, their benefits, and how to add them to your iPhone’s Today View in iOS 14 and beyond. Whether you’re a tech-savvy individual or a casual iPhone user, this article will provide you with the necessary information to make the most out of widgets and customize your iPhone’s home screen experience to suit your needs.
So, let’s dive in and discover the world of widgets on iOS!
Inside This Article
- What is a Widget?
- How to Access the Today View on iPhone
- Adding Widgets to the iPhone Today View
- Customizing and Managing Widgets in iOS 16
- Conclusion
- FAQs
What is a Widget?
A widget is a small, interactive component that provides quick access to specific information or functionality on your iPhone. It allows you to view important details, perform tasks, or get updates without having to open the associated app. Widgets are displayed in the Today View, which is accessible by swiping right on the home screen or lock screen.
Widgets can display a variety of information, such as weather forecasts, calendar events, news headlines, stock prices, and more. They offer a convenient way to stay informed and access frequently used features on your iPhone with just a glance.
Widgets can also be customized to suit your preferences. You can rearrange them, resize them, and choose which ones to display. This allows you to personalize the Today View and make it more useful and relevant to your needs.
Overall, widgets are a powerful tool that enhances the functionality and convenience of your iPhone. They provide quick and easy access to essential information and tasks, making your daily interactions with your device more efficient.
How to Access the Today View on iPhone
Accessing the Today View on your iPhone is a breeze. With just a simple swipe, you can quickly access useful information and widgets right from your home screen. Here’s how to do it:
- Start by unlocking your iPhone and navigating to the home screen.
- Swipe right from the left edge of the screen to reveal the Today View. You can also access it by swiping down from the top of the screen.
- The Today View will display a variety of widgets, including weather, calendar events, news updates, and more. Scroll up or down to view all the available widgets.
- To customize the widgets displayed in the Today View, tap the “Edit” button at the bottom of the screen. This will allow you to add or remove widgets, rearrange their order, and even customize their size.
- If you want to quickly jump to a specific widget within the Today View, you can use the search bar at the top of the screen. Simply type the name of the widget you’re looking for, and it will be highlighted in the search results.
- When you’re done using the Today View, simply swipe left or press the home button to return to your main home screen.
By accessing the Today View on your iPhone, you can stay informed and have important information at your fingertips with just a swipe. It’s a convenient feature that enhances the overall user experience and saves you time.
Adding Widgets to the iPhone Today View
Widgets are a great way to personalize your iPhone and get quick access to important information or perform specific tasks. With iOS 16, adding widgets to the Today View on your iPhone is easier than ever. Follow these simple steps to add widgets to your iPhone Today View:
- Swipe right on your iPhone’s home screen or unlock screen to access the Today View. You can also access it by swiping down from the top-right corner of your screen if you have an iPhone with Face ID.
- Scroll down to the bottom of the Today View until you see the “Edit” button. Tap on it.
- In the “Edit” screen, you’ll see a list of available widgets that you can add to your Today View. Widgets are organized into different categories like Siri Suggestions, Productivity, Fitness, Entertainment, etc.
- Tap on the “+” button next to the widget you want to add. This will add the widget to your Today View.
- If you want to rearrange the order of the widgets in your Today View, simply tap and hold the three-bar icon next to the widget and drag it to your desired position.
- Tap “Done” in the top-right corner once you’ve added and arranged the widgets to your liking.
- Now, when you access your iPhone’s Today View, you’ll see the newly added widgets with the information or quick actions they provide.
- Tap on a widget in your Today View to expand it and interact with its features. Some widgets may offer additional options or settings when expanded.
Remember, the available widgets may vary depending on the apps you have installed on your iPhone. You can frequently check the App Store for new and updated widgets to further enrich your Today View experience.
Adding widgets to your iPhone Today View allows you to customize and personalize your device, making it more convenient and efficient to access key information and perform tasks with just a swipe and a glance.
Customizing and Managing Widgets in iOS 16
One of the great features of iOS 16 is the ability to customize and manage widgets on your iPhone Today View. With this new update, you have more control over the appearance and functionality of your widgets. Here’s how you can make the most out of this feature:
1. To customize a widget, press and hold on any widget on the Today View screen. You will see an option to “Edit Widget”. Tap on it.
2. A menu with various customization options will appear. You can choose to resize the widget, change its position, or even remove it from the Today View. Simply tap on the desired option.
3. For some widgets, you may also have additional customization settings. This can include changing the theme, selecting a specific category, or adjusting the display options. Tap on the respective widget to access these settings.
4. To manage your widgets, swipe right from your home screen to access the Today View. Scroll down to the bottom and tap on the “Edit” button.
5. In the edit mode, you can add new widgets to the Today View by tapping on the “+” button at the top left corner of the screen. This will open the widget gallery where you can browse and select the widgets you want to add.
6. You can also rearrange the order of your widgets by tapping and holding on the three horizontal lines icon next to the widget’s name, and then dragging it to your desired position.
7. If you have multiple pages in your Today View, you can swipe left or right to switch between them. You can also remove a widget from a specific page by entering edit mode, tapping on the red “-” button, and confirming the removal.
8. Don’t forget to tap on the “Done” button when you’re finished customizing and managing your widgets. This will save your changes and exit the edit mode.
By customizing and managing widgets in iOS 16, you can create a personalized and efficient Today View that suits your needs and preferences. Whether you want quick access to your favorite apps, calendar events, or news updates, widgets allow you to stay organized and stay informed with just a glance.
In conclusion, widgets are a fantastic addition to the iPhone Today View, providing a quick and convenient way to access essential information and perform tasks with a single swipe. With iOS 16, Apple has further improved widget functionality, allowing users to customize and personalize their iPhone home screens like never before.
By adding widgets, users can stay updated on the latest news, calendar events, weather conditions, and more, with just a glance at their device. Whether it’s tracking fitness goals, checking stock prices, or controlling smart home devices, widgets offer a seamless and efficient way to streamline daily tasks.
As you explore the world of widgets on your iPhone, don’t hesitate to experiment with different sizes, layouts, and content options. Customize your Today View to suit your needs and preferences, and make the most of this powerful feature brought to you by iOS 16.
FAQs
1. What is a widget?
A widget is a small interactive component that displays information or provides quick access to specific functions on your device’s home screen or, in the case of iOS, on the Today View. It allows you to view relevant data and perform certain actions without having to open the respective app.
2. How do I add widgets to the iPhone Today View?
To add widgets to the iPhone Today View in iOS 14 or later, follow these steps:
- Swipe right from your iPhone’s home screen to access the Today View.
- Scroll to the bottom and tap on the “Edit” button.
- You will now see the list of available widgets. Tap the “+” symbol next to the widget you want to add.
- You can also customize the order of the widgets by dragging them up or down in the Edit screen.
- Once you’re done, tap “Done” in the upper-right corner of the screen to save your changes.
3. Can I customize the widgets on the iPhone?
Yes, you can customize the widgets on your iPhone based on your preferences. To do this, follow the steps mentioned above to access the “Edit” screen. From there, you can add, remove, and rearrange widgets based on your needs. Additionally, some apps provide different widget sizes or options that you can choose from to further customize your Today View.
4. Can I create my own widgets for the iPhone?
As of iOS 14, Apple introduced the WidgetKit framework, allowing app developers to create their own widgets for users to add to the Today View. This means that while you can customize the placement and appearance of the widgets, you cannot create your own widgets from scratch. However, you can explore App Store to find apps that offer diverse widgets tailored to your interests and needs.
5. Do widgets require an internet connection to function?
Widgets can function both with and without an internet connection, depending on the type of information they display. While some widgets may require an internet connection to fetch real-time data like weather updates or stock prices, others can display cached information that doesn’t need an active connection. However, for widgets that require internet access, ensure that you’re connected to a Wi-Fi or cellular network for them to update and display the latest information.
