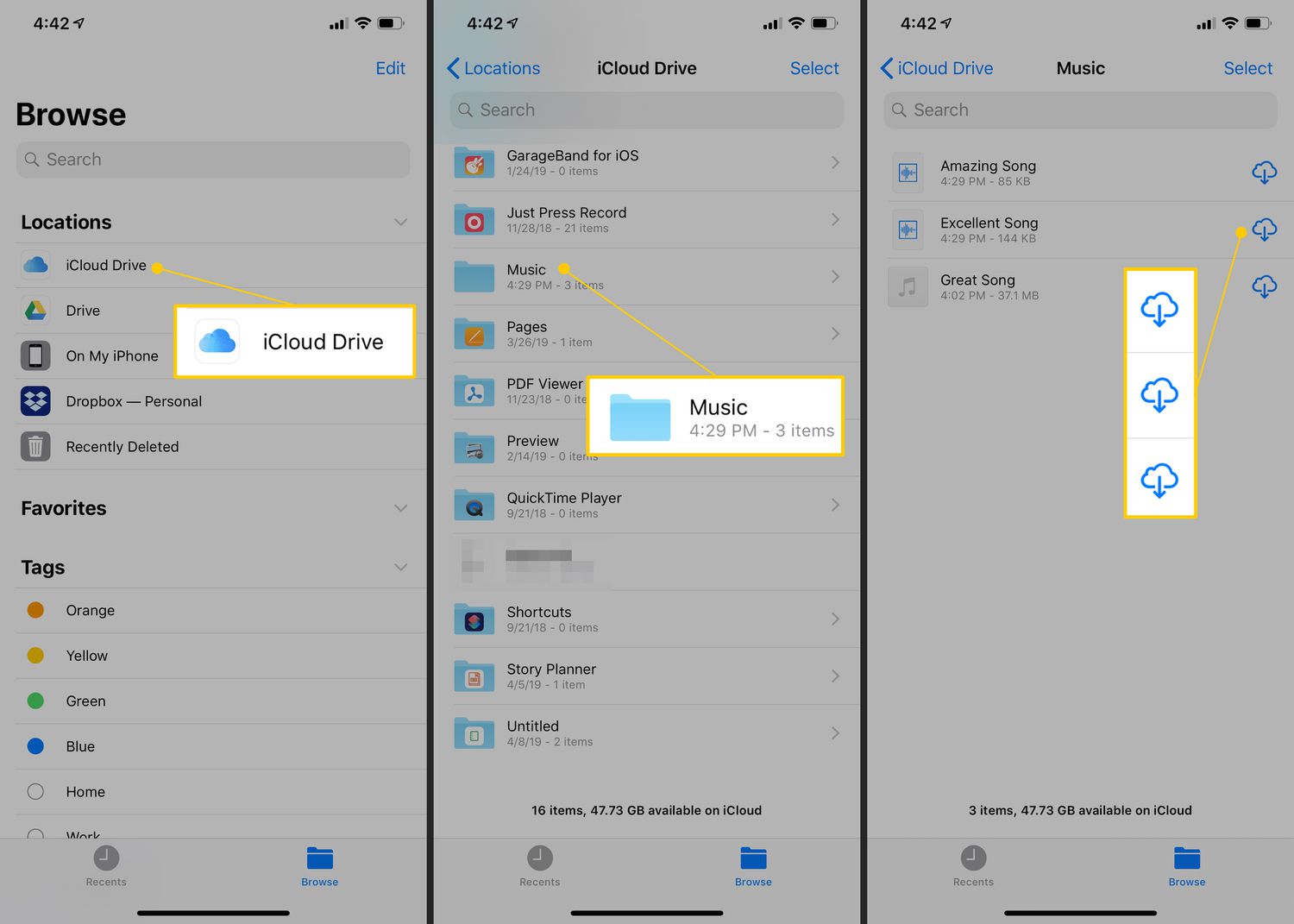
Are you tired of using iTunes to transfer music to your iPhone? Well, you’re in luck! In this article, we will explore how to transfer music to your iPhone without the need for iTunes. Whether you want to add your favorite songs from your computer or download tracks directly onto your iPhone, we’ve got you covered.
Gone are the days of relying on iTunes for music transfer. With the advent of new technologies and software solutions, there are now alternative methods that make the process easier and more convenient. From using third-party applications to leveraging cloud-based services, you’ll discover various options that suit your preferences.
So, if you’re ready to break free from the iTunes shackles and regain control of your music library, let’s get started on this exciting journey of transferring music to your iPhone hassle-free!
Inside This Article
- Method 1: Using the Apple Music App
- Method 2: Using Third-Party Apps
- Method 3: Using Cloud Storage Services
- Method 4: Using File Sharing
- Conclusion
- FAQs
Method 1: Using the Apple Music App
Are you tired of using iTunes to transfer music to your iPhone? Luckily, there’s an alternative method that allows you to transfer music without using iTunes. One of the easiest and most convenient options is to use the Apple Music app. With this method, you can easily sync your music library to your iPhone without any hassle. Here’s how:
Step 1: Download and install the Apple Music app
The first step is to download and install the Apple Music app on your iPhone. You can find the app on the App Store, and it’s free to download. Simply search for “Apple Music” and tap on the “Get” button to start the installation process. Once the app is installed, you’re ready to move on to the next step.
Step 2: Sign in to your Apple Music account
After installing the Apple Music app, open it and sign in with your Apple ID. If you don’t have an Apple ID, you can create one for free. Once you’re signed in, make sure you have an active Apple Music subscription. This subscription allows you to access and stream a vast library of songs from the app.
Step 3: Sync your music library with your iPhone
With the Apple Music app and your account set up, it’s time to sync your music library with your iPhone. To do this, go to the “Library” tab in the Apple Music app and select the songs, albums, or playlists you want to transfer to your iPhone. Once you’ve selected your desired music, tap on the “Sync” button to start the synchronization process.
The Apple Music app will now transfer the selected music from your library to your iPhone. The time it takes to sync will depend on the size of your music library and the speed of your internet connection. Once the synchronization is complete, you can enjoy your favorite music on your iPhone without the need for iTunes.
Using the Apple Music app to transfer music to your iPhone without iTunes is a simple and effective method. It allows you to easily manage your music library and access it on your iPhone whenever you want. So, give it a try and enjoy a seamless music transfer experience.
Method 2: Using Third-Party Apps
Transferring music to your iPhone without iTunes is made possible with the help of third-party apps. These apps provide an alternative method to sync your favorite songs and albums to your device. Here’s a step-by-step guide on how to transfer music to your iPhone using third-party apps:
- Step 1: Choose a suitable third-party app
- Step 2: Download and install the app on your computer and iPhone
- Step 3: Transfer music to your iPhone using the third-party app
Start by choosing a reliable and user-friendly third-party app that specializes in transferring music to iPhones. There are several options available, such as iMazing, Syncios, and WALTR, among others. Research and select the app that best meets your needs.
Once you’ve decided on the app, download and install it on both your computer and iPhone. Most third-party apps are compatible with both Windows and Mac computers, so make sure to choose the appropriate version.
After installation, launch the app on your computer and connect your iPhone to it using a USB cable. The app will detect your device and establish a connection.
With the app open on both your computer and iPhone, you can now start transferring music. The exact process may vary depending on the app you’re using, but generally, you’ll have options to select songs or playlists from your computer’s library and choose a destination on your iPhone where the music will be stored.
Some apps may also offer additional features, such as converting incompatible file formats or managing your music library directly from the app. Explore the app’s functionalities to make the most out of the transfer process.
Once you’ve made your selections and set the transfer parameters, click on the “Transfer” or “Sync” button to initiate the transfer process. The app will begin copying the selected music files from your computer to your iPhone.
Depending on the size of the music files and the speed of your internet connection, the transfer process may take some time. Ensure that both your computer and iPhone remain connected throughout the transfer to avoid any interruptions.
Once the transfer is complete, disconnect your iPhone from the computer and launch the Music app on your device. You should now see the transferred music available for playback.
Using third-party apps to transfer music to your iPhone without iTunes provides a convenient and efficient way to enjoy your favorite tunes on the go. Explore different apps to find the one that suits your preferences and start syncing your music hassle-free.
Method 3: Using Cloud Storage Services
Are you tired of relying on iTunes to transfer music to your iPhone? Thankfully, there are alternative methods that enable you to transfer music without the need for iTunes. One such method is by using cloud storage services. By signing up for a cloud storage service, uploading your music, and accessing it on your iPhone, you can have your favorite tunes at your fingertips. Let’s dive into the process:
Step 1: Sign up for a cloud storage service
The first step is to choose a reliable cloud storage service that suits your needs. Some popular options include Google Drive, Dropbox, and iCloud. Sign up for an account on the service of your choice and make sure to install the corresponding app on your computer and iPhone.
Step 2: Upload your music to the cloud storage
Once you have signed up and installed the app, it’s time to upload your music files to the cloud storage. Open the app on your computer and navigate to the location where your music files are stored. Select the music files you want to transfer and click on the “Upload” button. Depending on the size of your music collection and the speed of your internet connection, the upload process may take some time.
Step 3: Access the cloud storage on your iPhone and download the music
Now that your music is uploaded to the cloud storage, it’s time to access it on your iPhone. Open the cloud storage app on your iPhone and sign in with the same account you used on your computer. Once signed in, you should see a list of your uploaded music files. Simply tap on the music files you want to download, and they will be saved to your iPhone’s local storage.
That’s it! You have successfully transferred music to your iPhone without using iTunes. The cloud storage service acts as an intermediary, allowing you to store your music files remotely and access them on any device with an internet connection. It’s a convenient and hassle-free method for managing your music collection and enjoying your favorite songs on your iPhone.
Method 4: Using File Sharing
When it comes to transferring music to your iPhone without iTunes, using file sharing can be a convenient option. This method allows you to connect your iPhone to your computer and copy and paste music files directly to your device. Here’s how you can do it:
Step 1: Connect your iPhone to your computer
To begin, connect your iPhone to your computer using a USB cable. Make sure both your iPhone and computer are turned on and properly functioning.
Step 2: Enable file sharing on your iPhone
Once your iPhone is connected to the computer, unlock your device and navigate to the settings. From there, locate and tap on “General.” Scroll down and look for “iPhone Storage” or “Files,” depending on your iOS version, and tap on it. Then, enable the “File Sharing” option.
Step 3: Copy and paste the music files to your iPhone through file sharing
After enabling file sharing on your iPhone, open a File Explorer (Windows) or Finder (Mac) window on your computer. Locate the music files you want to transfer to your iPhone and copy them. Then, go back to the File Sharing section on iTunes and paste the copied files into the designated folder for your desired app on your iPhone.
Keep in mind that different apps may have different designated folders for file sharing. For example, if you’re using a third-party music player app, you may need to locate and paste the files into the app’s specific folder.
Once the files are successfully copied to the designated folder, you can disconnect your iPhone from your computer. Open the music player app on your iPhone and you should be able to find and play the transferred music files.
This method allows you to transfer music to your iPhone without relying on iTunes or iCloud. However, keep in mind that file sharing may not support all file formats or provide the same organization and management features as iTunes. Additionally, remember to comply with copyright laws and ensure that you have the necessary rights to transfer and play the music files.
By following these simple steps, you can easily transfer music to your iPhone without the need for iTunes. Whether you prefer using file sharing, third-party apps, or cloud storage services, there are plenty of options available to satisfy your music transfer needs.
Conclusion
In conclusion, transferring music to your iPhone without iTunes has become a seamless and hassle-free process, thanks to the emergence of various alternative methods. Whether you choose to use third-party software, cloud storage services, or the built-in features of your device, the options are abundant and cater to different preferences.
By opting for these alternative methods, you no longer have to rely solely on iTunes for managing your music library. Not only does this give you more flexibility and control over your iPhone’s music, but it also opens up possibilities for exploring new music platforms and discovering fresh tunes effortlessly.
Now that you have the knowledge and tools to transfer music to your iPhone without iTunes, you can enjoy your favorite songs on-the-go, anytime, and anywhere. So go ahead, try out different methods, and elevate your music experience on your iPhone to a whole new level.
FAQs
Q: Can I transfer music to my iPhone without using iTunes?
Yes, you can transfer music to your iPhone without using iTunes. There are several alternative methods and software applications that allow you to transfer music from your computer to your iPhone easily and efficiently.
Q: What is the easiest way to transfer music to iPhone without iTunes?
One of the easiest ways to transfer music to your iPhone without iTunes is by using third-party software applications, such as iMazing or WinX MediaTrans. These applications provide a user-friendly interface and allow you to transfer music files from your computer to your iPhone with just a few clicks.
Q: Can I transfer music to my iPhone wirelessly?
Yes, you can transfer music to your iPhone wirelessly by using various methods. One of the popular methods is using cloud storage services like iCloud or Google Drive. You can upload your music files to the cloud and access them on your iPhone by downloading them directly to the device.
Q: Are there any free alternatives to iTunes for transferring music to iPhone?
Yes, there are several free alternatives to iTunes for transferring music to your iPhone. Some popular options include Syncios, MediaMonkey, and 5KPlayer. These applications offer similar functionality to iTunes and allow you to transfer music files to your iPhone without any cost.
Q: Can I transfer music to my iPhone from streaming platforms like Spotify or Apple Music?
Unfortunately, you cannot directly transfer music from streaming platforms like Spotify or Apple Music to your iPhone. These streaming services have their own restrictions in place to prevent unauthorized copying of music. However, you can download songs from these platforms for offline listening within their respective apps.
