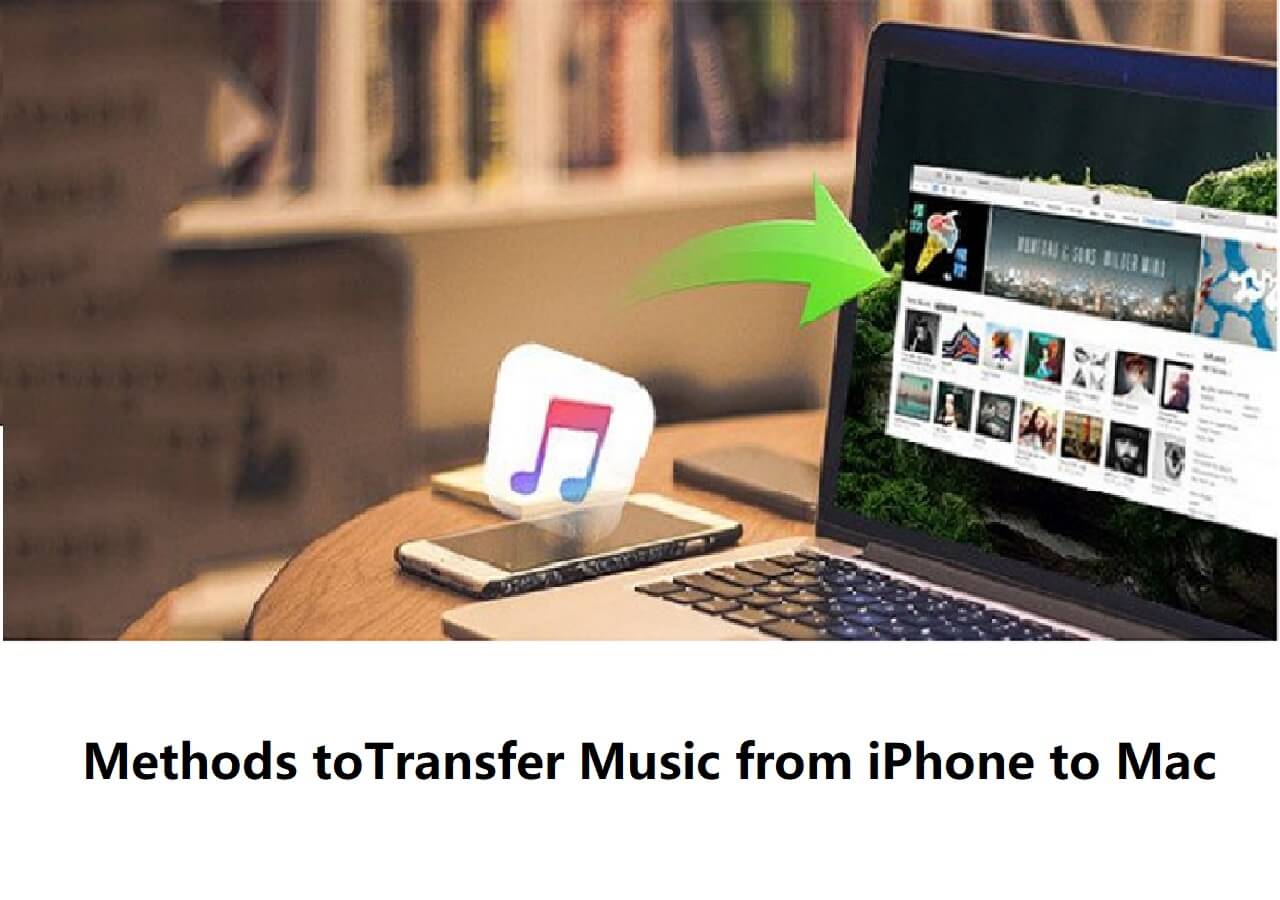
Transferring music from your iPhone to your Mac can be a hassle, but it doesn’t have to be. Whether you want to make a backup of your music collection or simply want to enjoy your favorite tunes on your Mac, there are several methods that you can use to transfer music from your iPhone to your Mac.
In this article, we will explore five amazing methods that will make the process of transferring music a breeze. From using iTunes to utilizing third-party software, we will cover a range of options to cater to your needs. So, if you’re ready to regain control of your music library and enjoy your favorite songs on your Mac, keep reading!
Inside This Article
- Method 1: iTunes Sync
- Method 2: iCloud Music Library
- Method 3: AirDrop
- Method 4: Third-Party Software
- Conclusion
- FAQs
Method 1: iTunes Sync
If you’re looking for a reliable and straightforward method to transfer music from your iPhone to your Mac, iTunes Sync is the way to go. iTunes Sync allows you to sync your iPhone’s music library with your Mac, ensuring that all your favorite tunes are safely transferred.
To begin the process, ensure that you have the latest version of iTunes installed on your Mac. Connect your iPhone to your Mac using a lightning cable. Once connected, open iTunes on your Mac.
In iTunes, click on the iPhone icon located at the top left corner of the screen. This will open the iPhone summary page. From here, select the “Music” tab located on the left-hand side of the screen.
Next, check the box next to “Sync Music” to enable music syncing. You can choose to sync your entire music library or select specific playlists, artists, albums, or genres. Additionally, you can opt to include music videos and voice memos in the sync process.
After customizing your sync options, click on the “Apply” button at the bottom right corner of the screen. iTunes will then begin syncing your music from your iPhone to your Mac. The time it takes will depend on the amount of music being transferred.
Once the sync is complete, you can find your transferred music files in the iTunes music library on your Mac. Simply navigate to the “Music” tab in iTunes and browse your library to enjoy your transferred songs.
It’s important to note that iTunes Sync will only transfer purchased music from your iPhone to your Mac. If you have imported or downloaded music from other sources, you may need to consider alternative methods for transferring those files.
All in all, iTunes Sync provides a reliable and efficient way to transfer music from your iPhone to your Mac. It’s a tried-and-true method that ensures all your favorite tunes are easily accessible on your Mac.
Method 2: iCloud Music Library
If you are an Apple enthusiast who loves to access your music library seamlessly across multiple devices, then iCloud Music Library is the perfect solution for you. With iCloud Music Library, you can effortlessly sync your music between your iPhone and Mac, ensuring that you always have access to your favorite tunes.
Here’s how you can transfer your music from your iPhone to your Mac using iCloud Music Library:
- Open the Music app on your iPhone and go to “Settings”.
- Tap on “Music” and toggle on the “iCloud Music Library” option.
- Now, on your Mac, open the Music app.
- Go to “Preferences” from the top menu.
- Click on the “General” tab and check the box next to “iCloud Music Library”.
- Wait for your music library to sync between your iPhone and Mac.
Once the syncing process is complete, you will be able to access your entire music library on your Mac. Any changes you make, such as adding or removing songs, will be reflected on both devices.
It is important to note that using iCloud Music Library requires an Apple Music subscription. So, ensure that you have an active subscription before attempting to transfer your music using this method.
With iCloud Music Library, you can enjoy the convenience of having your music collection readily available on both your iPhone and Mac, making it easier than ever to listen to your favorite songs wherever you are.
Method 3: AirDrop
AirDrop is a convenient method for transferring music from your iPhone to your Mac wirelessly. It allows you to send files, including music files, between Apple devices effortlessly. Here’s how to use AirDrop to transfer music from your iPhone to your Mac:
- Ensure that both your iPhone and Mac are connected to the same Wi-Fi network.
- On your iPhone, open the Control Center by swiping down from the top right corner (on iPhone X and newer) or swiping up from the bottom (on older models).
- Press and hold the network connectivity widget (the one that looks like Wi-Fi and Bluetooth symbols combined) to open the expanded Control Center.
- Tap on the AirDrop icon to access the AirDrop settings.
- Choose “Contacts Only” or “Everyone” depending on your preference for who can see your device when using AirDrop.
- On your Mac, open the Finder and click on “AirDrop” in the sidebar.
- Make sure that AirDrop is enabled on your Mac by selecting the visibility option (“Contacts Only” or “Everyone”) under “Allow me to be discovered by”.
- Now, on your iPhone, open the Music app and select the songs you want to transfer to your Mac.
- Tap on the “Share” icon (usually represented by an arrow pointing up) and select “AirDrop” from the options.
- Choose your Mac from the list of available devices in the AirDrop menu on your iPhone.
- Accept the AirDrop transfer request on your Mac.
- Your selected music files will now be transferred from your iPhone to your Mac via AirDrop.
AirDrop is a simple and efficient way to transfer music from your iPhone to your Mac, without the need for cables or external software. It ensures a seamless and secure file transfer process, providing you with quick access to your favorite songs on your computer.
Method 4: Third-Party Software
If you’re looking for a more convenient and versatile way to transfer music from your iPhone to your Mac, using third-party software can be a great option. These software programs are specifically designed to streamline the process and provide additional features that may not be available through traditional methods.
One popular third-party software for transferring music is iMobie AnyTrans. This powerful tool allows you to transfer, manage, and organize your music files with ease. With AnyTrans, you can transfer music from your iPhone to your Mac in just a few simple steps.
First, download and install AnyTrans on your Mac. Once installed, connect your iPhone to your Mac using a USB cable. Launch AnyTrans and click on the “Device Manager” tab. From there, select “Music” to access your iPhone’s music library.
You can now choose the music files you want to transfer by selecting the checkboxes next to the songs, albums, or playlists. After selecting the desired music, click on the “To Mac” button located at the top right corner of the screen.
Next, you’ll need to choose the destination folder on your Mac where you want the transferred music to be saved. Once you’ve selected the folder, click “Open” to start the transfer process. AnyTrans will then transfer the selected music files from your iPhone to your Mac seamlessly.
In addition to transferring music, AnyTrans also offers other useful features, such as the ability to create backups, manage contacts, and transfer other types of data like photos, videos, and more. It provides a comprehensive solution for managing your iPhone’s data and keeping it synced with your Mac.
Another popular option is iMazing, a versatile software that allows you to transfer music, photos, messages, and more between your iPhone and Mac. With iMazing, you can easily transfer your music collection from iPhone to Mac and vice versa.
To transfer music using iMazing, simply install the software on your Mac and connect your iPhone via USB. Launch iMazing and select your iPhone from the list of devices. Click on the “Music” tab and choose the songs you want to transfer. Finally, click on the “Export” button to transfer the selected music to your Mac.
Both iMobie AnyTrans and iMazing offer free trials, so you can test them out and see which one works best for you. Whether you choose one of these options or explore other third-party software, you’ll enjoy a smoother and more efficient way to transfer music from your iPhone to your Mac.
By utilizing third-party software, you can bypass the limitations of traditional methods and take advantage of additional features and functionalities. With just a few clicks, you’ll have your favorite tunes transferred to your Mac, ready to enjoy anytime.
Conclusion
Transferring music from your iPhone to your Mac can be a seamless and effortless process. With the advancement of technology, there are now several amazing methods available to make this task easier than ever before. Whether you prefer using iTunes, third-party software, or cloud storage services, you have plenty of options to choose from.
By following the methods mentioned in this article, you can easily transfer your favorite music from your iPhone to your Mac and enjoy listening to it whenever you want. Remember to choose the method that best suits your needs and preferences.
So say goodbye to the limitations of your iPhone’s storage and embrace the freedom of having your music collection on your Mac. Start transferring your music files today and enjoy a seamless music listening experience on your Mac!
FAQs
1. Can I transfer music from my iPhone to my Mac?
Absolutely! There are several methods available to transfer music from your iPhone to your Mac seamlessly. Keep reading to discover the top 5 methods for transferring music effortlessly.
2. Is it legal to transfer music from my iPhone to my Mac?
Yes, it is legal to transfer music that you have purchased or own the rights to from your iPhone to your Mac for personal use. However, it is important to note that transferring copyrighted music without proper authorization is illegal.
3. How do I transfer music from my iPhone to my Mac using iTunes?
To transfer music using iTunes, connect your iPhone to your Mac using a USB cable. Open iTunes, select your device, go to the “Music” tab, and choose the songs you want to transfer. Finally, click the “Sync” button to start the transfer process.
4. What is the Airdrop method for transferring music from iPhone to Mac?
Airdrop is a wireless method that allows you to transfer files, including music, between Apple devices. To use Airdrop, make sure both your iPhone and Mac are connected to the same Wi-Fi network, enable Airdrop on both devices, select the music files on your iPhone, and choose your Mac as the destination.
5. Can I transfer music from my iPhone to my Mac without using iTunes?
Yes, there are alternative methods to transfer music from your iPhone to your Mac without using iTunes. You can use third-party software like iMazing, Syncios, or Waltr to transfer music effortlessly and quickly. These tools offer easy-to-use interfaces and provide various features for managing your iPhone music library.
