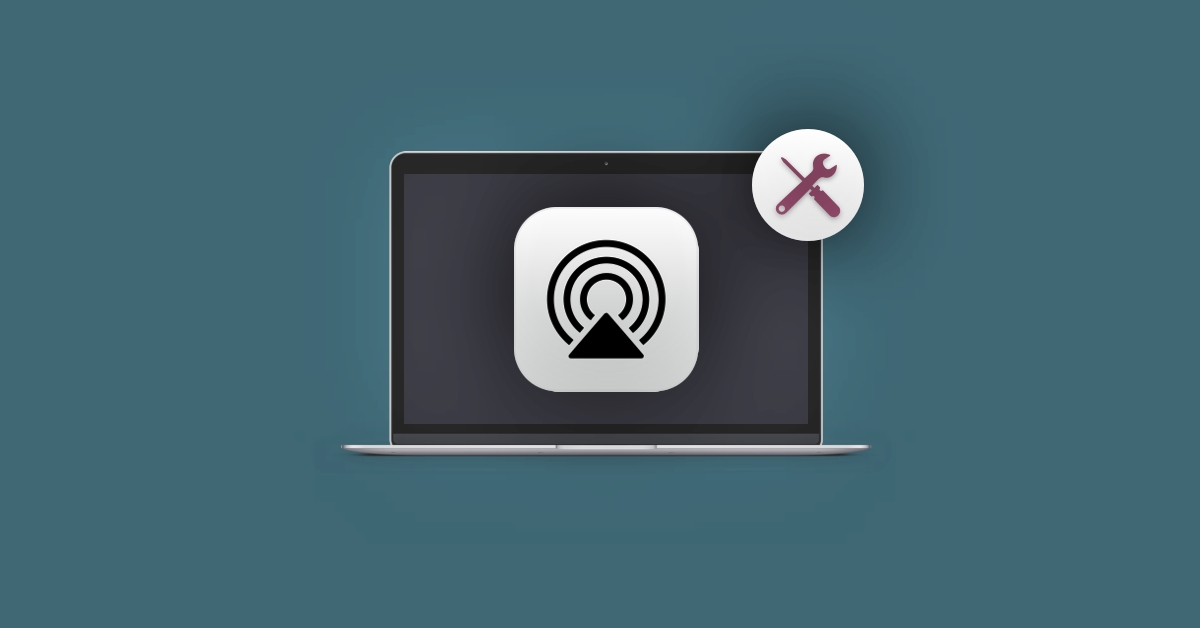
Are you experiencing issues with AirPlay not working on your iOS 16 device? Don’t fret, you’re not alone! Many users encounter difficulties when trying to enable screen mirroring through AirPlay. Whether you’re trying to stream content to your Apple TV or share your device’s screen with a larger audience, encountering obstacles can be frustrating.
In this comprehensive guide, we will explore common reasons why AirPlay may not be functioning properly and provide effective solutions to get screen mirroring working seamlessly on your iOS 16 device. From troubleshooting connectivity issues to optimizing settings, we’ll cover all the necessary steps to unleash the full potential of AirPlay and ensure a smooth experience.
Inside This Article
- Common AirPlay Issues and Troubleshooting Steps
- Fixing AirPlay Issues on iPhone or iPad
- Troubleshooting AirPlay Issues on Mac
- Conclusion
- FAQs
Common AirPlay Issues and Troubleshooting Steps
AirPlay is a convenient feature that allows you to wirelessly stream audio, video, and even mirror your screen from your iOS device or Mac to another compatible device, such as an Apple TV or AirPlay-enabled speakers. However, like any technology, AirPlay can sometimes encounter issues that prevent it from functioning correctly. If you’re encountering AirPlay problems, here are some common issues and troubleshooting steps to try:
- Check Network Connectivity: Before attempting any troubleshooting steps, ensure that all devices involved in the AirPlay connection are connected to the same Wi-Fi network. A stable and reliable network connection is essential for AirPlay to work properly.
- Update iOS to the Latest Version: Keeping your iOS devices up-to-date with the latest software version can help resolve AirPlay-related issues. Apple frequently releases updates that address bugs and improve compatibility, so it’s recommended to check for and install any available updates.
- Restart All Devices: Sometimes, a simple restart can fix connectivity issues. Start by restarting your iOS device, Apple TV, or other AirPlay-enabled devices. This can help refresh their system and establish a stable connection.
- Ensure AirPlay is Enabled on All Devices: Double-check that AirPlay is enabled on both your iOS device and the receiving device (such as Apple TV or speakers). On your iOS device, swipe up from the bottom to open Control Center and tap on the AirPlay icon to select the desired AirPlay destination. On the receiving device, make sure AirPlay is enabled in the settings.
By following these troubleshooting steps, you can address some of the common AirPlay issues that may arise. However, it’s important to note that there can be more complex problems that require additional troubleshooting or assistance from Apple support. The next sections will provide more specific solutions for AirPlay issues on iPhone, iPad, and Mac, as well as some extra tips for a seamless AirPlay experience.
Fixing AirPlay Issues on iPhone or iPad
Are you experiencing issues with AirPlay on your iPhone or iPad? There are several troubleshooting steps you can take to fix the problem and get your screen mirroring working again. In this section, we will walk you through some common solutions.
1. Toggle AirPlay Settings
The first step is to check your AirPlay settings and make sure they are enabled. Go to the Control Center on your device by swiping down from the top-right corner of the screen (or up from the bottom on older devices). Look for the AirPlay icon, which looks like a rectangle with a triangle at the bottom. Tap on it to open the AirPlay options. Make sure that “Mirroring” is turned on.
2. Reset Network Settings
If toggling AirPlay settings didn’t solve the issue, the next step is to reset your network settings. Go to “Settings” on your iPhone or iPad, then select “General” and scroll down to find “Reset.” Tap on “Reset Network Settings” and confirm your action. This will reset all network-related settings, including Wi-Fi networks and passwords. After the reset, connect to your Wi-Fi network again and try using AirPlay.
3. Check for Device Compatibility
It’s important to ensure that your iPhone or iPad is compatible with the device you are trying to AirPlay to. Make sure your device supports AirPlay and meets the minimum requirements for mirroring. Older devices may have limitations in terms of AirPlay functionality. Check the Apple website or consult the device’s user manual for more information on compatibility.
4. Restart or Reset the Router
In some cases, the issue may be with your Wi-Fi router. Restarting the router can often resolve connectivity issues. Simply turn off the router, wait for a couple of minutes, and then turn it back on. If the problem persists, you may need to perform a factory reset on your router. Refer to the router’s user manual or contact the manufacturer for instructions on how to reset it.
By following these steps, you should be able to troubleshoot and fix AirPlay issues on your iPhone or iPad. However, if the problem persists, there may be other factors at play. Continue reading for additional troubleshooting tips and solutions.
Troubleshooting AirPlay Issues on Mac
If you’re experiencing AirPlay issues on your Mac, there are a few steps you can take to troubleshoot and resolve the problem. Here are some common solutions that can help you get AirPlay working again:
1. Verify Mac Compatibility: Before attempting to use AirPlay on your Mac, make sure your device is compatible. AirPlay requires certain hardware specifications, so check if your Mac model supports AirPlay. You can find this information on Apple’s website or by consulting your Mac’s user manual.
2. Enable AirPlay in System Preferences: Open the System Preferences on your Mac and navigate to the “Displays” or “Displays & Monitors” section. Here, you should see an option to enable AirPlay Display. Make sure this option is selected. If it’s already enabled, try toggling it off and on again to refresh the settings.
3. Reset Network Configuration: Sometimes, network configurations can cause issues with AirPlay. To reset your network settings on your Mac, go to the System Preferences and click on “Network”. Select your active network connection (e.g., Wi-Fi) and click on the minus (-) button to remove it. Then, click on the plus (+) button to add it back. This will reset your network settings and may help resolve any connectivity issues that are affecting AirPlay.
4. Disable Firewall or Security Software: If you have a firewall or any security software installed on your Mac, it may be blocking the AirPlay connection. Temporarily disable these software and try using AirPlay again. If AirPlay works with the firewall or security software disabled, you may need to adjust the settings to allow AirPlay connections.
By following these troubleshooting steps, you should be able to resolve common AirPlay issues on your Mac. If the problem persists, you can explore additional support options from Apple or contact their customer support for further assistance.
In conclusion, having AirPlay not working on your iOS 16 device can be frustrating, but there are several steps you can take to resolve the issue and get screen mirroring up and running again. By ensuring that your device is running the latest software updates, checking your network connection, and troubleshooting any potential software or hardware conflicts, you can increase the chances of a successful AirPlay connection.
Remember to double-check the compatibility of your devices and any restrictions that may be in place. If all else fails, reaching out to Apple support for further assistance can be a helpful option. Don’t let AirPlay issues hinder your enjoyment of multimedia content—stay proactive and follow these troubleshooting steps to enjoy seamless screen mirroring on your iOS 16 device.
FAQs
1. Why is AirPlay not working on my iOS device?
AirPlay may not work on your iOS device due to various reasons. It could be a connectivity issue, a software glitch, or incompatible devices. Make sure that both your iOS device and the device you’re trying to mirror to are connected to the same Wi-Fi network and are compatible with AirPlay. You should also check if AirPlay is enabled on your iOS device by swiping up from the bottom of the screen and selecting the AirPlay icon.
2. How do I fix AirPlay when it’s not working?
If AirPlay is not working on your iOS device, there are several troubleshooting steps you can try:
– Check your Wi-Fi connection and ensure both devices are connected to the same network.
– Restart your iOS device and the device you want to mirror to.
– Disable and re-enable AirPlay on your iOS device.
– Update your iOS device to the latest software version.
– Restart your Wi-Fi router or try connecting to a different network.
– Reset network settings on your iOS device.
– Check for any software updates on the device you want to mirror to.
3. Why is my screen mirroring lagging or freezing?
Lagging or freezing during screen mirroring could be a result of a slow Wi-Fi connection, a weak signal, or high network congestion. To improve the performance, try the following steps:
– Move closer to the Wi-Fi router to ensure a stronger signal.
– Reduce the number of devices connected to the Wi-Fi network.
– Avoid streaming or downloading large files while using AirPlay.
– Restart your Wi-Fi router to clear any network congestion.
– If possible, connect your iOS device and the mirroring device to a wired Internet connection.
4. Can I AirPlay my iPhone screen to a non-Apple device?
AirPlay is primarily designed to work with Apple devices and Apple TV. However, there are third-party apps and devices that allow screen mirroring from iPhone to non-Apple devices. These apps utilize technologies like Miracast or DLNA to enable the screen mirroring functionality. You can search for such apps in the App Store or explore devices that offer compatibility with iPhone screen mirroring.
5. What should I do if AirPlay is not available on my iOS device?
If AirPlay is not available on your iOS device, it could be due to a few reasons:
– Your device may not support AirPlay. Check the Apple website or the device specifications to confirm if your iOS device is compatible.
– Make sure your iOS device is running the latest software version. Older versions may not have AirPlay functionality.
– If you have restrictions enabled on your device, AirPlay may be disabled. Go to Settings > Screen Time > Content & Privacy Restrictions and ensure AirPlay and Screen Mirroring are allowed.
– In some cases, a hard reset or restoring your device to factory settings may fix the issue, but remember to back up your data before attempting this.
