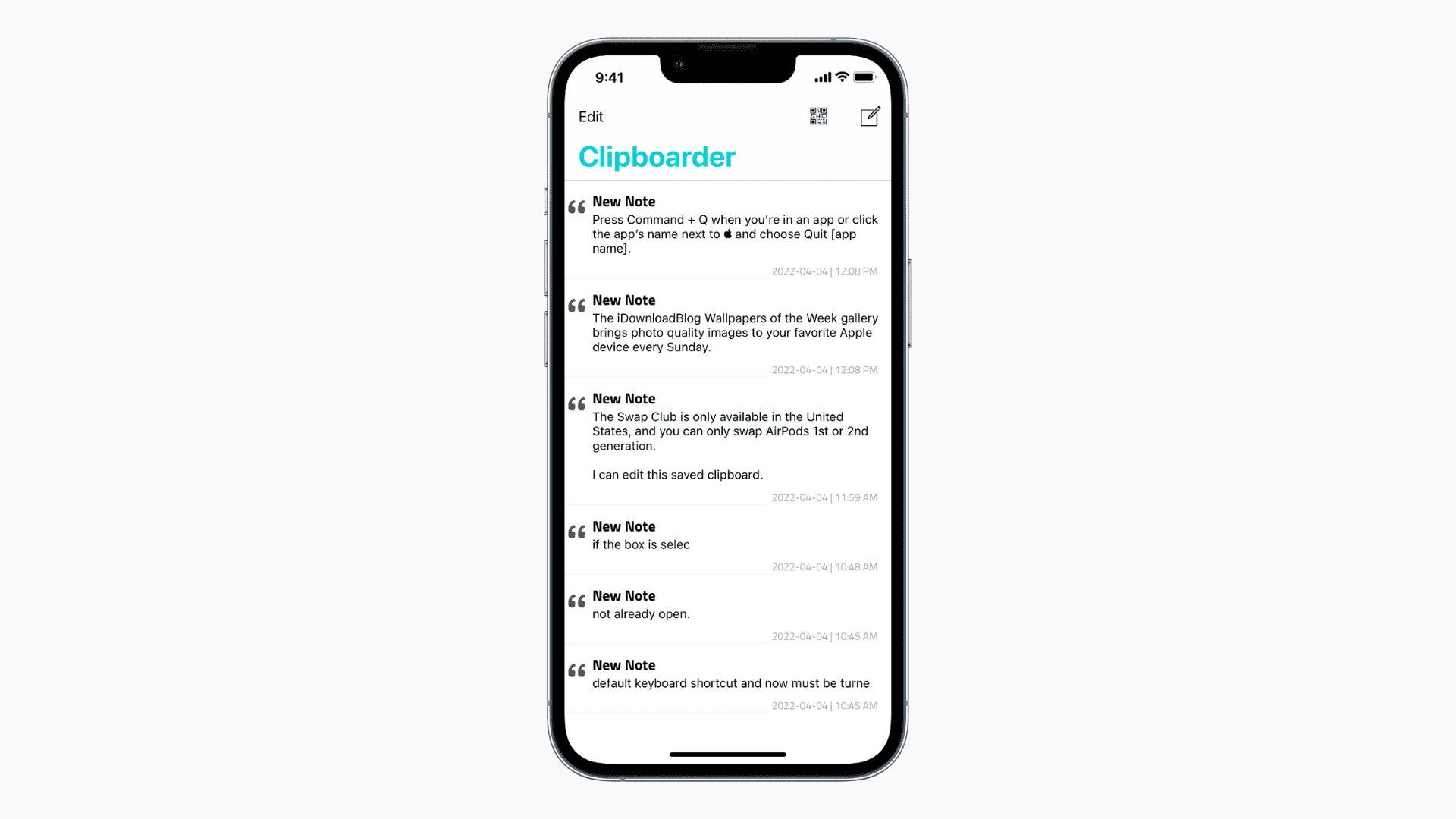
Welcome to the world of iPhone, where convenience and functionality go hand in hand. One of the most basic yet essential features of any smartphone is the ability to copy and paste text. Whether it’s a snippet of information from a website, a quote from an email, or simply jotting down notes, the copy-paste function plays a vital role in our day-to-day interactions with our iPhones. However, have you ever found yourself wondering if it’s possible to paste the content you’ve copied from one app into any other app on your iPhone? In this article, we will explore whether it is possible to allow paste in all apps for items copied to the clipboard on an iPhone and shed light on the potential benefits and limitations of such a feature.
Inside This Article
- Understanding the Clipboard Functionality on iPhone
- Why Paste Functionality is Limited in Some Apps
- The Benefits of Enabling Paste in All Apps
- How to Allow Paste in All Apps for Items Copied to the Clipboard
- Troubleshooting Common Issues with Enabling Paste in All Apps
- Conclusion
- FAQs
Understanding the Clipboard Functionality on iPhone
The clipboard is a fundamental feature on iPhone that allows users to copy and paste text, images, and other content between different apps. It serves as a temporary storage space for the items that have been copied, enabling users to easily transfer information from one app to another.
When you copy something on your iPhone, it gets stored in the clipboard until you decide to paste it. This can be a snippet of text, a URL, an image, or even a combination of different types of content. The clipboard allows for quick and efficient content sharing, enhancing productivity and convenience.
On the iPhone, the clipboard functionality is seamlessly integrated into the operating system. It can be accessed and utilized across the majority of apps, providing a standardized way to copy and paste content. However, there are some instances where the ability to paste items from the clipboard is limited.
The limitations on the paste functionality can vary depending on the specific app you are using. Some apps may restrict the ability to paste for security reasons, preventing the accidental disclosure or misuse of sensitive information. This is particularly common in password-protected apps or apps that handle confidential data.
Additionally, certain apps may opt to disable paste functionality to enforce a specific user interface or maintain a consistent user experience. For instance, note-taking apps or navigation apps may prevent pasting to ensure that users manually input the information or follow a specific workflow.
While these limitations are put in place to safeguard user data and provide a seamless user experience, they can be frustrating in certain situations. For example, if you want to quickly copy and paste a phone number or address from one app to another, the inability to use the paste functionality can disrupt your workflow and require manual input.
Fortunately, there are ways to overcome these limitations and enable paste functionality in all apps on your iPhone. Depending on your device and iOS version, there may be different methods available to achieve this. In the next section, we will explore the benefits of enabling paste in all apps and guide you on how to do it.
Why Paste Functionality is Limited in Some Apps
Have you ever tried to paste something from your clipboard into an app on your iPhone, only to find that the paste functionality is limited or disabled? It can be frustrating, especially when you’re trying to quickly share information across different applications. But why is paste functionality limited in some apps?
The main reason for the limitation is the security and privacy concerns associated with sensitive information. Certain apps, such as banking apps or password managers, restrict the ability to paste in order to prevent unauthorized access to personal or confidential data. They want to ensure that your sensitive information, such as passwords or credit card details, cannot be easily copied and pasted into other apps.
Another reason for the limitation is the app’s design and functionality. Some apps have specific formatting requirements or specialized input fields that don’t support the paste functionality. For example, a text messaging app may have limited paste functionality to prevent accidentally pasting large amounts of text or images into a message, which can disrupt the user experience.
In addition, app developers have the flexibility to decide whether or not to enable paste functionality within their apps. They may have chosen to disable the feature for various reasons, such as preserving the app’s intended user flow or preventing misuse of the app’s features.
Overall, the limitation of paste functionality in some apps is primarily driven by security concerns, app design considerations, and developers’ decisions. While it may be frustrating at times, it is crucial to prioritize the protection of sensitive information and respect the app developer’s choices.
The Benefits of Enabling Paste in All Apps
Enabling the paste functionality in all apps on your iPhone can offer numerous benefits and enhance your overall user experience. Here are some of the advantages you can enjoy by allowing paste in all apps:
1. Increased Efficiency: Allowing paste in all apps eliminates the need to manually retype or rewrite content. It enables you to quickly paste information from one app to another, saving you precious time and effort. Whether you need to copy and paste a URL, a phone number, or a block of text, having the ability to paste across all apps streamlines your workflow.
2. Consistency Across Applications: Some apps may have restrictions on the paste functionality, creating inconsistencies in how you can use the clipboard. By enabling paste in all apps, you ensure a consistent user experience across different applications. This not only simplifies the process but also makes it more intuitive for users, regardless of the app they are using.
3. Seamless Content Sharing: Enabling paste in all apps makes it easier to share content between various platforms. Whether you want to share a link, a snippet of text, or a photo, you can simply copy it from one app and paste it into another, without any restrictions. This seamless content sharing capability enhances communication and collaboration, allowing you to share information effortlessly.
4. Productivity Boost: The ability to paste in all apps enhances your productivity by reducing repetitive tasks. Instead of manually re-entering information, you can quickly paste it and move on to the next task. This can be particularly beneficial when working on documents, emails, or any other project where you need to copy and paste information frequently.
5. Customization and Flexibility: Allowing paste in all apps gives you the freedom to customize your workflow based on your preferences and needs. You can seamlessly switch between apps, copy relevant information, and paste it wherever necessary. This flexibility empowers you to work efficiently and adapt your workflow to suit various tasks and situations.
6. Ease of Information Gathering: Enabling paste in all apps simplifies the process of gathering information from multiple sources. Whether you are conducting research, compiling notes, or organizing data, you can easily copy and paste information from various apps into a single location. This makes it easier to consolidate and analyze the information, improving your overall productivity and decision-making process.
How to Allow Paste in All Apps for Items Copied to the Clipboard
Have you ever wished you could easily paste text or other content from your device’s clipboard into any app you’re using on your iPhone? By default, iOS restricts the paste functionality in certain apps, limiting the ability to conveniently paste copied items. However, there is a way to enable paste in all apps for items copied to the clipboard. In this article, we will guide you through the process of enabling this feature, allowing you to enjoy a seamless and efficient copy-paste experience on your iPhone.
Before we delve into the steps, it’s important to understand how the clipboard functionality works on iPhone. When you copy text, images, or other content, it goes to the clipboard, which serves as a temporary storage space. From there, you can paste the copied items into different apps or locations as needed. However, iOS restricts the paste functionality in certain apps for security and privacy reasons.
So, why is paste functionality limited in some apps? Many apps implement restrictions to prevent the potential misuse of data. For example, banking or password management apps may restrict this feature to protect sensitive information from being accidentally leaked or abused. Social media apps may also limit paste functionality to prevent the mass posting of repetitive or spammy content. While these restrictions can be beneficial, they can also be a bit frustrating when you want to quickly paste information into certain apps that restrict this feature.
Now let’s dive into how you can allow paste in all apps for items copied to the clipboard:
- On your iPhone, go to the “Settings” app, which is represented by a gear icon on your home screen.
- Scroll down and tap on “General.”
- In the General settings menu, look for the “Keyboard” option and tap on it.
- Next, tap on the “Keyboards” option at the top of the screen.
- Under the Keyboards section, you will see a list of keyboards you have installed on your device. Tap on the keyboard you are currently using (e.g., “English (US)”).
- In the Keyboard settings for your selected keyboard, toggle on the “Allow Full Access” option.
- A warning message may appear, explaining that enabling full access may allow the keyboard to transmit what you type, including personal information, to the developer. If you are comfortable with this, tap on “Allow.”
- Once you have allowed full access, you can now enjoy the paste functionality in all apps for items copied to the clipboard. Simply open the app where you want to paste, long-press on the text field, and tap on the “Paste” option that appears.
It’s worth noting that enabling full access for third-party keyboards may have privacy implications, so be sure to understand the risks and trust the developer before granting this permission.
If you’ve followed these steps and are still experiencing issues with paste functionality in certain apps, there are a few troubleshooting steps you can try. Firstly, make sure you have the latest version of the app installed, as updates sometimes fix bugs and compatibility issues. Additionally, you can try restarting your device or resetting your keyboard settings to their default configuration.
Troubleshooting Common Issues with Enabling Paste in All Apps
Enabling the option to paste in all apps for items copied to the clipboard on your iPhone can greatly enhance your productivity and convenience. However, like any feature or setting, it is not immune to potential issues that may arise. If you are facing difficulties with enabling paste in all apps, here are some common troubleshooting steps to resolve the problem:
1. Check the Operating System Version: Ensure that your iPhone is running the latest version of iOS. Apple frequently releases updates that address bugs and offer improved functionality. Updating to the latest version may resolve any compatibility issues with the paste function.
2. Restart Your iPhone: Sometimes, a simple restart can fix minor software glitches. Try restarting your iPhone by pressing and holding the power button until the “Slide to power off” option appears. Slide the power off, wait for a few seconds, and then turn your iPhone back on.
3. Clear Clipboard Data: The clipboard can occasionally become corrupted, causing issues with the paste functionality. Clearing the clipboard data can help resolve this problem. Navigate to the Settings app, go to General > iPhone Storage, and scroll down to find the app you are facing issues with. Tap on it and select “Offload App” or “Delete App” to remove it, and then reinstall it from the App Store.
4. Disable Background App Refresh: Background App Refresh allows apps to refresh their content in the background, but it can sometimes interfere with the paste functionality. Disable this feature by going to Settings > General > Background App Refresh and toggle off the switch for the problematic app.
5. Reset All Settings: If the aforementioned steps haven’t resolved the issue, you can try resetting all settings on your iPhone. This will reset all personalized settings to their default values, but it won’t erase any data. To do this, navigate to Settings > General > Reset > Reset All Settings.
6. Contact Apple Support: If you have exhausted all troubleshooting steps and the issue persists, it is advisable to reach out to Apple Support for further assistance. They have the expertise to diagnose the problem and offer specific solutions based on your device and operating system version.
By following these troubleshooting steps, you should be able to address common issues that may arise when enabling paste in all apps for items copied to the clipboard on your iPhone. Remember, it’s always a good idea to keep your device updated with the latest software and to reach out to support when necessary to ensure a smooth and hassle-free user experience.
Conclusion
Allowing paste in all apps for items copied to the clipboard on iPhone is a convenient feature that enhances the user experience and productivity. By enabling this functionality, users can seamlessly transfer information from one app to another without the need for tedious manual input.
With the ability to paste across apps, tasks such as sending snippets of text, URLs, or even images become effortless. This feature is particularly useful when sharing content between messaging apps, social media platforms, or note-taking applications.
In summary, the option to allow paste in all apps promotes a smoother workflow and eliminates unnecessary steps. It provides users with the flexibility to efficiently utilize the copied content in various contexts, saving both time and effort.
By enabling this feature on your iPhone, you can make the most out of your device’s capabilities and enhance your day-to-day productivity. So take advantage of this convenient option and unleash the full potential of your iPhone’s clipboard!
FAQs
1. Can I allow paste in all apps for items copied to the clipboard on iPhone?
Yes, you can enable the ability to paste items from the clipboard in all apps on your iPhone. This can be done by enabling the “Allow Full Access” option in the keyboard settings. Simply go to Settings > General > Keyboard > Keyboards, select your preferred keyboard, and enable “Allow Full Access.” This will allow you to paste text, images, and other content from the clipboard in any app.
2. Why can’t I paste content in some apps on my iPhone?
Some apps may disable the ability to paste content from the clipboard for security or privacy reasons. This is done to prevent sensitive information from being easily copied and pasted without user consent. Additionally, developers have the option to restrict pasting in their apps for specific design or functionality purposes. If you’re unable to paste content in a particular app, it is likely that the developer has chosen to disable this feature.
3. Is there a workaround to enable paste in apps that don’t allow it?
Unfortunately, there is no universal workaround to enable paste in apps that have disabled this feature. The ability to paste in apps is controlled by the app developer, and if they have chosen to restrict this functionality, it cannot be overridden without modifying the app itself. However, you can always try reaching out to the app developer and requesting them to consider adding support for paste functionality in future updates.
4. Are there any third-party apps that can enable paste in all apps on iPhone?
While there are no third-party apps that can enable paste in all apps on iPhone, some third-party keyboards may offer more extensive clipboard features, including the ability to paste content across different apps. These keyboards often require “Allow Full Access” to be enabled and may offer additional clipboard management features such as saving and organizing copied items.
5. How can I clear the clipboard on my iPhone?
To clear the clipboard on your iPhone, you can simply copy any other content or restart your device. When you copy something new, the previous content stored in the clipboard will be replaced. Restarting your device also clears the clipboard’s contents. Alternatively, some third-party clipboard management apps allow you to selectively remove specific items from the clipboard history or clear it entirely.
