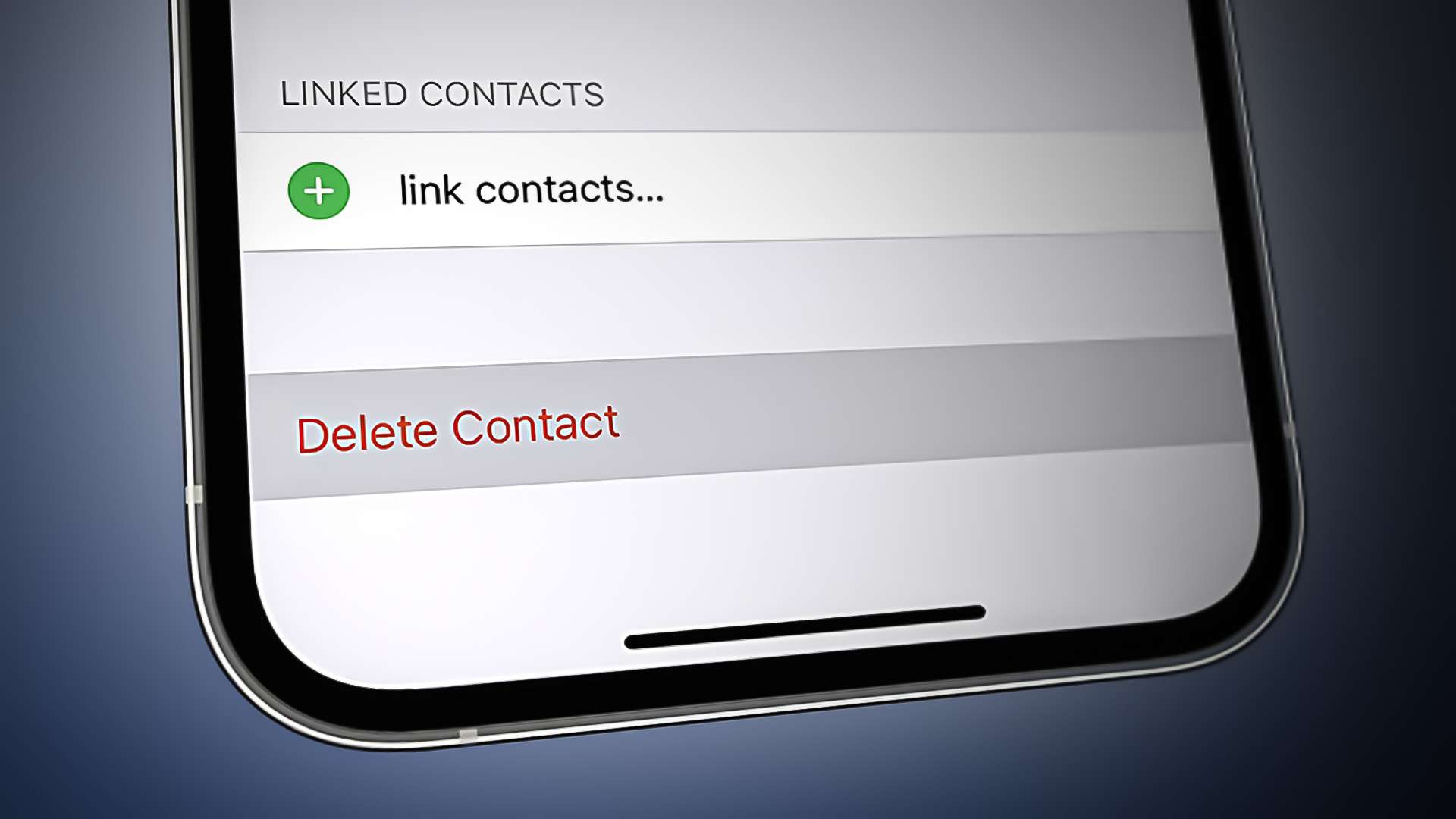
Are you tired of scrolling through your long list of contacts on your iPhone and manually deleting each one? Well, we have good news for you – there is an easy way to delete multiple contacts on your iPhone! With the help of some handy features and a few simple steps, you can clean up your contact list in no time. Whether you want to remove duplicate entries, outdated contacts, or simply declutter your phone, we’ve got you covered. In this article, we will guide you through the process of deleting multiple contacts on your iPhone, saving you time and effort. So, say goodbye to that never-ending contact list and hello to a streamlined and organized phonebook. Let’s dive in and discover the hassle-free way to manage your contacts on your iPhone.
Inside This Article
- Deleting Contacts on iPhone: The Easy Way
- # 1. Deleting Individual Contacts
- # 2. Deleting Multiple Contacts Manually
- # 3. Deleting Multiple Contacts using iCloud
- # 4. Using Third-Party Apps to Delete Multiple Contacts
- Conclusion
- FAQs
Deleting Contacts on iPhone: The Easy Way
Is your contact list cluttered with old, unused phone numbers? Do you want to clean up your iPhone and delete multiple contacts quickly and easily? Look no further! In this article, we will show you the easy methods to delete contacts on your iPhone, whether you want to delete them individually or in bulk.
1. Deleting Individual Contacts
If you only need to delete a few specific contacts, you can follow these simple steps:
- Access the Contacts app on your iPhone.
- Find the contact you want to delete by scrolling or using the search function.
- Tap on the contact to open their information.
- Scroll down and tap on “Edit” at the bottom.
- Finally, scroll to the bottom again and tap on “Delete Contact” to remove the contact from your iPhone.
2. Deleting Multiple Contacts Manually
If you have a larger number of contacts to delete, manually selecting each one can be time-consuming. Follow these steps to delete multiple contacts at once:
- Open the Contacts app on your iPhone.
- Tap on “Groups” at the top left corner of the screen.
- Select the group that contains the contacts you want to delete.
- Tap on “Edit” at the top right corner.
- Manually select the contacts you want to delete by tapping on the circles next to their names.
- Finally, tap on “Delete” and confirm the deletion to remove the selected contacts from your iPhone.
3. Deleting Multiple Contacts using iCloud
If you prefer a web-based method to delete multiple contacts, you can use iCloud. Follow these steps:
- Go to iCloud.com and sign in with your Apple ID.
- Click on “Contacts” to access your contact list.
- Press and hold the “Command” key (on Mac) or the “Ctrl” key (on Windows) and click on the contacts you want to delete.
- Release the keys and right-click on any of the selected contacts.
- Finally, choose “Delete” from the options to remove the selected contacts from your iPhone.
4. Using Third-Party Apps to Delete Multiple Contacts
If you prefer a more advanced method or want additional features, you can use third-party contact management apps available in the App Store. Here’s how:
- Install a reputable contact management app from the App Store.
- Open the app and grant necessary permissions.
- Select the contacts you want to delete by tapping on them or using the app’s features.
- Finally, tap on the “Delete” or “Trash” icon within the app to remove the selected contacts from your iPhone.
These methods provide you with different options to delete multiple contacts on your iPhone easily and efficiently. Choose the method that suits you best, whether it’s deleting individual contacts, deleting them manually, or using iCloud or third-party apps. With these simple steps, you can clean up your contact list and organize your iPhone with ease.
# 1. Deleting Individual Contacts
Deleting individual contacts from your iPhone is a simple and straightforward process that can be done through the Contacts app. Follow these steps to remove a single contact:
1. Access the Contacts app on your iPhone. It is usually found on the home screen or in the “Extras” folder.
2. Once you have opened the Contacts app, locate the contact you want to delete from the list. You can scroll through the contacts or use the search bar at the top to find the specific contact.
3. Tap on the contact to open their information. This will display their details, including their phone number, email, and any other saved information.
4. Scroll down to the bottom of the contact’s information page and tap on the “Edit” button. This will allow you to make changes to the contact’s information.
5. Once you are in the editing mode, scroll to the bottom again and tap on the “Delete Contact” option. A confirmation message will appear asking if you want to delete the contact. Confirm your decision by tapping “Delete Contact.”
By following these steps, you can easily delete individual contacts from your iPhone without any hassle. It’s a quick and efficient way to keep your address book organized.
# 2. Deleting Multiple Contacts Manually
Deleting multiple contacts on your iPhone can be a time-consuming task, especially when you have a long list of contacts. Fortunately, the Contacts app on your iPhone provides a simple way to delete multiple contacts manually.
To get started, open the Contacts app on your iPhone. Once you’re in the app, tap on the “Groups” option located at the top left corner of the screen. This will allow you to access your contact groups.
Next, select the group that contains the contacts you want to delete. For example, if you want to delete contacts from your “Family” group or your “Work” group, tap on the respective group to view its contacts.
Once you’ve selected the desired group, tap on the “Edit” option located at the top right corner of the screen. This will enable the editing mode, allowing you to make changes to your contacts.
In the editing mode, you can manually select the contacts you want to delete. To do this, tap on the circles next to their names. As you tap on each contact, a checkmark will appear, indicating that it has been selected for deletion.
After you have selected all the contacts you want to delete, tap on the “Delete” option that appears at the bottom of the screen. A confirmation prompt will appear asking you to confirm the deletion. Tap on “Delete” to proceed and remove the selected contacts from your iPhone.
By following these steps, you can easily delete multiple contacts manually using the Contacts app on your iPhone. This method is convenient when you only need to delete a specific set of contacts from a particular group.
# 3. Deleting Multiple Contacts using iCloud
If you have a large number of contacts to delete on your iPhone, using iCloud can be a convenient option. Follow these steps to delete multiple contacts using iCloud:
- Go to iCloud.com and sign in with your Apple ID.
- Click on “Contacts” to access your contact list.
- Press and hold the “Command” key (on Mac) or the “Ctrl” key (on Windows) and click on the contacts you want to delete. This allows you to select multiple contacts at once.
- Release the keys and right-click on any of the selected contacts. A dropdown menu will appear.
- Choose “Delete” from the options. Confirm the deletion when prompted.
Using iCloud to delete multiple contacts offers a fast and efficient way to declutter your contact list. It allows you to select and delete multiple contacts in just a few simple steps from your computer. So, whether you need to remove duplicates, outdated contacts, or simply streamline your address book, iCloud provides a convenient solution.
# 4. Using Third-Party Apps to Delete Multiple Contacts
One of the easiest ways to delete multiple contacts on your iPhone is by using third-party contact management apps, which are available for download from the App Store. These apps provide a convenient and efficient way to manage and delete contacts in bulk. Here’s how:
1. Install a third-party contact management app from the App Store: Start by searching for a contact management app that suits your needs. Look for apps with positive reviews and high ratings to ensure their reliability and functionality.
2. Open the app and grant necessary permissions: Once you’ve installed the app, open it and follow the on-screen instructions to grant the necessary permissions. This may include allowing the app to access your contacts and other relevant data on your device.
3. Select the contacts you want to delete: Use the app’s user-friendly interface to select the contacts you wish to delete. This can be done by tapping on individual contacts or by using specific features offered by the app, such as filtering options or search functionality to easily find and select multiple contacts.
4. Tap on the “Delete” or “Trash” icon to remove the selected contacts: Once you have selected the contacts to delete, look for the delete or trash icon within the app’s interface. Tap on it to initiate the deletion process. The app will prompt you to confirm the action before permanently removing the selected contacts from your iPhone.
Using third-party contact management apps is a convenient and efficient way to delete multiple contacts on your iPhone. These apps often offer additional features and functionalities that can further enhance your contact management experience. Remember to choose an app that suits your specific needs and preferences.
Conclusion
Deleting multiple contacts on your iPhone can be a hassle, but with the easy methods outlined in this article, you can streamline the process and reclaim valuable storage space. Whether you choose to use the built-in Contacts app or take advantage of third-party tools like iCloud or specialized contact management apps, there is a solution for everyone.
By following the step-by-step instructions provided in this article, you can efficiently delete multiple contacts with just a few taps. Remember to back up your contacts before making any changes to avoid any accidental data loss. With the ability to quickly delete unwanted contacts, you can take control of your contact list and keep it organized and clutter-free.
So, don’t let a cluttered contact list weigh you down. Take action now and remove those unnecessary contacts from your iPhone to regain your productivity and peace of mind.
FAQs
Here are some frequently asked questions about deleting multiple contacts on iPhone:
1. Can I delete multiple contacts at once on my iPhone?
Yes, you can delete multiple contacts on your iPhone easily. There are various methods to do so, including using the default Contacts app, using third-party apps, or syncing your contacts with a computer and deleting them from there.
2. How do I delete multiple contacts at once on my iPhone using the default Contacts app?
To delete multiple contacts on your iPhone using the default Contacts app, follow these steps:
- Open the Contacts app on your iPhone.
- Tap on the “Groups” option at the top left corner of the screen to select the contacts you want to delete.
- Tap on the “Edit” button at the top right corner of the screen.
- Tap on the contacts you want to delete to select them.
- Scroll down and tap on the “Delete Contact” button to delete the selected contacts.
3. Are there any third-party apps that can help me delete multiple contacts on my iPhone?
Yes, there are several third-party apps available on the App Store that can help you delete multiple contacts on your iPhone. Some popular apps include “Smart Merge”, “Cleanup Duplicate Contacts”, and “Groups+”. These apps provide additional features and a more streamlined process for managing and deleting contacts.
4. Can I delete multiple contacts on my iPhone by syncing them with a computer?
Yes, you can sync your iPhone contacts with a computer using iCloud or iTunes, and then delete multiple contacts from there. By syncing your contacts with a computer, you can take advantage of the larger screen and more powerful tools available on the computer to manage your contacts.
5. Will deleting a contact on my iPhone delete it from other devices?
If you have enabled iCloud contacts sync, deleting a contact on your iPhone will also delete it from your other devices, such as iPad, Mac, or iCloud.com. This ensures that your contacts stay in sync across all your devices.
