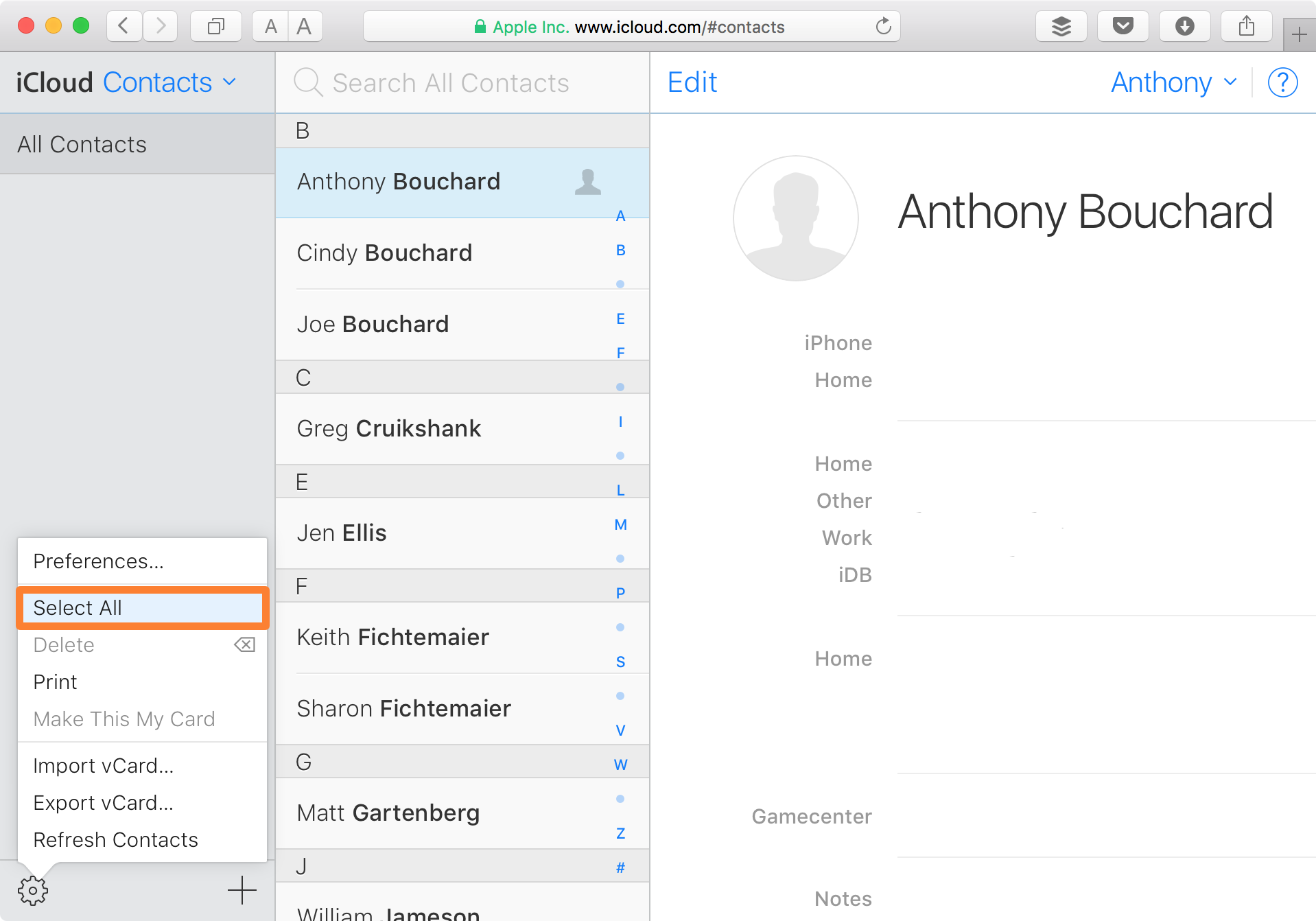
In today’s digital age, our mobile phones have become an indispensable part of our lives, helping us stay connected, navigate the world, and manage our daily tasks. One vital aspect of our mobile phones is the ability to store and access our contacts. Whether it’s personal or professional, our contacts hold valuable information, making it essential to have a reliable backup solution.
iCloud, the cloud storage service offered by Apple, provides a convenient way to store and manage contacts across multiple Apple devices. However, there are instances where you may need to export your iCloud contacts to a vCard or CSV (Comma Separated Values) file format, such as when switching to a non-Apple device or for backup purposes. In this article, we’ll explore all the possible ways to export your iCloud contacts to vCard or CSV files, ensuring you can access and manage your contacts seamlessly, regardless of the device you use.
Inside This Article
- How to Export iCloud Contacts to vCard File
- How to Export iCloud Contacts to CSV File
- Exporting iCloud Contacts to vCard File Using iCloud.com
- Exporting iCloud Contacts to CSV File Using iCloud.com
- Conclusion
- FAQs
How to Export iCloud Contacts to vCard File
If you are an iPhone or iPad user, chances are that you are using iCloud to store your contacts. iCloud is a convenient cloud-based service provided by Apple that allows you to sync and backup your contacts across multiple devices. However, there may be occasions when you need to export your iCloud contacts to a vCard file, which is a widely supported format for storing contact information.
Exporting your iCloud contacts to a vCard file is a straightforward process. Follow the steps below to do so:
- Open your web browser and visit the iCloud website: https://www.icloud.com.
- Sign in with your Apple ID and password.
- Once signed in, click on the “Contacts” icon.
- In the Contacts view, select the contacts that you want to export. You can select multiple contacts by holding down the “Ctrl” key (Windows) or “Command” key (Mac) and clicking on the desired contacts.
- After selecting the contacts, click on the gear icon at the bottom left corner of the screen.
- From the drop-down menu, choose “Export vCard”.
- Choose a location on your computer to save the vCard file, and click “Save”.
That’s it! You have successfully exported your iCloud contacts to a vCard file. Now, you can use this file to import your contacts into other applications or devices that support the vCard format, such as Microsoft Outlook or Google Contacts.
It is worth noting that the exported vCard file will contain all the contact information, including names, phone numbers, email addresses, and other details associated with each contact. This makes it a comprehensive and versatile format for easy sharing and transferring of contact information.
By following these simple steps, you can easily export your iCloud contacts to a vCard file, allowing you to conveniently manage and transfer your contact information across different platforms and devices.
How to Export iCloud Contacts to CSV File
Exporting your iCloud contacts to a CSV (Comma Separated Values) file can be a useful way to back up your contacts or transfer them to another device or platform. In this guide, we will walk you through the steps to export your iCloud contacts to a CSV file.
To export your iCloud contacts to a CSV file, follow these steps:
- Open a web browser and go to the iCloud website (www.icloud.com).
- Sign in to your iCloud account using your Apple ID and password.
- Once logged in, click on the “Contacts” icon to open the Contacts app.
- In the Contacts app, click on the gear icon at the bottom left corner of the screen to access the settings menu.
- From the settings menu, select “Export vCard” to download a vCard file with all your contacts.
- Locate the downloaded vCard file on your computer and open it using a text editor.
- Copy all the contact information from the vCard file.
- Open a new blank document in a spreadsheet program like Microsoft Excel or Google Sheets.
- Paste the copied contacts into the new document.
- Save the document as a CSV file.
And there you have it! Your iCloud contacts are now exported to a CSV file. You can use this file to import your contacts into other email clients, address books, or devices that support CSV file formats.
Keep in mind that the CSV file may not preserve all the contact details, as some fields may not be compatible with the CSV format. However, essential information such as names, phone numbers, and email addresses should be retained.
By following these simple steps, you can easily export your iCloud contacts to a CSV file and have a backup of your important contact information. This provides peace of mind knowing that your contacts are safely stored and can be easily accessed whenever needed.
Exporting iCloud Contacts to vCard File Using iCloud.com
If you’re using iCloud to manage your contacts, you may find yourself needing to export them to a vCard file for various purposes. Luckily, iCloud.com provides a simple and convenient way to export your iCloud contacts in vCard format. Here’s how:
1. Open your preferred web browser and go to iCloud.com.
2. Sign in to your iCloud account using your Apple ID and password.
3. Once you’re logged in, click on the “Contacts” icon to access your contact list.
4. Select the contacts that you want to export. To select multiple contacts, hold down the Ctrl (Windows) or Command (Mac) key while clicking on each contact.
5. Click on the gear icon at the bottom left corner of the screen and choose “Export vCard” from the dropdown menu.
6. A file named “Contacts.vcf” will be downloaded to your computer. This file contains all the selected contacts in vCard format.
7. Depending on your web browser’s settings, the file may be downloaded to your default Downloads folder or prompt you to choose a location to save it. Make note of the file’s location for easy access.
With these simple steps, you can quickly export your iCloud contacts to a vCard file using iCloud.com. This format is widely supported by most applications and devices, making it easy to import your contacts to other platforms, such as Google Contacts or Microsoft Outlook.
Exporting iCloud Contacts to CSV File Using iCloud.com
If you’re an iCloud user looking to export your contacts to a CSV file, you’ll be pleased to know that iCloud.com provides a quick and convenient way to do so. Follow the steps below to successfully export your iCloud contacts to a CSV file using iCloud.com:
Step 1: Sign in to iCloud.com using your Apple ID and password. Make sure you have a stable internet connection.
Step 2: Once you’re signed in, locate and click on the “Contacts” icon. This will bring up your list of contacts stored in iCloud.
Step 3: On the left-hand side of the Contacts page, you’ll see a list of groups. If you want to export all your contacts, make sure “All Contacts” is selected. Otherwise, select the specific group you want to export.
Step 4: To select all contacts, click on the first contact in the list, scroll down to the last contact, and then hold the Shift key on your keyboard while clicking on the last contact. This will select all the contacts in the group.
Step 5: With the contacts selected, click on the gear icon (Settings) located at the bottom-left corner of the page. A drop-down menu will appear.
Step 6: From the drop-down menu, select “Export vCard…”. This will initiate the download of a VCF file, which contains your selected contacts.
Step 7: Once the VCF file is downloaded, you’ll need to convert it to a CSV file format. There are several online tools available that can convert VCF files to CSV files. Simply search for “VCF to CSV converter” in your preferred search engine, choose a reliable tool, and follow their instructions to convert the file.
Step 8: After converting the VCF file to CSV format, you’ll have a CSV file containing your iCloud contacts. You can now import this CSV file into other email clients, address book applications, or use it for other purposes as needed.
Exporting your iCloud contacts to a CSV file using iCloud.com is a straightforward process that allows you to conveniently transfer your contacts to different platforms or applications. By following these steps, you can ensure a seamless export experience and have your contacts readily available in CSV format.
Conclusion
Exporting iCloud contacts to a vCard or CSV file is a simple and efficient way to ensure that your contact information is backed up or ready for use in other applications. By following the different methods outlined in this article, you can easily transfer your iCloud contacts to a format that is compatible with various devices, email clients, and contact management systems.
Whether you choose to use iCloud.com, the iCloud app on your iPhone or iPad, or a third-party tool, each method offers its own advantages and allows you to export your contacts hassle-free. Remember to choose the method that suits your needs and preferences.
Now that you have learned how to export your iCloud contacts to a vCard or CSV file, you can safely store and manage your contact information with ease. Enjoy the convenience of having your contacts readily available across different platforms and applications, and never worry about losing important contact details again!
FAQs
**Q: How can I export iCloud contacts to a vCard or CSV file?**
A: There are multiple methods to export iCloud contacts to a vCard or CSV file. You can either use the iCloud web interface, the iCloud app on your iPhone or iPad, or third-party software designed for contact management.
**Q: Can I export my iCloud contacts using the iCloud web interface?**
A: Yes, you can export your iCloud contacts using the iCloud web interface. Simply log in to your iCloud account, go to the Contacts section, select the contacts you want to export, click on the gear icon at the bottom-left corner, and choose the “Export vCard” or “Export CSV” option.
**Q: How do I export iCloud contacts using the iCloud app on my iPhone or iPad?**
A: To export iCloud contacts using the iCloud app on your iPhone or iPad, open the app, go to the “Contacts” section, tap on the contact you want to export, and then tap on the Share icon. From there, you can choose to export the contact as a vCard or CSV file through various available options like email, messaging apps, or saving it to the Files app.
**Q: Are there any third-party software options to export iCloud contacts?**
A: Yes, there are several third-party software options available to export iCloud contacts. Some popular choices include programs like CopyTrans Contacts, vCard Wizard, and My Contacts Backup. These software solutions offer additional features and flexibility compared to the native iCloud options.
**Q: What is the benefit of exporting iCloud contacts to vCard or CSV files?**
A: Exporting iCloud contacts to vCard or CSV files allows you to create a backup of your contacts, share them with others who may not have access to iCloud, or easily import them into other apps or platforms that support vCard or CSV import. It provides you with more versatility and control over your contact data.
