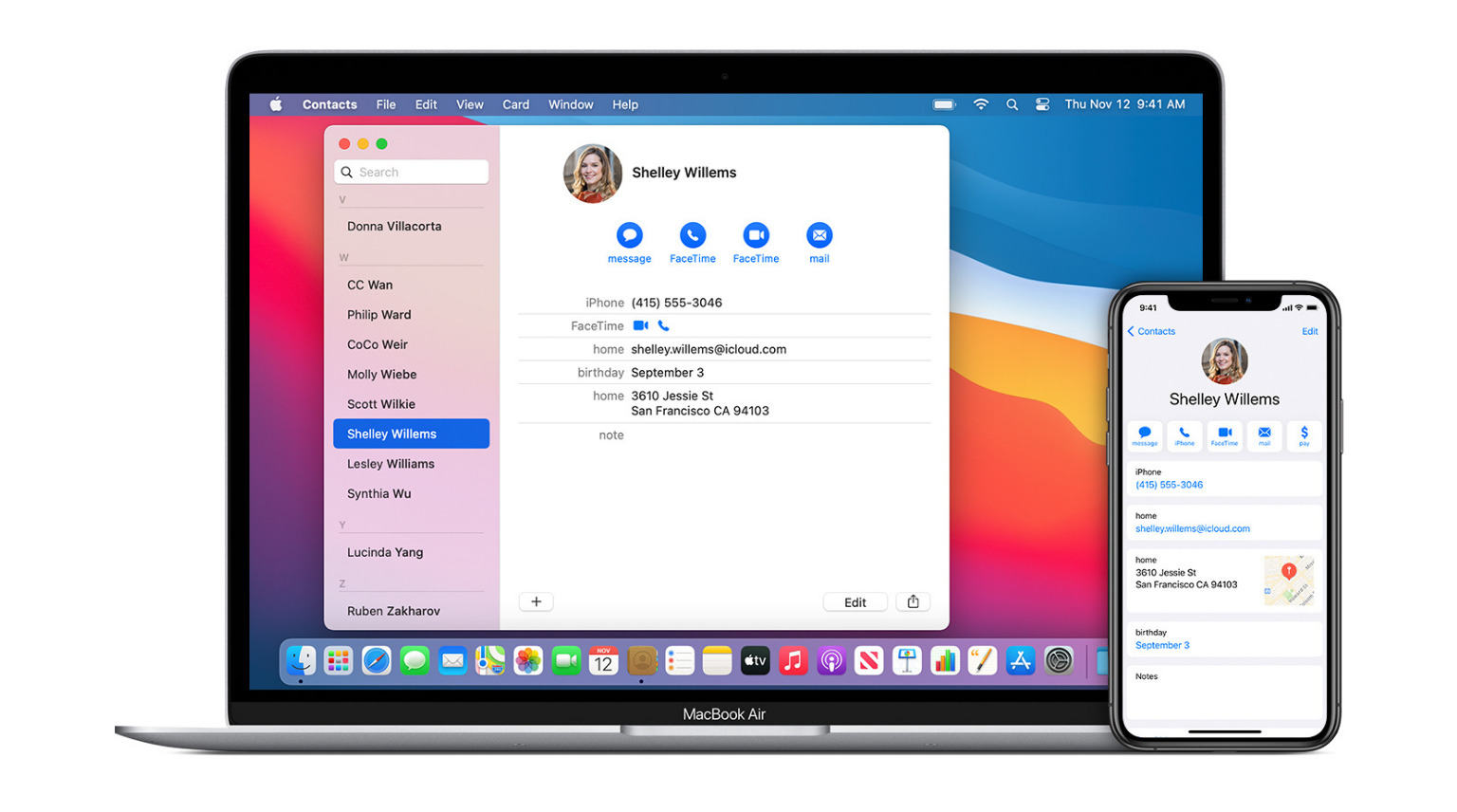
In this digital age, our mobile phones are more than just devices for communication; they hold a wealth of important information, such as contacts. Whether you want to backup your contacts for safekeeping or transfer them to another device, knowing how to transfer contacts from your iPhone to a computer is crucial. And the good news is, there are multiple ways to achieve this, with or without iTunes.
In this article, we will explore three different methods that will allow you to transfer your contacts from your iPhone to a computer efficiently and effortlessly. Whether you prefer using iTunes, third-party software, or cloud-based services, we have got you covered. So let’s dive in and find out the best method that suits your needs.
Inside This Article
- Method 1: Transfer contacts from iPhone to computer using iTunes
- Method 2: Transfer contacts from iPhone to computer without iTunes using iCloud
- Method 3: Transfer contacts from iPhone to computer without iTunes using third-party software
- Conclusion
- FAQs
Method 1: Transfer contacts from iPhone to computer using iTunes
If you regularly sync your iPhone with iTunes, transferring your contacts to your computer is a breeze. iTunes offers a simple and effective method to back up and export your contacts. Follow these steps to transfer your contacts:
- Connect your iPhone to your computer using a USB cable.
- Open iTunes on your computer and select your iPhone from the device list.
- Click on the “Info” tab in the left sidebar.
- Check the box next to “Sync Contacts” to enable contact syncing.
- Choose the contacts application or account you want to sync with (e.g., Outlook, Google Contacts, etc.).
- Click on the “Apply” or “Sync” button to start the syncing process.
- Wait for the sync to complete, and your iPhone contacts will be transferred to your computer.
It’s important to note that iTunes only allows you to transfer your contacts to a compatible contacts application or account on your computer. Make sure you have the necessary software installed on your computer to sync and manage your contacts.
This method is suitable for those who regularly use iTunes to manage their device and want an easy and reliable way to transfer contacts. However, if you don’t want to use iTunes or prefer a different approach, there are alternative methods to consider.
Method 2: Transfer contacts from iPhone to computer without iTunes using iCloud
If you’re looking for a way to transfer contacts from your iPhone to your computer without using iTunes, iCloud can be a convenient option. With iCloud, you can easily sync your contacts to the cloud and access them from any device with an internet connection.
Here’s how you can transfer your iPhone contacts to your computer using iCloud:
- On your iPhone, go to “Settings” and tap on your name at the top of the screen.
- Scroll down and tap on “iCloud”. If you’re not signed in to iCloud, enter your Apple ID and password to sign in.
- Make sure the toggle switch next to “Contacts” is turned on. This will enable the syncing of your contacts with iCloud.
- Open a web browser on your computer and visit www.icloud.com.
- Sign in to your iCloud account using your Apple ID and password.
- Click on the “Contacts” icon to access your iCloud contacts.
- Select the contacts you want to transfer by clicking on the checkboxes next to their names.
- Click on the gear icon at the bottom left corner of the screen and choose “Export vCard”.
- Choose a location on your computer where you want to save the exported vCard file.
- Click “Save” to download the vCard file containing your iCloud contacts to your computer.
Once you have downloaded the vCard file to your computer, you can easily import it into any contact management software or email client, such as Microsoft Outlook, Gmail, or Apple Contacts. Simply follow the instructions provided by the specific software to import the contacts from the vCard file.
This method allows you to transfer your contacts from your iPhone to your computer without the need for iTunes. It gives you the flexibility to access and manage your contacts from multiple devices and platforms, making it a convenient option for users who prefer not to use iTunes for contact syncing.
Keep in mind that syncing your contacts with iCloud will require an active internet connection. Also, ensure that you have enough iCloud storage space available to accommodate your contacts. If you reach the storage limit, you may need to manage your iCloud storage or upgrade to a higher storage plan.
With iCloud, transferring contacts from your iPhone to your computer has never been easier. Take advantage of this cloud-based solution to keep your contacts safe and accessible from anywhere.
Method 3: Transfer contacts from iPhone to computer without iTunes using third-party software
If you’re looking for a hassle-free way to transfer your contacts from your iPhone to your computer without using iTunes, third-party software is the answer. These software solutions are designed to offer a seamless and straightforward process, allowing you to securely transfer your contacts with just a few clicks. Here are three popular third-party software options that you can try:
1. iMobie AnyTrans: AnyTrans is a versatile and comprehensive software that allows users to transfer data between iOS devices, including contacts. It supports both Windows and Mac systems, making it accessible to a wide range of users. With iMobie AnyTrans, you can easily export your iPhone contacts to your computer in various formats, such as CSV or VCF files. The software also offers additional features like contact merging and contact editing, giving you greater control over your contact management.
2. Wondershare Dr.Fone – Phone Manager: Dr.Fone – Phone Manager is another reliable option for transferring contacts without iTunes. This software is compatible with both iOS and Android devices, making it a versatile solution for managing your contacts. With Dr.Fone, you can easily export your contacts from your iPhone to your computer with a few simple steps. The software also offers other useful features like contact backup and restore, contact merging, and contact editing, making it a comprehensive tool for contact management.
3. Syncios Data Transfer: Syncios Data Transfer is a user-friendly software that allows you to transfer contacts, along with other types of data, from your iPhone to your computer. With its intuitive interface, you can easily select the specific contacts you want to transfer and export them to your computer in just a few clicks. Syncios Data Transfer also supports contact management features like contact backup, contact restore, and contact editing, making it a convenient option for managing your iPhone contacts.
These third-party software solutions offer a convenient and effective way to transfer your contacts from your iPhone to your computer without relying on iTunes. With their user-friendly interfaces and additional features, you can have greater control over your contact management and easily perform tasks like contact backup, restore, merging, and editing. Choose the one that suits your needs the best and enjoy a seamless contact transfer experience.
Conclusion
Transferring contacts from your iPhone to your computer is an essential task that ensures the safety and accessibility of your valuable contact information. Whether you choose to use iTunes or third-party software, there are multiple options available to suit your preferences and needs.
In conclusion, these three methods provide you with the flexibility to transfer your iPhone contacts to your computer efficiently and securely. iTunes is a reliable and convenient solution for those who prefer to use official software. On the other hand, third-party software, such as iMobie AnyTrans and Wondershare Dr.Fone, offer additional features and ease of use. By following the step-by-step instructions provided in this article, you can confidently transfer your contacts and ensure that your important information is backed up and accessible whenever you need it.
So go ahead, choose the method that best suits you, and transfer your iPhone contacts to your computer effortlessly. Whether it’s for data backup or simply organizing your contacts, having a copy of your contacts on your computer can provide peace of mind and make managing your contacts much more convenient in the long run.
FAQs
Here are some frequently asked questions about transferring contacts from iPhone to computer:
1. Can I transfer contacts from my iPhone to my computer without using iTunes?
Yes, there are several methods to transfer contacts from your iPhone to your computer without using iTunes. One way is to use iCloud to sync your contacts with your computer. Another option is to use third-party software designed to transfer data between iPhone and computer.
2. How do I transfer contacts from iPhone to computer using iTunes?
To transfer contacts from your iPhone to your computer using iTunes, follow these steps:
- Connect your iPhone to your computer using a USB cable.
- Launch iTunes on your computer and select your iPhone.
- Click on the “Info” tab and make sure the “Sync Contacts” option is checked.
- Choose the contact management software you want to sync with (e.g., Outlook, Google Contacts).
- Click on the “Apply” button to start the sync process.
- Once the sync is complete, your iPhone contacts will be transferred to your computer.
3. What if I don’t have access to a computer? Can I still transfer contacts from my iPhone?
Yes, if you don’t have access to a computer, you can still transfer contacts from your iPhone using iCloud. Simply enable iCloud Contacts on your iPhone, and your contacts will be automatically synced with your iCloud account. You can then access your contacts on any other device with iCloud access.
4. Are there any advantages to transferring contacts from iPhone to computer?
Yes, there are several advantages to transferring contacts from your iPhone to your computer. By having a backup of your contacts on your computer, you can prevent data loss in case your iPhone gets damaged, lost, or stolen. Additionally, transferring contacts to your computer allows for easier management, editing, and organization, especially when dealing with a large number of contacts.
5. How often should I transfer contacts from iPhone to computer?
It is recommended to transfer contacts from your iPhone to your computer regularly, especially if you regularly update or add new contacts. This ensures that you always have an up-to-date backup of your contacts in case of any unforeseen circumstances or data loss.
