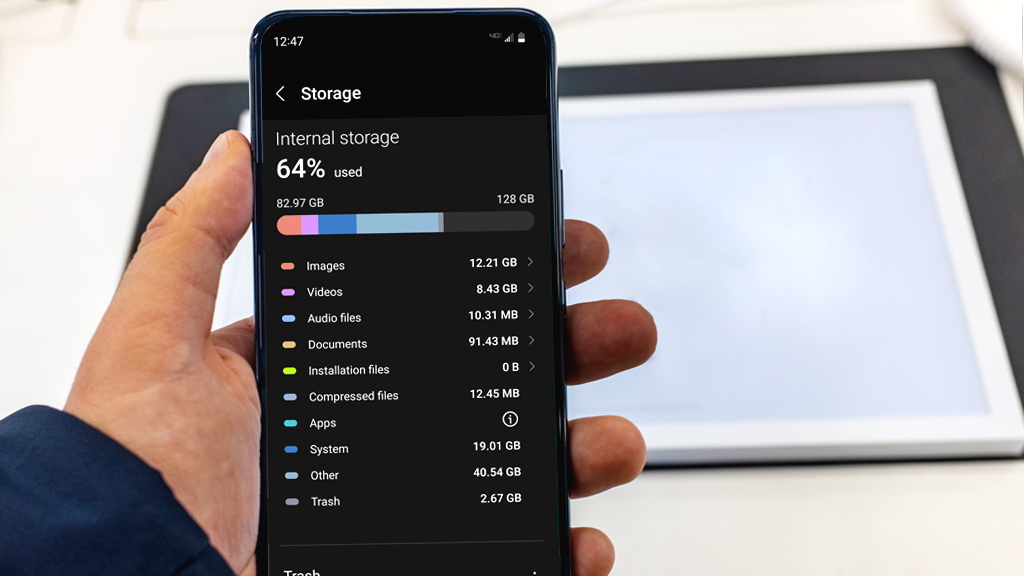
Are you struggling with limited storage space on your Android phone? Running out of space can be frustrating, especially when it hampers the performance and functionality of your device. But fear not, because there are several effective ways to free up space on your Android phone. Whether you want to make room for new apps, photos, or videos, optimizing the storage on your device can significantly enhance its overall performance.
In this comprehensive guide, we will explore various methods and techniques to help you free up space on your Android phone. From clearing cached data and uninstalling unused apps to utilizing cloud storage and optimizing your device settings, we’ll cover it all. So, if you’re ready to reclaim some precious storage space and breathe new life into your Android phone, let’s dive in!
Inside This Article
- Clear Cache and App Data
- Delete Unnecessary Apps
- Move Data to SD Card
- Delete and Manage Downloads
- Conclusion
- FAQs
Clear Cache and App Data
One effective way to free up space on your Android phone is by clearing the cache and app data. As you use different apps on your phone, they store temporary files and data to enhance their performance. However, over time, these files can accumulate and take up valuable space on your device.
To clear the cache and app data, follow these simple steps:
- Open the Settings app on your Android phone.
- Scroll down and tap on “Apps” or “Applications” (the name may vary depending on your device).
- You will see a list of all the installed apps on your phone. Tap on the app that you want to clear the cache and data for.
- On the app’s details page, you will find options like “Storage” or “Storage Usage.” Tap on it.
- You will now see the option to “Clear Cache” and “Clear Data.” Choose the desired option based on your needs. Clearing the cache will remove temporary files, while clearing the data will delete all the app’s data, including account information and saved settings.
- Confirm your choice by tapping on “OK” or “Clear.”
It’s important to note that clearing the app’s data will log you out of the app, and you may need to sign in again.
By regularly clearing the cache and app data, you can free up a significant amount of space on your Android phone. This not only helps improve the overall performance of your device but also allows you to install new apps and update existing ones without running out of space.
Delete Unnecessary Apps
Is your Android phone running out of storage space? One of the most effective ways to free up space on your device is by deleting unnecessary apps. Here’s how you can do it:
- Evaluate your apps: Take some time to go through the apps installed on your phone and identify the ones you no longer use or need. These can be games you haven’t played in months or productivity apps that are no longer useful to you. Uninstalling these apps will immediately free up space on your device.
- Sort by app size: In your Android settings, you can sort your installed apps by size. This feature allows you to easily identify the larger apps that are taking up significant space on your phone. Take a look at these apps and determine if you can do without them. If not, consider finding alternative lightweight apps that serve the same purpose.
- Disable bloatware: Many Android phones come preloaded with a variety of apps that you may not need or want. These are often referred to as bloatware and can take up a considerable amount of space on your device. While you may not be able to uninstall these apps completely, you can typically disable them, which will prevent them from running and occupying valuable storage.
- Use an app manager: If you find it challenging to manually identify and delete unnecessary apps, you can use an app manager app from the Google Play Store. These apps provide features like app usage analysis, duplicate app detection, and suggestions for apps that can be safely removed. They make the process of decluttering your phone much more convenient and efficient.
- Regular app maintenance: To prevent your Android phone from getting cluttered with unnecessary apps in the future, make it a habit to regularly review and delete apps that you no longer use. This will help keep your device free of unnecessary bloat and ensure you have ample storage for the apps and files that matter to you.
Deleting unnecessary apps is a simple yet effective way to free up space on your Android phone. By keeping your app collection lean and only retaining the ones you truly need, you can enjoy better device performance and avoid running into storage limitations when you need it the most.
Move Data to SD Card
Running out of storage space on your Android phone can be frustrating, but luckily, there’s a solution – moving data to your SD card. By utilizing the extra storage provided by an SD card, you can free up space on your device and ensure smooth performance. Here’s how you can move your data to the SD card:
- Check SD Card Compatibility: First, make sure your Android phone supports an SD card. Not all devices have this feature, so check your phone’s specifications or consult the manufacturer’s website.
- Prepare your SD card: If you haven’t already, insert the SD card into your phone. Remember to properly format it to ensure compatibility and optimal performance.
- Access Storage Settings: Open the Settings app on your Android phone and select “Storage” or “Storage & USB.”
- Identify Data to Move: In the storage settings, you’ll see a breakdown of the different types of data stored on your device, such as apps, photos, and videos. Identify the categories that are taking up the most space and that you want to move to the SD card.
- Move Apps to SD Card: Tap on “Apps” or “Applications” in the storage settings. You’ll see a list of all the apps installed on your phone. Select the app you want to move, and if the option is available, tap on “Move to SD card.” Note that not all apps can be moved to the SD card, especially system apps or apps that require constant access to device resources.
- Move Photos and Videos: To move photos and videos to the SD card, open your file manager app or gallery app. Select the photos and videos you want to move, tap on the share or move option, and choose the SD card as the destination.
- Change the Default Storage Location: Some Android devices allow you to set the default storage location to the SD card. This means that all new apps and data will be automatically saved to the SD card. To change this setting, go to the storage settings and look for an option called “Default storage location” or similar.
Remember that moving data to the SD card doesn’t mean it’s completely free from your phone’s internal storage. Some elements of the app or data may still be stored on the device, but the bulk of it will be transferred to the SD card, freeing up valuable space.
Finally, keep in mind that the performance of apps or data moved to the SD card may be slightly slower compared to when it was stored on the internal storage. This is because the read/write speeds of an SD card are usually slower than the internal storage of your device.
By following these steps, you can effectively move data to your SD card and reclaim precious storage space on your Android phone.
Delete and Manage Downloads
One common reason for running out of space on your Android phone is a buildup of unnecessary downloads. Over time, files such as images, videos, documents, and audio files can accumulate in your device’s download folder. This can take up a significant amount of storage space, especially if you frequently download files.
To free up space, it’s important to regularly delete and manage your downloads. Here’s how you can do it:
- Access your Downloads folder: Open your file manager app or go to the “Downloads” app on your Android device. This will typically be located in your app drawer or home screen.
- Delete individual files: Browse through the list of downloaded files and identify the ones you no longer need. Tap and hold on a file to select it, then tap the delete or trash bin icon to remove it from your device. Repeat this process for all unnecessary files.
- Delete multiple files: If you have multiple files to delete, you can use the multi-select feature. Look for a checkbox or select option in your file manager or Downloads app. Once you’ve selected the files, tap the delete button to remove them from your device.
- Use a third-party cleaning app: If you have a large number of downloads or find it time-consuming to manually delete files, you can use a dedicated cleaning app. Several apps, such as CCleaner, Clean Master, and Files by Google, offer a file cleaning feature that can help you quickly identify and delete unnecessary downloads.
Managing your downloads not only helps to free up valuable space on your Android phone but also allows you to keep your device organized. By regularly reviewing and removing files you no longer need, you can ensure that your phone’s storage is optimized for the apps, media, and important files you want to keep.
Remember to exercise caution when deleting files to avoid removing anything important. Take some time to review the files and ensure that you won’t need them in the future. If you’re unsure about a particular file, it’s always a good idea to make a backup before deleting it.
By following these steps and regularly managing your downloads, you can reclaim valuable space on your Android phone and keep it running smoothly.
Conclusion
In conclusion, freeing up space on your Android phone is crucial to ensure optimal performance and functionality. By following the steps and tips mentioned in this article, you can effectively reclaim storage space on your device and enhance its performance.
Remember to regularly clean up your device by removing unnecessary apps, clearing cache and junk files, and utilizing cloud storage services for your photos and documents. Additionally, using an SD card can provide extra storage capacity for your Android phone.
Maximizing the available storage space on your Android phone not only improves its speed and performance but also allows you to install new apps, capture more photos, and store important files. So, take the time to optimize your phone’s storage and enjoy a smoother and more efficient mobile experience.
FAQs
1. How do I check how much storage space is available on my Android phone?
To check the available storage space on your Android phone, follow these steps:
- Go to the Settings app on your phone.
- Scroll down and tap on “Storage” or “Storage and USB” (the name may vary depending on your device).
- Here, you will see a breakdown of your phone’s storage usage, including how much space is used and how much is free.
2. Which apps are taking up the most space on my Android phone?
To find out which apps are consuming the most storage space on your Android phone, you can follow these steps:
- Go to the Settings app on your phone.
- Scroll down and tap on “Storage” or “Storage and USB”.
- Under the “Internal storage” section, tap on “Apps”.
- Here, you will see a list of all the installed apps arranged by the amount of storage space they are using. You can uninstall or clear the cache of apps that are taking up too much space.
3. How can I free up space by deleting unnecessary files on my Android phone?
To delete unnecessary files and free up space on your Android phone, you can follow these steps:
- Go to the Files app or any file manager app installed on your phone.
- Navigate to the folders where you think unnecessary files are stored. This can include your Downloads folder, WhatsApp media folder, or any other folder where you might have saved files.
- Select the files you want to delete by tapping and holding on them, or by selecting them with a checkbox if available.
- Tap on the delete option, usually represented by a trash can icon, to remove the selected files.
4. Can I move apps to my phone’s SD card to free up space?
Yes, you can move certain apps to your phone’s SD card to free up space on your Android phone. However, not all apps can be moved as it depends on the app developer’s settings. To check if an app can be moved to the SD card, follow these steps:
- Go to the Settings app on your phone.
- Scroll down and tap on “Apps” or “Apps & notifications”.
- Select the app you want to move to the SD card.
- If the option to “Move to SD card” is available, tap on it to move the app. If the option is grayed out or unavailable, it means the app cannot be moved to the SD card.
5. Are there any apps or tools that can help me free up space on my Android phone?
Yes, there are several apps and tools available on the Google Play Store that can help you free up space on your Android phone. Some popular options include:
- Google Files: This app allows you to easily clean up junk files, manage storage, share files offline, and more.
- CCleaner: A powerful cleaning tool that clears cache, removes junk, and helps optimize your device’s performance.
- SD Maid: This app helps you find and remove unnecessary files to free up space and improve device performance.
Remember to read reviews, check app permissions, and choose a reputable app for your needs.
