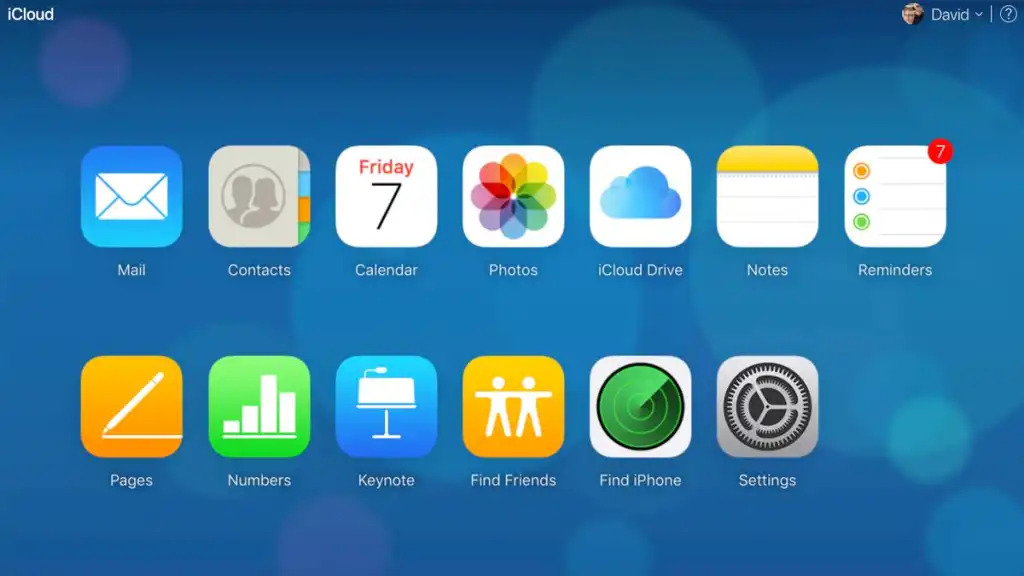
Are you an iPhone user looking to access your iCloud Drive? Look no further, as we have you covered! iCloud Drive is a fantastic cloud storage solution offered by Apple, allowing you to store and access your files across multiple devices, including your iPhone. Whether you need to find an important document, share a photo album, or simply organize your files, accessing iCloud Drive on your iPhone is a breeze.
In this article, we will walk you through the step-by-step process of accessing iCloud Drive on your iPhone. We will cover everything, from setting up iCloud Drive to accessing it through the Files app on your device. So, let’s dive in and discover how you can effortlessly access your iCloud Drive on your iPhone!
Inside This Article
- How to Access iCloud Drive on iPhone
- Sign in to iCloud
- Enable iCloud Drive
- Access iCloud Drive
- Manage your iCloud Drive files
- Sync iCloud Drive with other devices
- Conclusion
- FAQs
How to Access iCloud Drive on iPhone
iCloud Drive is a convenient cloud storage service provided by Apple that allows you to store and access your files from anywhere using your iPhone. Whether you want to view documents, photos, or videos, accessing iCloud Drive on your iPhone is a straightforward process. In this article, we will guide you through the steps to access iCloud Drive on your iPhone so you can easily retrieve and manage your files.
1. Signing in to iCloud on iPhone
The first step to accessing iCloud Drive on your iPhone is to sign in to your iCloud account. To do this, follow these simple steps:
- Open the “Settings” app on your iPhone.
- Scroll down and tap on your name at the top of the screen.
- Tap on “iCloud” and enter your Apple ID and password when prompted.
- Once you have successfully signed in, you are ready to enable iCloud Drive.
2. Enabling iCloud Drive on iPhone
Before you can access iCloud Drive, you need to make sure it is enabled on your iPhone. Here’s how you can enable iCloud Drive:
- Head back to the “Settings” app and tap on your name.
- Tap on “iCloud” and then on “iCloud Drive.”
- Toggle the switch to the right to enable iCloud Drive.
- Once enabled, all your files on iCloud Drive will be synced to your iPhone.
3. Accessing iCloud Drive files on iPhone
With iCloud Drive enabled, you can now easily access your files on your iPhone. Here’s how you can do it:
- Open the “Files” app on your iPhone. If you don’t see it on your home screen, swipe down and search for it.
- In the “Files” app, tap on “Browse” at the bottom of the screen.
- Under the Locations section, you will see “iCloud Drive.” Tap on it to access your files.
- You can now browse through your folders and tap on any file to open it or perform additional actions like sharing or moving the file.
4. Managing files and folders on iCloud Drive
Now that you have accessed iCloud Drive on your iPhone, you can manage your files and folders with ease. Here are some useful management options:
- To create a new folder, tap on the “New Folder” button in the top-right corner of the screen.
- To upload files to iCloud Drive, simply tap on the “+” button and select “Upload” to choose a file from your iPhone.
- To move or organize files, tap and hold on a file, then drag and drop it into a different folder.
- If you want to delete a file or folder, swipe left on it and tap on the “Delete” button.
With these simple steps, you can easily access and manage your iCloud Drive files on your iPhone. Whether you need to view documents, share files, or organize your folders, iCloud Drive provides a seamless experience across all your Apple devices, including your iPhone.
Sign in to iCloud
iCloud is a powerful cloud storage service designed to seamlessly sync and store your files across all your Apple devices. By signing in to iCloud on your iPhone, you can access your iCloud Drive and all the files and documents you have stored there. Here’s how you can sign in to iCloud on your iPhone:
- Open the “Settings” app on your iPhone.
- Scroll down and tap on your Apple ID at the top of the screen.
- In the Apple ID menu, tap on “iCloud”.
- On the iCloud screen, you will see a list of apps and services that can sync with iCloud. Make sure “iCloud Drive” is toggled on.
- Tap on “Sign In” at the top of the screen.
- Enter your Apple ID and password.
- If prompted, enter the verification code sent to your trusted device.
- Once you have successfully signed in, you will be able to access your iCloud Drive and all your files.
It is important to note that you must have an Apple ID to sign in to iCloud. If you don’t have one, you can create a new account by tapping on “Create a new Apple ID” during the sign-in process.
Once signed in to iCloud, your iPhone will automatically synchronize your files and data to the cloud, allowing you to access them from any other device linked to your Apple ID.
Additionally, signing in to iCloud on your iPhone ensures that your device is backed up regularly, protecting your data and allowing for easy restoration in the event of a lost or damaged device.
Now that you’ve signed in to iCloud on your iPhone, let’s move on to the next step: enabling iCloud Drive.
Enable iCloud Drive
iCloud Drive is a powerful feature that allows you to access and sync your files across all your Apple devices. Enabling iCloud Drive on your iPhone is a simple process that can greatly enhance your productivity and convenience. Here’s how you can enable iCloud Drive on your iPhone:
- Open the Settings app on your iPhone.
- Scroll down and tap on your name at the top of the screen.
- In the Apple ID menu, tap on “iCloud.”
- On the iCloud screen, you will see a list of apps and services that are connected to your iCloud account. Scroll down and find “iCloud Drive.”
- Toggle the switch next to “iCloud Drive” to turn it on. The switch should turn green.
- You may be prompted to upgrade your iCloud storage if you don’t have enough space to store all your files. Follow the on-screen instructions to upgrade your storage if necessary.
Once you have enabled iCloud Drive on your iPhone, you will have access to all your iCloud files and folders. This includes documents, photos, videos, and more. iCloud Drive seamlessly synchronizes your files across all your Apple devices, ensuring that you can access and work on your files anytime, anywhere.
With iCloud Drive enabled, you can also choose which apps can save documents to iCloud. To do this, go to the “iCloud Drive” section in the settings and scroll down to the “Apps Using iCloud” section. Here, you can enable or disable the apps that you want to have access to iCloud Drive. This allows you to have more control over how your files are stored and accessed.
Enabling iCloud Drive on your iPhone is a great way to keep your files organized and easily accessible. Whether you’re working on a document, editing a photo, or watching a video, iCloud Drive ensures that your files are always available when you need them. So go ahead and enable iCloud Drive on your iPhone today and experience the benefits of seamless file synchronization and accessibility.
Access iCloud Drive
iCloud Drive allows you to store and access your files from any of your Apple devices. Here’s how you can access iCloud Drive on your iPhone:
- Ensure that you are signed in to your iCloud account on your iPhone.
- Go to the home screen of your iPhone and tap on the “Files” app. This app is pre-installed on all iPhones running iOS 11 or later.
- Once you open the “Files” app, you will see different sections such as “Browse”, “Recents”, “Favorites”, and “Tags.”
- To access your iCloud Drive files, tap on the “Browse” tab.
- Within the “Browse” tab, you will see a list of locations, including “iCloud Drive.” Tap on “iCloud Drive” to access your stored files and folders.
- You can browse through your files and folders in the iCloud Drive section. Tap on a folder to open it, and tap on a file to view or edit it.
- If you have organized your files into folders, you can navigate through the folder structure by tapping on the back arrow button at the top left corner of the screen.
Additionally, you can also access iCloud Drive files from other apps such as Pages, Numbers, Keynote, or any other app that supports iCloud integration. When you open an app that has iCloud Drive integration, you will see the option to import or export files from iCloud Drive.
With iCloud Drive, you can access your files from anywhere, making it convenient to work on your documents, presentations, and other files on the go. Whether you are using your iPhone, iPad, or Mac, iCloud Drive keeps all your files up to date across all your devices.
Manage your iCloud Drive files
Once you have accessed iCloud Drive on your iPhone, you have the ability to manage your files and folders. Here are some key features and functionalities that you can utilize:
- Create folders: Organize your files by creating folders within iCloud Drive. To do this, simply tap the “+” button and choose the “New Folder” option. Give your folder a name and start organizing your files in a logical manner.
- Move and delete files: To move or delete files in iCloud Drive, simply long press on the file you want to manage. This will bring up a menu where you can choose the desired action. You can also select multiple files at once and perform actions in bulk.
- Share files: Sharing files from iCloud Drive is easy and convenient. Tap on the file you want to share, then tap the share button. From there, you can choose to share the file via email, message, or with other compatible apps.
- Upload files: If you want to add files to your iCloud Drive from your iPhone, simply tap the “+” button and choose the “Upload” option. You can select files from your device and they will be uploaded to your iCloud Drive.
- Sort and arrange files: You can sort and arrange your files in iCloud Drive based on different criteria such as name, date, or size. Simply tap the “Sort” button at the top right corner of the screen and choose your preferred sorting option.
- Offline access: iCloud Drive allows you to access certain files offline. This means that even when you don’t have an internet connection, you can still view and edit the files that have been downloaded to your device.
By effectively managing your iCloud Drive files, you can have better control over your stored information and ensure easy accessibility whenever you need it.
Sync iCloud Drive with other devices
One of the great benefits of using iCloud Drive is the ability to sync your files across multiple devices. This allows you to access and edit your files from your iPhone, iPad, Mac, and even Windows PC. Here’s how you can sync iCloud Drive with other devices:
- Enable iCloud Drive on other devices: To sync your files, make sure that iCloud Drive is enabled on all your devices. On iPhone or iPad, go to Settings, tap your Apple ID, then tap iCloud. Make sure that iCloud Drive is turned on. On a Mac, open System Preferences, click on iCloud, and ensure that iCloud Drive is checked. On a Windows PC, install and set up iCloud for Windows, and enable iCloud Drive during the setup process.
- Sign in to iCloud on other devices: To access your iCloud Drive files, you need to sign in to iCloud using the same Apple ID that you use on your iPhone. On iPad or Mac, open the iCloud settings (System Preferences on Mac) and sign in using your Apple ID. On a Windows PC, launch iCloud for Windows and sign in using your Apple ID.
- Wait for syncing to complete: Once you’ve signed in to iCloud on your other devices, give it some time to sync your iCloud Drive files. Depending on the number and size of the files, it may take a while for the synchronization process to complete. You can monitor the progress by checking the iCloud Drive icon on your device, which indicates the status of the syncing process.
- Access and manage iCloud Drive files: After syncing is complete, you can access and manage your iCloud Drive files on your other devices. On iPhone or iPad, open the Files app, tap on iCloud Drive, and you’ll see all your synced files and folders. On a Mac, open Finder and click on iCloud Drive in the sidebar. If you’re using a Windows PC, you can access your iCloud Drive files through the iCloud Drive folder in File Explorer.
- Keep your files in sync: To ensure that your files stay in sync across all your devices, make sure you have an active internet connection. Any changes you make to a file on one device will automatically be reflected on all your other devices. If you’re working offline, the changes will sync once you’re back online.
By following these steps, you can easily sync your iCloud Drive files with your other devices. This not only provides you with seamless access to your files, but also allows you to work on them from different devices, ensuring that you’re always up-to-date with the latest changes.
Conclusion
In conclusion, accessing iCloud Drive on your iPhone is essential for seamless file management and storage. By following the simple steps outlined in this guide, you can effortlessly access and utilize your iCloud Drive files on your iPhone. Whether you need to retrieve important documents for work, share files with colleagues, or simply organize your files for personal use, iCloud Drive provides a convenient and secure solution.
With iCloud Drive, you can enjoy the seamless syncing of files across all your Apple devices, ensuring that your important documents are always accessible. The integration of iCloud Drive into iPhone’s operating system makes it easy to access and manage your files, regardless of your location.
Take advantage of the flexibility and convenience that iCloud Drive offers by exploring its features and customizing your settings to suit your needs. With iCloud Drive, you can greatly enhance your productivity and streamline your file management process on your iPhone.
So, if you’re looking for a reliable and efficient way to access your files on the go, simply turn to your iPhone’s iCloud Drive and unlock a world of possibilities. Embrace the power of cloud storage and experience effortless file management right at your fingertips.
FAQs
1. Can I access my iCloud Drive on my iPhone?
Yes, you can access your iCloud Drive on your iPhone. iCloud Drive is a cloud storage service provided by Apple that allows you to store and access files across your Apple devices. With the iCloud Drive app, you can easily access, manage, and organize your files on your iPhone.
2. How do I access iCloud Drive on my iPhone?
To access iCloud Drive on your iPhone, follow these steps:
a. Make sure you are signed in to your iCloud account on your iPhone.
b. Open the “Files” app on your iPhone.
c. Tap on “Browse” at the bottom of the screen.
d. Scroll down and tap on “iCloud Drive” to access your files stored in iCloud Drive.
3. Can I download files from my iCloud Drive to my iPhone?
Yes, you can download files from your iCloud Drive to your iPhone. Once you have accessed your iCloud Drive using the “Files” app, you can browse through your files and documents, tap on the file you wish to download, and select the “Download” option. The file will then be saved to your iPhone’s local storage for offline access.
4. Can I upload files to iCloud Drive from my iPhone?
Certainly! You can upload files to iCloud Drive from your iPhone. To upload a file, follow these steps:
a. Open the “Files” app on your iPhone.
b. Tap on “Browse” at the bottom of the screen.
c. Tap on “iCloud Drive” to access your files.
d. Tap on the “…” (more options) button.
e. Select “Upload” and choose the file from your iPhone that you want to upload to iCloud Drive.
5. Is iCloud Drive free?
iCloud Drive offers both free and paid storage options. Apple provides 5GB of free storage to all iCloud users. If you require additional storage, you can choose from various paid subscription plans offered by Apple. These plans offer larger storage capacities for a monthly fee. You can upgrade or manage your iCloud storage in the Settings app on your iPhone.
