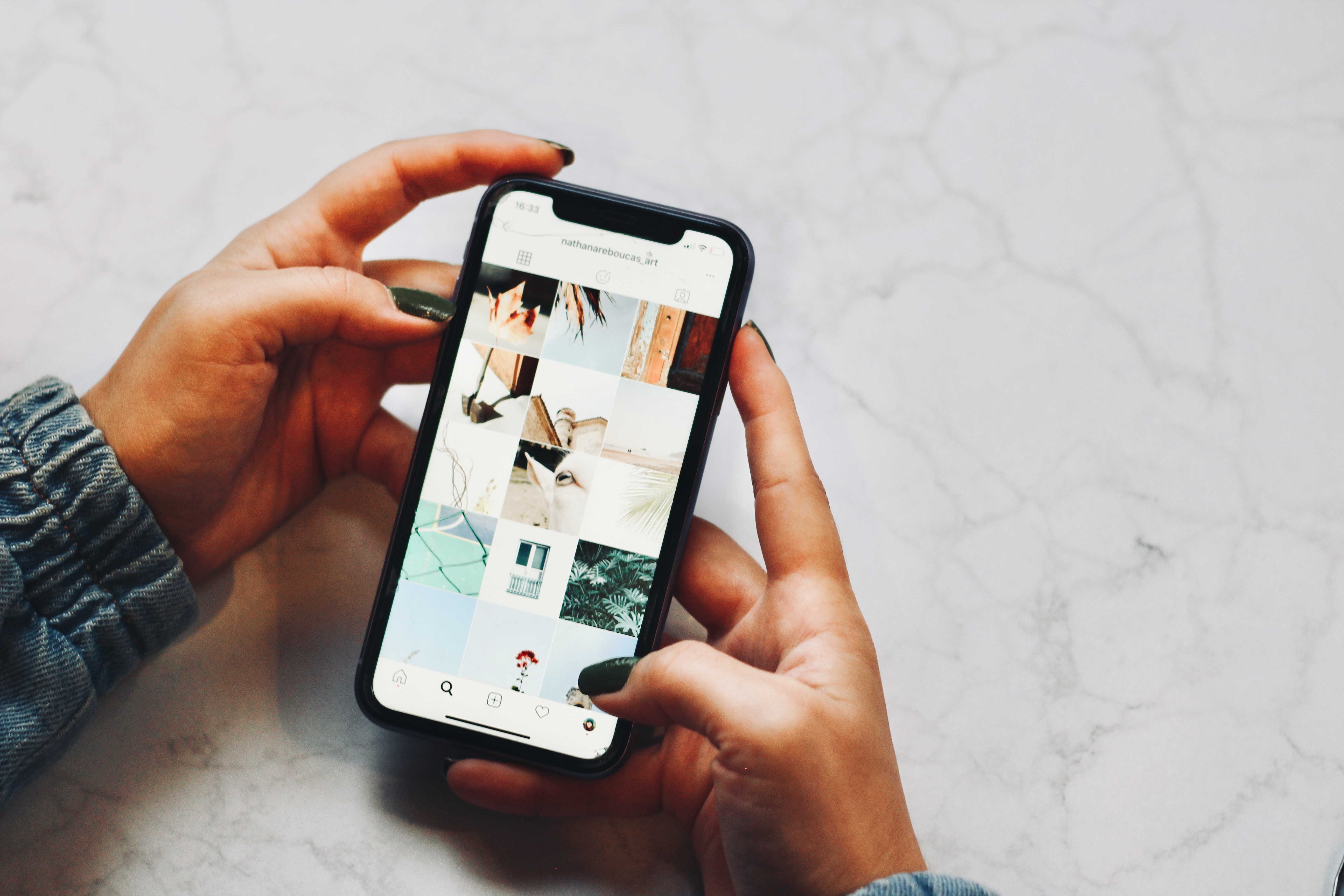
Are you wondering how to access iCloud photos on your iPhone? Look no further – we’ve got you covered! iCloud, Apple’s cloud storage service, provides a convenient way to store and retrieve your photos, ensuring they are accessible on all your Apple devices. Whether you want to view a memorable vacation picture or share a perfect selfie with friends, accessing your iCloud photos on your iPhone is quick and easy.
In this article, we will guide you through the process of accessing iCloud photos on your iPhone. We will walk you step-by-step through the necessary settings and show you how to view, download, and manage your photo collection on your device. By the end of this article, you’ll be able to effortlessly access your iCloud photos and enjoy your cherished memories from anywhere, anytime.
Inside This Article
- Introduction
- Pre-requisites for Accessing iCloud Photos
- Method 1: Using the Photos App
- Method 2: Using the iCloud Drive App
- Method 3: Using the iCloud Website
- Troubleshooting Common Issues
- Conclusion
- Conclusion
- FAQs
Introduction
Accessing your iCloud photos on your iPhone allows you to easily view and share your precious memories anytime, anywhere. iCloud, Apple’s cloud storage and syncing service, provides a seamless way to store your photos and access them across all your Apple devices.
With iCloud Photos enabled, you can automatically sync and access your photos from your iPhone, iPad, Mac, or even through the iCloud website. This means that even if you capture a photo on your iPhone, it will be instantly available on your other devices that are logged in to the same iCloud account.
In this article, we will guide you through different methods you can use to access your iCloud photos on your iPhone. Whether you want to browse through your library or share a specific photo with a friend, accessing your iCloud photos is just a few taps away.
Pre-requisites for Accessing iCloud Photos
Before you can access your iCloud photos on your iPhone, you need to make sure that certain prerequisites are met:
- Ensure that you are signed in to iCloud with the same Apple ID on all your devices.
- Verify that iCloud Photos is enabled on your iPhone. You can check this by going to “Settings” > “Your Name” > “iCloud” > “Photos” and ensuring that the toggle for “iCloud Photos” is turned on.
- Have a stable internet connection, as accessing your iCloud photos requires an active internet connection.
Once you have met these pre-requisites, you are ready to access your iCloud photos on your iPhone. Let’s explore the different methods you can use.
Pre-requisites for Accessing iCloud Photos
Before you can access iCloud Photos on your iPhone, there are a few pre-requisites that you need to take care of:
- Active iCloud Account: Ensure that you have an active iCloud account linked to your iPhone. You can sign in to iCloud using your Apple ID and password. If you don’t have an Apple ID, you can create one easily on the Apple website or through the App Store.
- iCloud Backup: Make sure that you have enabled iCloud backup on your iPhone. This will ensure that your photos are backed up to iCloud and can be accessed from any device.
- Stable Internet Connection: To access iCloud Photos, you need a stable internet connection. Whether you’re connected to Wi-Fi or using cellular data, make sure you have a reliable connection to ensure smooth access to your photos.
- Sufficient iCloud Storage: iCloud provides 5GB of free storage, which may not be enough to store all your photos. If you have a large photo library, consider upgrading your iCloud storage plan to accommodate all your photos.
Once you have fulfilled these pre-requisites, you are ready to access your iCloud photos on your iPhone.
Method 1: Using the Photos App
Accessing your iCloud photos on your iPhone is made easy with the Photos app. Follow the steps below to view your iCloud photos:
- Open the Photos app on your iPhone.
- Tap on the Albums tab located on the bottom navigation bar.
- Scroll down and locate the iCloud Photos album.
- Tap on the iCloud Photos album to open it.
- You will now see all your iCloud photos displayed in a grid view.
- To view a specific photo, simply tap on it, and it will open in full screen.
- From here, you can swipe left or right to navigate through your photos.
- If you wish to delete a photo, tap on the Trash icon located at the bottom right corner of the screen.
- To download a photo to your iPhone, tap on the Share icon (represented by a box with an upward arrow) and select Save Image.
The Photos app provides a convenient way to access and manage your iCloud photos directly on your iPhone. You can easily view, delete, and save photos from your iCloud account without the need for any additional apps or tools.
Method 2: Using the iCloud Drive App
If you prefer a different approach to accessing your iCloud photos on your iPhone, you can use the iCloud Drive app. This method allows you to directly view and manage your photos and other files stored in iCloud.
Here’s how you can access your iCloud photos using the iCloud Drive app:
- Make sure the iCloud Drive app is installed on your iPhone. If it’s not, you can download it from the App Store.
- Open the iCloud Drive app on your iPhone. If prompted, sign in with your Apple ID.
- Navigate to the “Photos” folder within the iCloud Drive app.
- You will now see a list of all the photos and videos synced to your iCloud account.
- You can tap on any photo to view it in full screen or use the options at the bottom of the screen to perform actions like sharing, deleting, or organizing your photos.
- To add new photos to your iCloud Drive, you can tap on the “+” button at the bottom of the screen and select the photos or videos you want to upload.
- Using the iCloud Drive app gives you greater control over your iCloud photos as you can manage them directly from your iPhone.
By following these steps, you can easily access and manage your iCloud photos using the iCloud Drive app on your iPhone.
Method 3: Using the iCloud Website
Another way to access iCloud photos on your iPhone is by using the iCloud website. This method allows you to view and manage your iCloud photos directly from your phone’s web browser.
Here’s how you can do it:
- Open the Safari browser or any other web browser on your iPhone.
- Visit the iCloud website by typing in icloud.com in the address bar.
- Sign in with your Apple ID and password. Make sure to use the same Apple ID that is linked to your iCloud photos.
- Once you’re logged in, you will see the various iCloud services available, including Photos. Tap on the Photos icon.
- You will now be able to browse through your iCloud photo library. You can view individual photos by tapping on them, or navigate through albums and folders.
- To download or share a photo, tap on the Share button located at the bottom of the screen. From here, you can choose to save the photo to your iPhone, send it via email or message, or share it on social media.
- If you want to delete a photo from your iCloud library, select it and tap on the Trash icon. The photo will be moved to the Recently Deleted folder, where it will be permanently deleted after 30 days.
Using the iCloud website provides a convenient way to access and manage your iCloud photos directly from your iPhone’s browser. Whether you want to view, download, share, or delete photos, this method gives you full control over your iCloud photo library.
Troubleshooting Common Issues
While accessing iCloud Photos on your iPhone is usually a seamless process, there may be some common issues that you might encounter. Here are a few troubleshooting tips to help you resolve them:
- Slow or incomplete photo synchronization: If you notice that your iCloud Photos are not syncing properly or are taking a long time to load, check your internet connection. Ensure that you have a stable and fast internet connection to facilitate the syncing process. Additionally, make sure that your iPhone is running on the latest iOS version.
- Missing photos or albums: If you cannot find certain photos or albums in your iCloud Photos, make sure that they are not hidden. Open the Photos app, go to the Albums tab, and check if the missing items are hidden under the Hidden album. If so, you can unhide them by selecting the photos or albums and tapping on the “Unhide” option.
- Storage space issues: iCloud offers 5 GB of free storage space, but if you have a large photo library, this might not be enough. If you receive notifications indicating that you are running out of iCloud storage space, you can consider upgrading your plan or freeing up space by deleting unnecessary photos or videos. To do this, go to “Settings” on your iPhone, tap on your name, select “iCloud,” and then “Photos.” From there, you can manage your storage and optimize it according to your needs.
- Unable to access iCloud website: If you are having trouble accessing the iCloud website on your iPhone, first ensure that you have a stable internet connection. Try clearing your browser cache and cookies, or try accessing the website using a different browser. If the issue persists, restart your iPhone and try again. If the problem still persists, you can contact Apple Support for assistance.
- Authentication or login issues: If you are facing authentication or login issues while accessing iCloud Photos, ensure that you are using the correct Apple ID and password to sign in. Double-check your account credentials and make sure that your device is connected to a reliable internet source. If the problem continues, you can try resetting your Apple ID password or contact Apple Support for further assistance.
By following these troubleshooting tips, you can overcome common issues that may arise when accessing iCloud Photos on your iPhone. Remember to stay updated with the latest software updates, manage your storage space effectively, and ensure a reliable internet connection to have a smooth experience with iCloud Photos.
Conclusion
In conclusion, accessing iCloud photos on your iPhone is a convenient and reliable way to keep your memories safe and accessible. The Photos app, iCloud Drive app, and iCloud website offer different methods for accessing and managing your photos. Whether you prefer the simplicity of the Photos app, the versatility of the iCloud Drive app, or the full functionality of the iCloud website, you have options to suit your preferences and needs.
By following the steps outlined in this article, you can seamlessly access your iCloud photos and enjoy the convenience of having your entire photo library at your fingertips. Remember to ensure that you have the necessary pre-requisites in place, such as an active iCloud account and a stable internet connection. If you encounter any issues, refer to the troubleshooting section for guidance on resolving common problems.
So, go ahead and explore the various methods of accessing your iCloud photos on your iPhone. Relive your cherished moments, share with friends and family, and make the most out of your photo library. With iCloud, your memories are always within reach.
Conclusion
In conclusion, accessing iCloud photos on your iPhone is a simple and convenient process that allows you to seamlessly view and manage your stored images. By following the steps outlined in this article, you can easily enable iCloud Photo Library and access your photos across multiple devices.
The integration of iCloud with the Photos app on iPhone ensures that your images are securely stored and readily available whenever and wherever you need them. Whether you want to relive cherished memories or quickly share your favorite moments with friends and family, iCloud provides a reliable and efficient solution.
With iCloud Photo Library, you can also take advantage of additional features, such as iCloud Photo Sharing and Memories, to enhance your photo-sharing experience. This cloud-based storage solution not only simplifies photo management but also provides peace of mind by offering automatic backups and synchronization.
So, take full advantage of iCloud and enjoy the seamless integration and accessibility it brings to your iPhone’s photo library. With just a few simple steps, you can unlock the power of iCloud and ensure that your precious memories are always at your fingertips. Don’t let your photos remain hidden in the depths of your device; unleash them with iCloud and relive every moment with ease.
FAQs
1. Can I access my iCloud photos on my iPhone?
Yes, you can easily access your iCloud photos on your iPhone. iCloud is a service provided by Apple that allows you to store and sync your photos, documents, and other data across multiple devices, including your iPhone. By enabling iCloud Photo Library on your iPhone, you can seamlessly access and view your photos from your iCloud account.
2. How do I enable iCloud Photo Library on my iPhone?
To enable iCloud Photo Library on your iPhone, follow these steps:
- Open the Settings app on your iPhone.
- Tap on your name at the top of the Settings menu.
- Select “iCloud” from the list of options.
- Scroll down and tap on “Photos.”
- Toggle on the “iCloud Photos” switch.
Once enabled, your iPhone will start syncing your photos to iCloud, and you will be able to access them from any device linked to your iCloud account.
3. Can I access my deleted photos on iCloud from my iPhone?
Yes, you can access your deleted photos on iCloud from your iPhone. iCloud Photos keeps a backup of your deleted photos for up to 30 days. To access your deleted photos, follow these steps:
- Open the Photos app on your iPhone.
- Tap on the “Albums” tab at the bottom of the screen.
- Scroll down and tap on “Recently Deleted.”
- You will see a collection of your recently deleted photos. Tap on any photo to select and recover it.
Keep in mind that photos are permanently deleted from the “Recently Deleted” album after 30 days, so make sure to restore them before that time.
4. Is iCloud Photo Library secure?
Yes, iCloud Photo Library is designed with security in mind. Your photos are securely stored in the cloud and can only be accessed by you or devices linked to your iCloud account. Apple uses encryption to protect your data and employs strict privacy measures to ensure the safety of your photos. Additionally, you have the option to enable two-factor authentication for an extra layer of security.
5. Can I access my iCloud photos without an internet connection?
No, you need an internet connection to access your iCloud photos on your iPhone. iCloud is a cloud-based service, which means that your photos are stored on Apple’s servers and accessed through an internet connection. However, you can enable the “Optimize iPhone Storage” option in the iCloud Photos settings on your iPhone to save storage space by keeping lower-resolution versions of photos locally on your device while the full-resolution images remain in iCloud. This allows you to view and manage your photos even when you are offline, but the full-resolution versions will require an internet connection to download.
