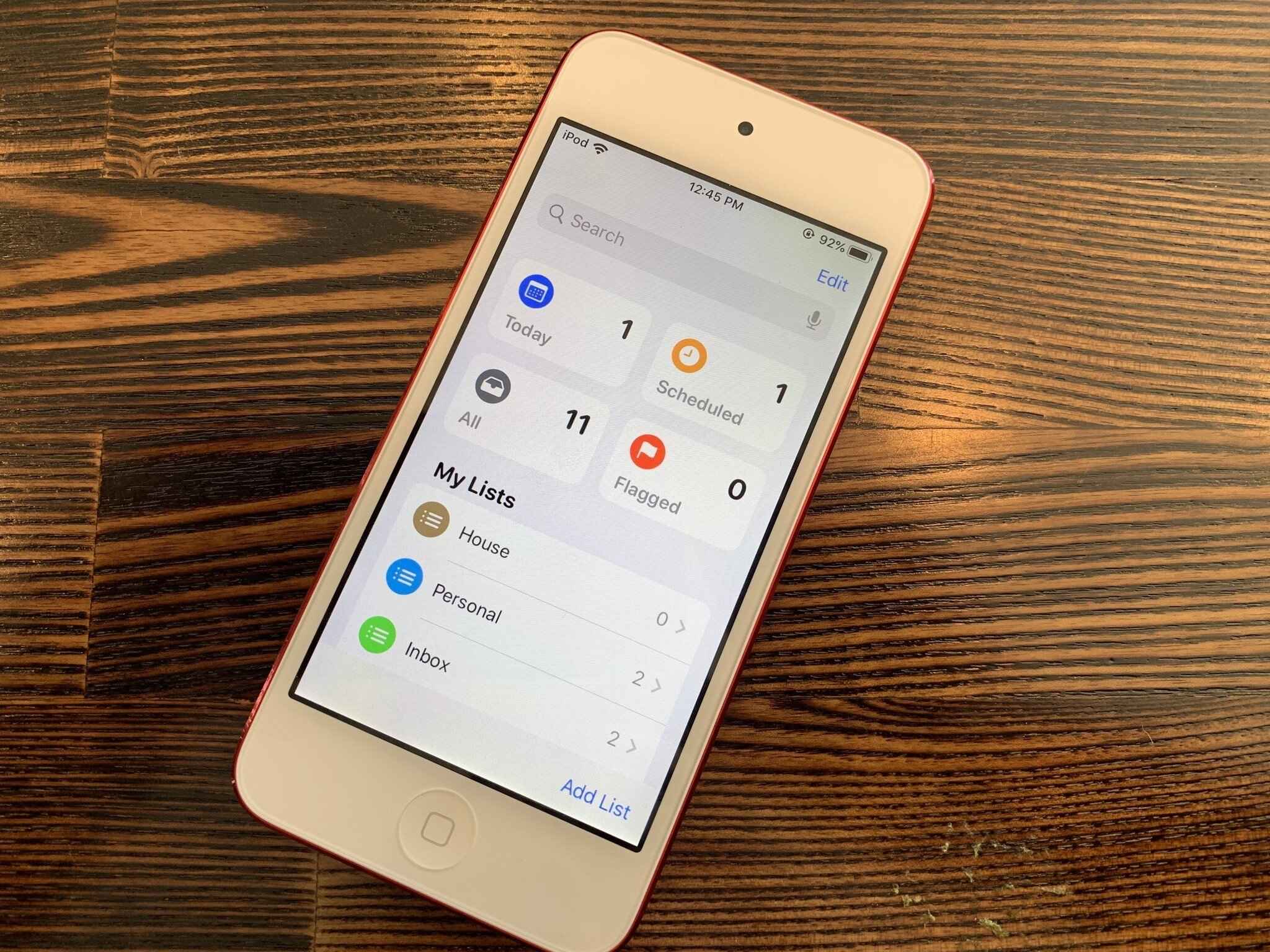
Are you tired of forgetting important tasks or events? If you’re an iPhone user, you’re in luck! The iPhone is not only a great communication tool but also a powerful personal assistant. One of its handy features is the ability to set reminders for yourself. And what’s more, you can even attach files to those reminders, making it easier to stay organized and on top of your tasks.
In this article, we will guide you through the process of adding attachments to reminders on your iPhone. Whether it’s a document, a photo, or a video, we’ll show you how to quickly and easily attach it to your reminders. So let’s get started and make sure you never miss a beat again!
Inside This Article
- Preparing Your Reminder App
- Attaching an Attachment
- Managing Attachments
- Troubleshooting Tips
- Conclusion
- FAQs
Preparing Your Reminder App
If you’re someone who relies heavily on their iPhone for reminders, you’ll be pleased to know that the default Reminder app is equipped with a useful feature that allows you to add attachments. Whether it’s a photo, a video, or an important document, you can easily attach it to a reminder to enhance its functionality. In this article, we’ll guide you through the process of adding attachments to your reminders on your iPhone.
Before you start attaching files to your reminders, it’s important to make sure that your Reminder app is up to date. You can do this by heading to the App Store and checking for any available updates. Keeping your app up to date ensures that you have the latest features and bug fixes, providing you with a smooth and glitch-free experience.
Once you’ve confirmed that your app is updated, you can proceed to prepare it for attaching files. Open the Reminder app on your iPhone and ensure that you have at least one reminder created. If you don’t have any reminders yet, simply tap on the “+” (plus) icon to create a new one.
Now that you have a reminder ready, it’s time to access the attachments feature. Tap on the reminder that you want to add an attachment to. This will open up the reminder details page, where you’ll find all the options to customize your reminder.
At the top of the reminder details page, you’ll see a paperclip icon. This icon represents the attachment feature. Tap on the paperclip icon to proceed.
A menu will then appear, offering you various options to add attachments to your reminder. You can select from photos, videos, documents stored in iCloud Drive, and even scan and attach a document using your iPhone’s camera.
If you want to attach a photo or video, tap on the “Photo or Video” option. This will open up your Camera Roll, allowing you to select the desired media file from your library. Simply locate the photo or video you want to attach, tap on it, and it will be added to your reminder.
If you wish to attach a document or file from iCloud Drive, tap on the “Document” option. This will allow you to browse through your iCloud Drive and select the desired file. Once you’ve located the file, tap on it, and it will be attached to your reminder.
After adding the attachment, you can also remove it if needed. Simply tap on the attachment icon within the reminder details page, and you’ll be presented with the option to remove the attachment. This can be useful if you no longer need the attachment or want to replace it with another file.
With the ability to add attachments to your reminders, you can now easily link relevant files and documents to your tasks, making them more detailed and organized. Whether it’s a photo representing a specific item, a video showcasing a task, or an important document that needs to be referenced, the reminder app on your iPhone has got you covered.
Make the most of this attachment feature and streamline your productivity by leveraging the power of your iPhone’s Reminder app today!
Attaching an Attachment
If you’re an iPhone user who likes to stay organized with reminders, you’ll be delighted to know that you can now attach files, photos, videos, and documents to your reminders. This handy feature allows you to add relevant information or visual content to help you remember important tasks or events. Whether you want to attach a document for a work deadline or a photo to remind you of a loved one’s birthday, adding attachments to your reminders is a breeze. Here’s how you can do it:
To access the attachments feature on your iPhone, follow these simple steps:
- Open the Reminders app on your iPhone.
- Create a new reminder or choose an existing one that you want to attach a file to.
- Tap on the reminder to open its details.
- Scroll down and tap on the “Add Attachment” option.
Once you’ve accessed the attachments feature, you have a few different options for adding attachments:
Adding Photos or Videos as Attachments
If you want to attach a photo or video to your reminder, simply follow these instructions:
- Tap on the “Photo or Video” option within the attachment menu.
- Select the desired photo or video from your camera roll.
- Tap “Add Attachment” to attach it to your reminder.
Your photo or video will now be attached to your reminder, making it easy to reference when the time comes.
Attaching Documents or Files from iCloud Drive
If you need to attach a document or file from your iCloud Drive, here’s what you need to do:
- Tap on the “Document or File” option within the attachment menu.
- Browse through your iCloud Drive to locate the document or file you want to attach.
- Select the desired document or file.
- Tap “Add Attachment” to attach it to your reminder.
Now your document or file will be easily accessible from your reminder, ensuring you can quickly reference it when needed.
Removing Attachments from a Reminder
If you ever need to remove an attachment from a reminder, follow these simple steps:
- Open the reminder with the attachment.
- Scroll down and tap on the attachment to open it.
- Tap on the “Delete” button to remove the attachment from the reminder.
By removing the attachment, you can keep your reminder clean and organized without unnecessary files or content.
With the ability to attach files, photos, videos, and documents to your reminders, you can now enhance your productivity and keep all the necessary information in one place. This feature makes it easier than ever to stay organized and ensure you never miss a beat. So go ahead, give it a try, and start adding attachments to your reminders today.
Managing Attachments
Attachments can be a helpful way to add additional information or context to your reminders on your iPhone. Whether you want to attach a photo, video, document, or file, the process is straightforward and easy. In this section, we will guide you through the steps to manage the attachments on your iPhone.
To access the attachments feature, open the Reminders app on your iPhone and select the reminder you want to add an attachment to. Once you have the reminder open, look for the paperclip icon located at the bottom of the screen. Tap on the icon to reveal the attachment options.
If you wish to add photos or videos as attachments, tap on the “Photo Library” option. This will allow you to browse through your camera roll and select the desired image or video. Once selected, it will be attached to the reminder. You can also choose to take a new photo or video by tapping on the “Camera” option.
Attaching documents or files from iCloud Drive is also possible. Simply tap on the “Files” option in the attachments menu. This will open up your iCloud Drive, where you can navigate through folders and select the document or file you want to attach. Once chosen, it will be linked to the reminder.
If you ever need to remove an attachment from a reminder, tap on the reminder to open it. Then, tap on the paperclip icon to access the attachments menu. Locate the attached item and swipe left on it. A “Remove” option will appear – tap on it to remove the attachment from the reminder.
By following these simple steps, you can effortlessly manage attachments in your reminders on your iPhone. Whether it’s adding photos, videos, documents, or files, attaching additional information to your reminders can help you stay organized and enhance your productivity.
Now that you have a better grasp on managing attachments in your reminders, you can take full advantage of this feature on your iPhone. So, go ahead and start adding those attachments to your reminders!
Troubleshooting Tips
When it comes to troubleshooting any issues with your mobile phone, it’s always helpful to have a few tricks up your sleeve. Whether you’re experiencing a slow internet connection, a frozen screen, or any other frustrating problem, these troubleshooting tips can help you get your device back on track.
1. Restart your phone: Sometimes, a simple restart can solve many common issues. Press and hold the power button until the “slide to power off” option appears, then slide to turn off your phone. Wait a few seconds, then press and hold the power button again until the Apple logo appears to turn it back on. This can help resolve minor software glitches and improve system performance.
2. Clear cache: Over time, cached data can accumulate on your device and slow down its performance. To clear the cache, go to Settings > Safari (or the relevant app) > Clear History and Website Data. This will remove temporary files and browsing history, freeing up space and potentially resolving any browser-related issues.
3. Update your software: Keeping your phone’s software updated is essential for optimal performance. Software updates often include bug fixes, security improvements, and new features. To check for updates, go to Settings > General > Software Update. If an update is available, follow the prompts to download and install it.
4. Remove unused apps and files: A cluttered phone can slow down its performance. Take some time to evaluate the apps and files you have installed and delete any that you no longer use. This can free up valuable storage space and enhance the overall speed and efficiency of your device.
5. Reset network settings: If you’re experiencing issues with your mobile data or Wi-Fi connection, resetting the network settings can often help. Go to Settings > General > Reset > Reset Network Settings. Keep in mind that resetting network settings will remove saved Wi-Fi passwords and VPN configurations, so be prepared to reenter them.
6. Check for viruses and malware: Although iOS devices are generally more secure than their Android counterparts, it’s still a good idea to periodically scan for viruses and malware. Install a reputable antivirus app from the App Store and run a scan to ensure your device is free from any malicious software.
7. Contact Apple Support: If you’ve tried all the troubleshooting tips mentioned above and are still experiencing issues, it may be time to reach out to Apple Support. They have a team of experts who can help diagnose and resolve more complex problems with your iPhone.
By following these troubleshooting tips, you’ll be better equipped to handle any issues that may arise with your iPhone. Remember to always backup your data before attempting any troubleshooting methods to avoid potential data loss.
The ability to add attachments to reminders on your iPhone is a handy feature that can help you stay organized and on top of your tasks. Whether it’s attaching an important document, a photo, or even a voice memo, you can easily include these files right within your reminders. Not only does this make it more convenient to have all the necessary information in one place, but it also ensures that you won’t forget any important details when working on a task.
With just a few simple steps, you can add attachments to your reminders effortlessly. By tapping into the power of your iPhone’s capabilities, you can maximize your productivity and streamline your workflow. So, take advantage of this feature and make the most out of your reminders, making your daily life more efficient and organized.
FAQs
Q: Can I add attachments to reminders on my iPhone?
A: Yes, you can easily add attachments to reminders on your iPhone. It allows you to include documents, photos, videos, and any other type of file.
Q: How do I add an attachment to a reminder on my iPhone?
A: To add an attachment to a reminder on your iPhone, follow these steps:
1. Open the Reminders app on your iPhone.
2. Create a new reminder or select an existing one.
3. Tap the “i” button on the right side of the reminder.
4. Scroll down and tap “Add Attachment”.
5. Choose the file you want to attach from your iPhone’s Files app or other compatible apps.
6. Tap “Done” to save the attachment to the reminder.
Q: What types of files can I attach to a reminder on my iPhone?
A: You can attach various types of files to a reminder on your iPhone, including documents (such as PDFs, Word or Excel files), photos, videos, audio clips, and more.
Q: Is there a size limit for attachments on iPhone reminders?
A: Yes, there is a size limit for attachments on iPhone reminders. The maximum file size that can be attached depends on your iPhone’s available storage space and the limitations set by the Reminders app. Generally, it is recommended to keep attachments within a reasonable size to ensure smooth performance.
Q: Can I remove attachments from a reminder on my iPhone?
A: Yes, you can remove attachments from a reminder on your iPhone. To do this, follow these steps:
1. Open the Reminders app on your iPhone.
2. Select the reminder with the attachment.
3. Tap the “i” button on the right side of the reminder.
4. Scroll down to the attachment section.
5. Swipe left on the attachment and tap “Remove”.
6. Confirm the removal by tapping “Remove” again.
