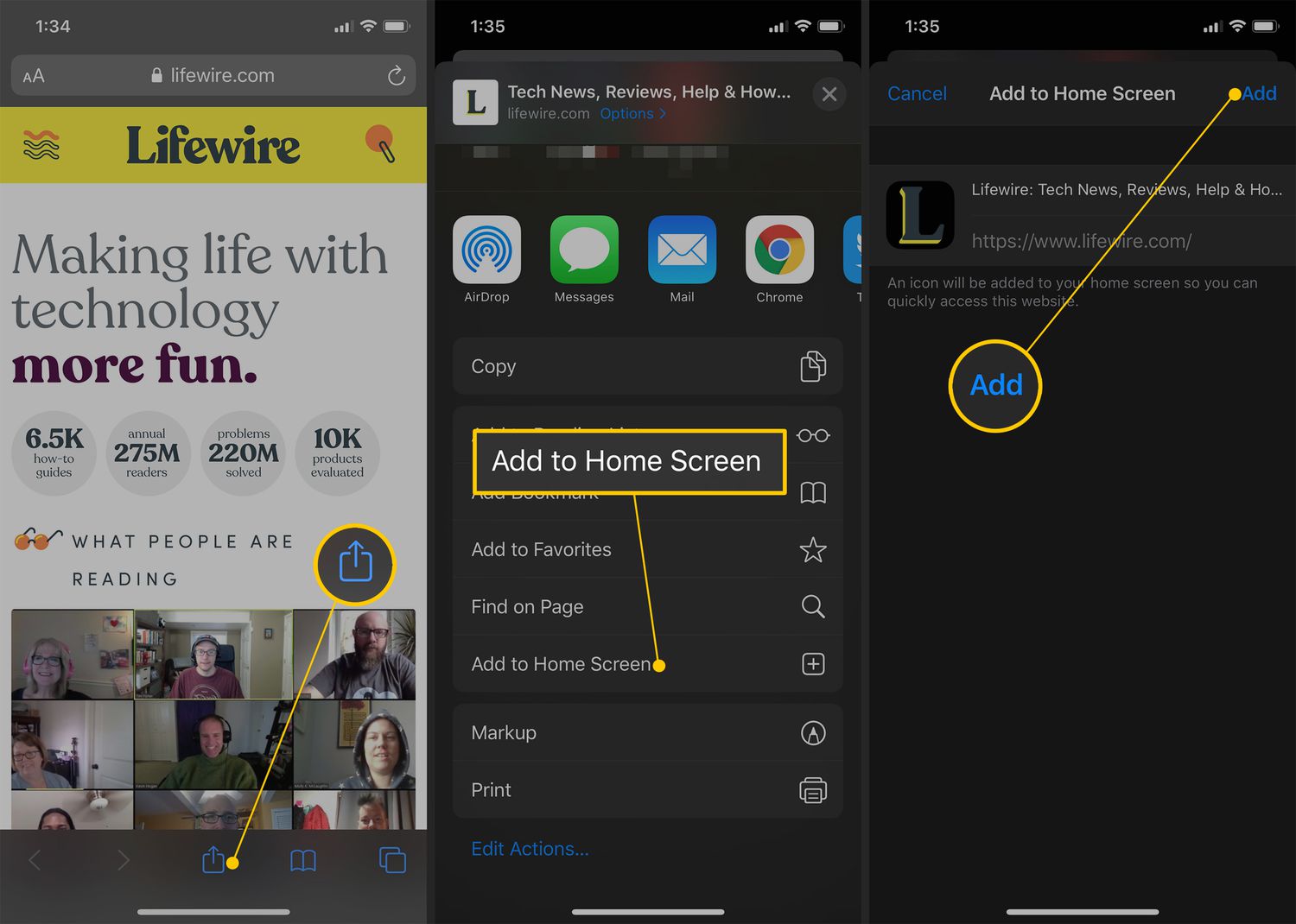
Are you tired of constantly searching for Safari in your iPhone’s app drawer? Wouldn’t it be convenient to have quick access to your favorite browser right from your home screen? Well, you’re in luck! In this article, we’ll guide you through the simple steps to add Safari to your iPhone home screen, allowing you to launch the browser with just a tap. Whether you’re an avid web surfer, an online shopper, or just need to quickly look up information, having Safari at your fingertips will save you time and make your browsing experience even more seamless. So, let’s jump right in and learn how to add Safari to your iPhone home screen.
Inside This Article
- Enable Safari on the Home Screen
- Add Safari Icon to the Home Screen
- Customize Safari Home Screen Icon
- Rearrange Safari Home Screen Icon
- Conclusion
- FAQs
Enable Safari on the Home Screen
Adding the Safari browser to your iPhone home screen allows for quick and easy access to your favorite websites. By enabling Safari on the home screen, you can eliminate the need to open the app each time you want to surf the web. Here’s how you can do it:
1. Unlock your iPhone and navigate to the home screen.
2. Launch the Safari browser by tapping on its app icon.
3. Once Safari is open, tap on the “Share” button located at the bottom of the screen. It looks like a square with an arrow pointing upward.
4. In the share menu, scroll horizontally until you see the “Add to Home Screen” option. Tap on it.
5. A new window will appear, allowing you to customize the name of the Safari icon on your home screen. You can leave it as the default name or change it to something that suits your preferences.
6. After setting the name, tap on the “Add” button on the upper-right corner of the screen.
7. Safari is now enabled on your home screen! You will find the Safari icon placed alongside your other app icons.
By adding Safari to your home screen, you can easily access your favorite websites with just a tap. It eliminates the need to search for the Safari app and streamlines your browsing experience on your iPhone.
Add Safari Icon to the Home Screen
If you’re an avid iPhone user, you probably use Safari as your go-to web browser. While Safari is already pre-installed on your iPhone, did you know that you can add a Safari icon to your home screen for easy access? Adding the Safari icon to your home screen not only saves you time but also gives you a convenient way to access your favorite websites with just a tap. Here’s how you can add the Safari icon to your iPhone home screen:
1. Open Safari on your iPhone.
2. Navigate to the website you want to add to your home screen. Make sure you’re on the specific page you want to open directly from the home screen.
3. Once you’re on the desired webpage, tap the share icon at the bottom center of the screen. It looks like a square with an arrow pointing upward.
4. From the share sheet that appears, scroll down and tap on the “Add to Home Screen” option. It usually appears towards the middle of the row of actions.
5. A preview of the icon will appear, along with the website’s title. You can customize the name of the icon by tapping on the text field. Optionally, you can also edit the URL that will be opened when you tap on the icon.
6. After customizing the name and URL, tap the “Add” button at the top right corner of the screen.
7. The Safari icon will now be added to your home screen, typically at the end of your app icons.
Now, whenever you want to access the website, simply open Safari from your home screen, and the icon you added will be there, ready to take you directly to the desired webpage with a single tap.
Adding the Safari icon to your iPhone home screen is a great way to streamline your browsing experience and have quick access to your favorite websites. Whether it’s a news site, social media platform, or any other site you frequent, following these simple steps ensures that it’s just a tap away.
Customize Safari Home Screen Icon
One of the best features of the iPhone is the ability to customize your home screen. Not only can you rearrange and organize your apps, but you can also add custom icons to give your device a personal touch. In this section, we will guide you on how to customize the Safari home screen icon on your iPhone.
Step 1: Open Safari on your iPhone.
Step 2: Visit a website that you want to create a custom icon for. It could be your favorite news site, blog, or any other webpage that you frequently visit.
Step 3: Tap the share icon at the bottom of the screen. It looks like a square with an arrow pointing upwards.
Step 4: In the share sheet that appears, scroll down and tap on the “Add to Home Screen” option.
Step 5: A preview of the website’s icon and name will appear. You can customize the name of the icon if you prefer.
Step 6: Tap the “Add” button in the top right corner of the screen.
Step 7: The Safari icon will now be added to your home screen, with the custom icon and name you specified. You can move it around like any other app icon.
Step 8: To launch Safari directly from the custom icon, simply tap on it. It will open Safari and take you to the webpage you selected in step 2.
By customizing the Safari home screen icon, you can easily access your favorite website or web application with just a tap. It adds a personal touch to your iPhone and makes navigation more convenient.
If you ever want to remove the custom icon from your home screen, simply press and hold on it until the icons start shaking. Then tap on the “X” that appears on the custom icon and confirm the deletion.
Now that you know how to customize the Safari home screen icon on your iPhone, go ahead and give it a try. Make your device truly yours by adding a touch of personalization to the icons you use most frequently!
Rearrange Safari Home Screen Icon
If you’re someone who loves customizing your iPhone’s home screen layout, you’ll be happy to know that you can rearrange the Safari home screen icon to your liking. This allows you to have quick and convenient access to the Safari browser right from your home screen. Here’s how you can do it:
1. Tap and hold on any app icon on your home screen until all the icons start to jiggle.
2. Locate the Safari icon. It is typically represented by a blue compass icon with a circular arrow on it.
3. Once you’ve located the Safari icon, drag it to the desired position on your home screen. You can move it anywhere you like, including creating a folder for your most frequently used apps.
4. If you want to place the Safari icon on a different home screen page, simply drag it to the edge of the screen. This will automatically switch to the next home screen page, allowing you to position the icon wherever you prefer.
5. Once you’re happy with the new placement of the Safari icon, press the home button (or swipe up on iPhones without a home button) to exit the app rearranging mode. All your changes will be saved automatically.
By rearranging the Safari home screen icon, you can have a more personalized and efficient home screen layout that suits your needs. Whether you prefer having easy access to Safari on your main home screen or have it tucked away in a folder, the choice is yours.
Adding Safari to your iPhone home screen is a simple and convenient way to access your favorite websites with just a tap. With the steps outlined in this guide, you can easily add Safari shortcuts and customize the home screen layout to suit your needs.
By following the instructions provided, you can personalize your browsing experience by adding quick access icons to your most visited sites. This not only saves time but also makes it easier to stay connected to the websites that matter most to you.
Now that you know how to add Safari to your iPhone home screen, take advantage of this feature to enhance your browsing convenience and efficiency. Enjoy the seamless and easy access to your favorite websites, all from the comfort of your iPhone’s home screen.
FAQs
Q: Is it possible to add Safari to the iPhone home screen?
Yes, it is possible to add Safari to the iPhone home screen. This allows you to quickly access the Safari browser without having to go through the app drawer.
Q: How do I add Safari to my iPhone home screen?
To add Safari to your iPhone home screen, follow these steps:
- Open the Safari browser on your iPhone.
- Tap the share button at the bottom center of the screen (the square box with an arrow pointing up).
- In the share menu, scroll down and tap on “Add to Home Screen”.
- On the next screen, you can edit the name of the shortcut if you prefer.
- Tap “Add” in the upper-right corner of the screen.
Safari will now be added to your iPhone home screen as a shortcut.
Q: Can I rearrange the Safari shortcut on my iPhone home screen?
Yes, you can rearrange the Safari shortcut on your iPhone home screen, just like any other app icon. Simply tap and hold the Safari shortcut until it starts to wiggle, then drag it to your desired location on the home screen. You can also move it to a different page by dragging it to the edge of the screen.
Q: How do I remove the Safari shortcut from my iPhone home screen?
If you no longer wish to have the Safari shortcut on your iPhone home screen, you can remove it by following these steps:
- Tap and hold the Safari shortcut on your home screen until it starts to wiggle.
- Tap the “x” that appears in the top left corner of the Safari icon.
- A confirmation message will appear asking if you want to delete Safari. Tap “Delete” to confirm.
The Safari shortcut will be removed from your iPhone home screen.
Q: Can I add other web browsers to my iPhone home screen?
No, the ability to add shortcuts to web browsers on the iPhone home screen is currently limited to Safari. However, you can still access other web browsers, such as Chrome or Firefox, by opening them through the app drawer or from a Safari search.
