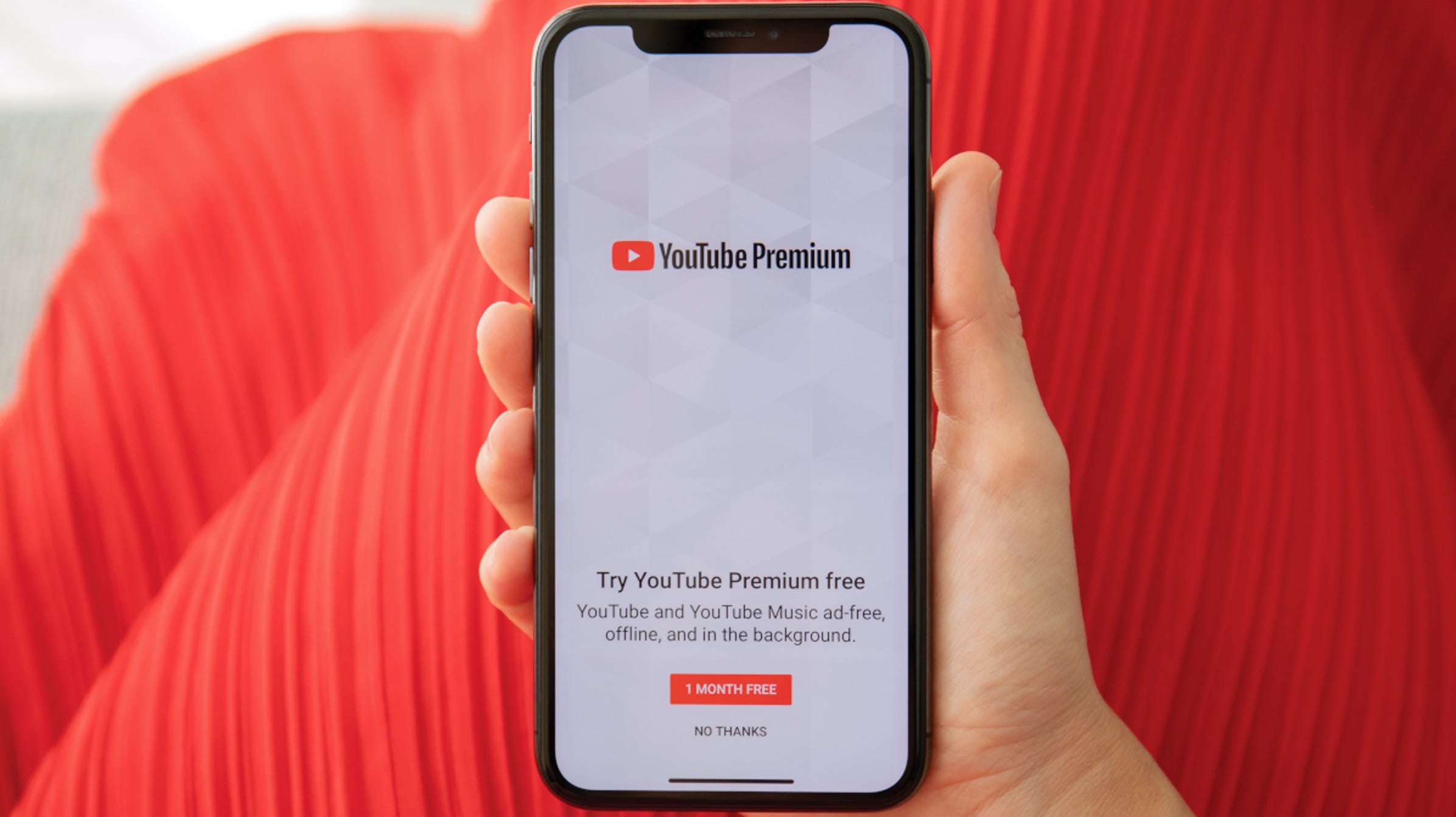
Are you tired of the constant interruption of annoying YouTube ads while watching videos on your iPhone? Well, you’re not alone! Many iPhone users find the bombardment of ads disrupting their viewing experience. But fret not, as there is a solution. In this article, we will guide you on how to block YouTube ads on your iPhone once and for all. By implementing a few simple techniques and utilizing the right tools, you can enjoy an uninterrupted YouTube experience on your device. So, if you’re ready to bid farewell to those pesky ads and dive into your favorite YouTube content seamlessly, read on to discover the steps you need to take to block YouTube ads on your iPhone.
Inside This Article
- Method 1: Using Safari’s Reader Mode
- Method 2: Installing a Content Blocker App
- Method 3: Using YouTube Premium
- Method 4: Configuring DNS Settings
- Conclusion
- FAQs
Method 1: Using Safari’s Reader Mode
If you’re tired of being bombarded with annoying ads while watching YouTube videos on your iPhone, using Safari’s Reader Mode can be a great solution. Reader Mode is a built-in feature in the Safari browser that declutters web pages and creates a simplified reading experience. By enabling Reader Mode on YouTube, you can effectively block ads and focus solely on the video content.
To enable Reader Mode, follow these simple steps:
- Open Safari on your iPhone and navigate to the YouTube website.
- Find the video you want to watch and wait for it to load.
- Once the video is loaded, tap the Reader Mode icon located in the left side of the Safari address bar. This icon looks like a series of lines stacked on top of one another.
- The web page will now transform into a clutter-free version that emphasizes the video content. Ads will be blocked, and you can enjoy your video uninterrupted.
Keep in mind that while Safari’s Reader Mode can effectively block ads on YouTube, it may not be 100% foolproof. Some video ads may still slip through the cracks. If you encounter any ads while using Reader Mode, you can try one of the other methods mentioned in this article for a more comprehensive ad-blocking solution.
Method 2: Installing a Content Blocker App
If you’re tired of dealing with pesky YouTube ads on your iPhone, installing a content blocker app can be an effective solution. These apps are designed to block various types of advertisements, including those on YouTube. Here’s how you can do it:
Step 1: Open the App Store on your iPhone and search for “content blocker” in the search bar. You’ll find a variety of options to choose from, such as “AdGuard,” “Crystal Adblock,” and “Adblock Plus.”
Step 2: Read through the descriptions and user reviews to determine which app suits your needs best. Look for apps that specifically mention blocking ads on YouTube.
Step 3: Once you’ve made your decision, tap on the app’s icon and select the “Get” or “Install” button to download it onto your iPhone. You may need to enter your Apple ID password or use Face ID/Touch ID to authenticate the installation.
Step 4: After the app has finished downloading and installing, go to your iPhone’s Settings app and scroll down until you find the “Safari” option. Tap on it to access the Safari settings.
Step 5: Within the Safari settings, you’ll see various options. Look for the “Content Blockers” section and tap on it.
Step 6: In the “Content Blockers” section, you’ll find a list of all the content blocker apps installed on your iPhone. Enable the toggle switch next to the app you just downloaded to activate it.
Step 7: Return to the home screen of your iPhone and open the YouTube app. You should notice a significant reduction in the number of ads that appear while watching videos.
Keep in mind that while content blocker apps can greatly reduce the number of ads you see, they may not eliminate them entirely. Additionally, content blocker apps may affect the functionality of certain websites or apps. If you encounter any issues, you can always go back to the Safari settings and disable the content blocker.
Now you can enjoy your YouTube experience without the interruption of annoying ads on your iPhone!
Method 3: Using YouTube Premium
Another effective way to block YouTube ads on your iPhone is by subscribing to YouTube Premium. YouTube Premium is a paid subscription service offered by YouTube that provides an ad-free viewing experience along with other premium features.
With YouTube Premium, you won’t have to worry about annoying ads interrupting your favorite videos. You can enjoy uninterrupted streaming of your favorite content without any distractions. Additionally, YouTube Premium also allows you to download videos for offline viewing, play videos in the background while using other apps, and access exclusive YouTube Originals.
To subscribe to YouTube Premium, you can visit the YouTube app on your iPhone and navigate to the “Premium” section. There, you’ll find detailed information about the subscription plans and pricing. Once subscribed, you’ll be able to enjoy all the benefits of ad-free YouTube browsing on your iPhone.
It’s important to note that YouTube Premium is a monthly subscription service, and the availability may vary depending on your region. However, if blocking YouTube ads and enjoying additional features is a priority for you, the subscription cost may be well worth it.
Method 4: Configuring DNS Settings
Another effective method to block YouTube ads on your iPhone is by configuring the Domain Name System (DNS) settings. By changing your DNS server, you can redirect ad requests to non-existent domains, effectively blocking the ads from appearing.
To configure DNS settings on your iPhone, follow these steps:
- Open the Settings app on your iPhone.
- Tap on “Wi-Fi” and make sure you are connected to a Wi-Fi network.
- Find the network you are connected to and tap on the “i” icon next to it.
- Scroll down and locate the “DNS” section. By default, it should be set to “Automatic”.
- Tap on “DNS” and select “Manual”.
- Now, you can enter the DNS server addresses. There are several free public DNS servers you can use, like Google DNS (8.8.8.8 and 8.8.4.4) or OpenDNS (208.67.222.123 and 208.67.220.123).
- Tap on “Save” to apply the changes.
Once you have configured the DNS settings, your iPhone will use the new DNS server to resolve domain names. This means that any ad requests made by YouTube will be directed to non-existent domains and the ads will be effectively blocked.
Keep in mind that changing the DNS settings may affect other internet services on your iPhone. If you encounter any issues, you can switch back to the default “Automatic” DNS settings.
It’s important to note that while configuring DNS settings can block most ads on YouTube, it may not block all types of ads or be as effective as other methods like YouTube Premium or using a content blocker app. However, it is still worth trying as part of your overall ad-blocking strategy.
In conclusion, blocking Youtube ads on iPhone is a simple yet effective way to enhance your browsing experience and save time. By following the methods outlined in this article, you can regain control over the content you consume on Youtube and enjoy uninterrupted videos. Whether you choose to use a third-party ad-blocking app, enable YouTube Premium, or tweak your iPhone’s settings, the choice ultimately depends on your preference and needs. However, it’s important to remember that blocking ads may affect the revenue stream of content creators, so consider supporting your favorite creators by watching ads or subscribing to their channels.
FAQs
1. How do I block YouTube ads on my iPhone?
2. Can I block YouTube ads without downloading any apps?
3. Are there any specific settings I need to change to block YouTube ads?
4. Will blocking YouTube ads affect the overall performance of my iPhone?
5. Are there any alternative methods to block YouTube ads on an iPhone?
