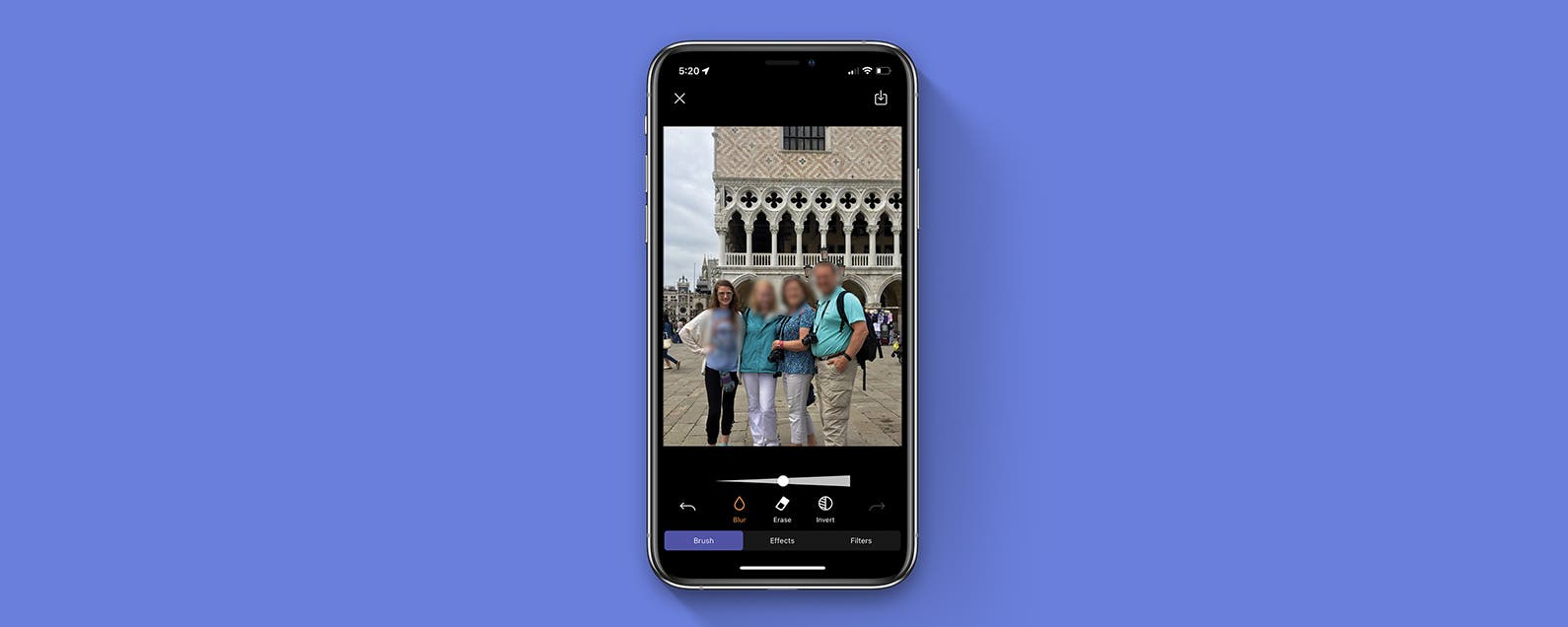
Whether you’re a photography enthusiast or simply want to add a touch of mystery to your iPhone photos, knowing how to blur photos on your device can greatly enhance your creativity. Blurring a photo can help emphasize a subject, create a dreamy effect, or add depth to an image. With the advanced camera capabilities of iPhones, you can easily achieve professional-looking blurred photos right at your fingertips.
But how exactly can you blur photos on your iPhone? In this article, we will explore the various methods and techniques to blur photos on iPhone, catering to both beginners and more advanced users. From using built-in camera settings to utilizing third-party apps, we will guide you step-by-step to help you achieve stunning blurred effects on your iPhone photos. So, grab your iPhone and get ready to unleash your artistic side as we dive into the world of photo blurring on your iOS device.
Inside This Article
- Step 1: Open the Photos App
- Step 2: Select the Photo to Blur
- Step 3: Tap on “Edit”
- Step 4: Select the “Blur” Tool
- Step 5: Adjust the Blur Intensity
- Step 6: Apply the Blur Effect
- Step 7: Save and Share the Blurred Photo
- Step 1: Open the Photos App
- Step 2: Select the Photo to Blur
- Step 3: Tap on “Edit”
- Step 4: Select the “Blur” Tool
- Step 5: Adjust the Blur Intensity
- Step 6: Apply the Blur Effect
- Step 7: Save and Share the Blurred Photo
- Conclusion
- FAQs
Blurring photos can be a useful technique to protect the privacy of individuals or to create a soft and artistic effect. Thankfully, with the advancements in technology, we can now easily blur photos directly on our iPhones. Whether you want to hide sensitive information or add an aesthetic touch to your images, iPhone provides a simple and efficient way to achieve the desired blurring effect. In this article, we will guide you through the step-by-step process of blurring photos on iPhone.
With the built-in Photos app on iOS devices, you can quickly apply the blur effect to any photo without the need for third-party apps or editing tools. The app allows you to adjust the intensity of the blur and save the edited image directly to your photo library. Let’s dive into the process and learn how to blur photos on iPhone.
Step 1: Open the Photos App
To get started, locate the Photos app on your iPhone’s home screen and tap on it to launch the application. The Photos app allows you to access and manage all the photos and videos stored on your device.
Step 2: Select the Photo to Blur
Once you have opened the Photos app, navigate to the album or folder where the photo you want to blur is located. Tap on the album or folder to view the images. Browse through the photos and select the specific image you wish to blur by tapping on it. The selected photo will open in full-screen mode.
Step 3: Tap on “Edit”
After selecting the desired photo, look for the “Edit” button or icon at the top right corner of the screen. Tap on it to enter the editing mode, which allows you to make various adjustments and enhancements to your photos.
Step 4: Select the “Blur” Tool
Once you are in the editing mode, you will see a variety of editing tools at the bottom of the screen. Swipe through these tools until you find the “Blur” option. Tap on the “Blur” tool to activate it.
Step 5: Adjust the Blur Intensity
With the “Blur” tool selected, you can now adjust the intensity of the blur effect using a slider. Drag the slider to the left to decrease the blur intensity or to the right to increase it. Preview the changes in real-time to ensure you achieve the desired level of blurring.
Step 6: Apply the Blur Effect
Once you have adjusted the blur intensity, tap on the “Done” or “Apply” button to apply the blur effect to your photo. The app will process the changes and apply the blur effect accordingly. You can review the edited image and make any further adjustments if needed.
Step 7: Save and Share the Blurred Photo
After you are satisfied with the blurring effect, tap on the “Save” button to save the edited photo to your iPhone’s photo library. The blurred image will be stored alongside your other photos and can be accessed anytime through the Photos app. From there, you can share the blurred photo with others through various sharing options, such as messaging apps, social media platforms, or email.
The process of blurring photos on iPhone is straightforward and allows you to quickly achieve the desired results. Whether you want to protect sensitive information or add a creative touch to your images, the built-in Photos app offers a user-friendly solution. So go ahead, explore your creativity, and start blurring photos with ease on your iPhone.
Step 1: Open the Photos App
One of the first steps to blurring photos on your iPhone is to open the Photos app. This app is pre-installed on your iPhone and is the central hub for managing and editing your photo library. Simply locate the Photos app icon on your home screen, which resembles a multicolored flower, and tap on it to launch the app.
Once you have opened the Photos app, you will be greeted with various tabs at the bottom of the screen, including “Photos,” “For You,” “Albums,” and “Search.” The “Photos” tab is where all your images are organized by date and location. Tap on this tab to access your photo library.
If you have enabled iCloud Photos, your entire photo library will be available on your iPhone, even if the original images are stored on the cloud. This means you can access and edit your photos at any time, even if you don’t have an internet connection.
Now that you have successfully opened the Photos app, you are ready to move on to the next step of blurring photos on your iPhone.
Step 2: Select the Photo to Blur
Now that you have opened the Photos app, the next step is to select the photo you want to blur. Simply scroll through your photo library or albums to find the specific image you wish to work with. Once you have found the photo, tap on it to open it in full view.
It’s important to note that you can only blur photos that are stored locally on your iPhone. If the photo is stored in the cloud or synced from another device, you may need to download it to your iPhone first before proceeding with the blurring process.
If you have a large photo library with numerous images to choose from, you can use the search feature in the Photos app to quickly locate the desired photo. The search bar is located at the top of the screen, and you can enter keywords or the name of the album to narrow down your search results.
Once you have selected the photo you want to blur, you are ready to proceed to the next step of the process.
Step 3: Tap on “Edit”
Once you have opened the desired photo, the next step is to tap on the “Edit” option. This option can usually be found at the top right corner of the screen, represented by a pencil or brush icon. Tapping on “Edit” will allow you to access a range of editing tools and features that can enhance and modify your photo.
When you tap on “Edit,” you may be presented with a variety of editing options, such as adjusting the brightness, contrast, or saturation of your photo. However, since our goal is to blur the photo, we will move on to the next step of the process.
It’s important to note that the specific location of the “Edit” button may vary slightly depending on the version of iOS you are using. However, in most cases, it can be easily found within the Photos app and is typically accompanied by other editing options.
Once you have tapped on “Edit,” you are one step closer to achieving the desired blur effect on your photo. Let’s proceed to the next step and explore how to select the “Blur” tool.
Step 4: Select the “Blur” Tool
Now that you have opened the editing options, it’s time to locate and select the “Blur” tool. This tool will allow you to apply the desired blur effect to your photo.
Once you have tapped on “Edit,” various editing tools will appear at the bottom of the screen. Look for the icon that resembles three overlapping circles. This is the “Blur” tool. It is specifically designed to give you the ability to blur specific areas of your photo.
Once you have found the “Blur” tool, tap on it to select it. The tool should now be highlighted or have a border around it, indicating that it is active and ready to use.
Remember, the location of the “Blur” tool may vary depending on the version of iOS you are using. However, it is usually located among the other editing options in the toolbar.
If you are unable to locate the “Blur” tool, make sure you have the latest version of iOS installed on your iPhone. Updating your device’s software can often resolve any issues with missing or misplaced tools.
Now that you have successfully selected the “Blur” tool, you are ready to proceed to the next step: adjusting the blur intensity.
Step 5: Adjust the Blur Intensity
Once you have selected the “Blur” tool in the editing options, you can now proceed to adjust the blur intensity of your chosen photo. The blur intensity controls allow you to determine how much blurring effect you want to apply to your photo.
Depending on the photo and the level of blurring you want to achieve, you can slide the blur intensity slider to the right for a stronger blur effect or to the left for a more subtle one. You will be able to see the changes in real-time as you adjust the intensity, making it easier to find the perfect balance.
Take some time to experiment with different blur intensity settings until you achieve the desired effect. If you have a busy background or want to highlight a specific subject in the photo, increasing the blur intensity can help in achieving a more professional and dramatic look.
However, it’s important to note that too much blur might result in a loss of detail, especially in the areas you want to keep sharp. Therefore, it’s important to strike a balance and find a blur intensity that enhances the overall aesthetics of the photo while preserving the important elements.
Once you are satisfied with the blur intensity, you can move on to the next step to apply the blur effect and finalize your edited photo.
Step 6: Apply the Blur Effect
Once you have adjusted the blur intensity to your desired level, it’s time to apply the blur effect to your photo. This step finalizes the blurring process and makes your photo ready to be saved or shared.
To apply the blur effect, simply tap on the “Done” or “Apply” button, usually located at the top or bottom right corner of your screen. This will save the changes you made and apply the blur effect to your photo.
Depending on the size and complexity of your photo, the processing time may vary. In most cases, though, it should only take a few seconds to apply the blur effect.
After the blur effect has been applied, you can now preview your photo with the blurring effect. Take a moment to carefully look at the areas that have been blurred and ensure that the effect is applied evenly and accurately.
If you are satisfied with the results, you can proceed to save your blurred photo. If not, you can go back and make further adjustments to the blur intensity or use other editing tools to enhance your photo.
Keep in mind that once the blur effect is applied and saved, it becomes a permanent change to your photo. Therefore, it’s a good practice to create a duplicate or backup of your original photo before performing any edits.
Now that the blur effect has been applied and your photo is ready, you can save it to your Photos library, share it with others through messaging apps or social media platforms, or use it for any creative projects you have in mind.
Remember to consider the purpose and context of your photo before sharing it. Sometimes, blurring specific areas can be used to protect personal information or maintain privacy.
That’s it! You have successfully applied the blur effect to your photo using the iPhone’s built-in editing tools. Experiment with different blur intensities and photo compositions to create stunning and visually pleasing images.
Step 7: Save and Share the Blurred Photo
Once you have applied the desired blur effect to your photo, it’s time to save and share your masterpiece. Here’s how you can do it:
- Tap on the “Done” button located in the top-right corner of the screen. This will exit the editing mode and take you back to the photo view.
- Next, tap on the “Share” option, which is represented by a square with an upward arrow icon. This will open a menu with various sharing options.
- From the sharing menu, you can choose to send the blurred photo via Messages, Mail, or any other messaging or social media app installed on your iPhone. Simply select the desired platform and follow the prompts to send the photo.
- If you prefer to save the blurred photo to your device’s camera roll, you can select the “Save Image” option. This will store the image in your Photos app, making it easily accessible for future use.
Additionally, you can also use the “Copy” option to copy the blurred image to your device’s clipboard. This is useful if you want to paste the image into another app or document.
Remember, once you have saved or shared the blurred photo, it will replace the original image in your Photos app. However, if you want to keep both the original and the blurred versions, you can make a copy of the photo before applying the blur effect.
By following these steps, you can effectively save and share your beautifully blurred photos with friends, family, or on social media platforms. Experiment with different blur intensities and create stunning visual effects right from your iPhone.
Conclusion
Blurry photos can be a frustrating issue for iPhone users, but with the right techniques and tools, it’s possible to create beautifully blurred images that add an artistic touch to your photography. Whether you want to blur the background to make your subject stand out or create a dreamy aesthetic, the iPhone offers several options to achieve the desired effect.
In this article, we’ve explored different methods for blurring photos on an iPhone, including using portrait mode, third-party apps, and the built-in editing tools. Portrait mode is a powerful feature available on newer iPhone models, which uses the dual-camera system to create a natural-looking depth-of-field effect. Third-party apps provide even more control and creativity, allowing you to selectively blur specific areas of your photo or apply artistic blur filters. Additionally, the built-in editing tools in the Photos app offer simple yet effective ways to adjust the blur intensity and enhance your photos.
Remember, practice makes perfect when it comes to capturing and blurring photos on your iPhone. Experiment with different techniques and settings to find what works best for your style and subject. With a bit of creativity and patience, you can capture stunning, professional-looking photos with beautifully blurred backgrounds right from your iPhone.
FAQs
- Can I blur photos on my iPhone without using any third-party apps?
Yes, you can. The built-in Photos app on your iPhone comes with editing tools that allow you to add various effects, including the blur effect. Simply open the photo you want to blur, tap on the “Edit” button, select the “Effects” icon, and choose the “Blur” option. From there, you can adjust the intensity of the blur and apply it to your photo. - Is there a difference between blurring a photo and using the portrait mode?
Yes, there is a difference. Blurring a photo is a post-editing process that is applied to an existing photo to add a depth-of-field effect or to obscure certain parts of the image for artistic or privacy purposes. On the other hand, the portrait mode is a feature available on certain iPhone models that uses dual cameras and depth-sensing technology to capture photos with a natural-looking background blur, also known as the bokeh effect, in real-time. - Are there any limitations to blurring photos on the iPhone?
While the Photos app on the iPhone offers basic blurring capabilities, it may not be as advanced or precise as some third-party apps. The built-in app provides a general blur effect that applies to the entire photo, and you may not have as much control over the specific areas or elements you want to blur. If you require more advanced blurring features or customization options, you may consider exploring third-party apps available on the App Store. - Can I undo the blur effect on a photo after applying it?
Yes, you can undo the blur effect on a photo that you have edited using the Photos app on your iPhone. Simply open the edited photo, tap on the “Edit” button, and select the “Revert” option. This will remove the applied blur effect and restore the photo to its original state. - Are there any alternative apps for blurring photos on the iPhone?
Yes, there are several third-party apps available on the App Store that offer more advanced and versatile blurring features for your iPhone. Some popular options include AfterFocus, Snapseed, and TouchRetouch. These apps provide additional tools and controls for achieving different types of blur effects and offer more precise editing capabilities.
