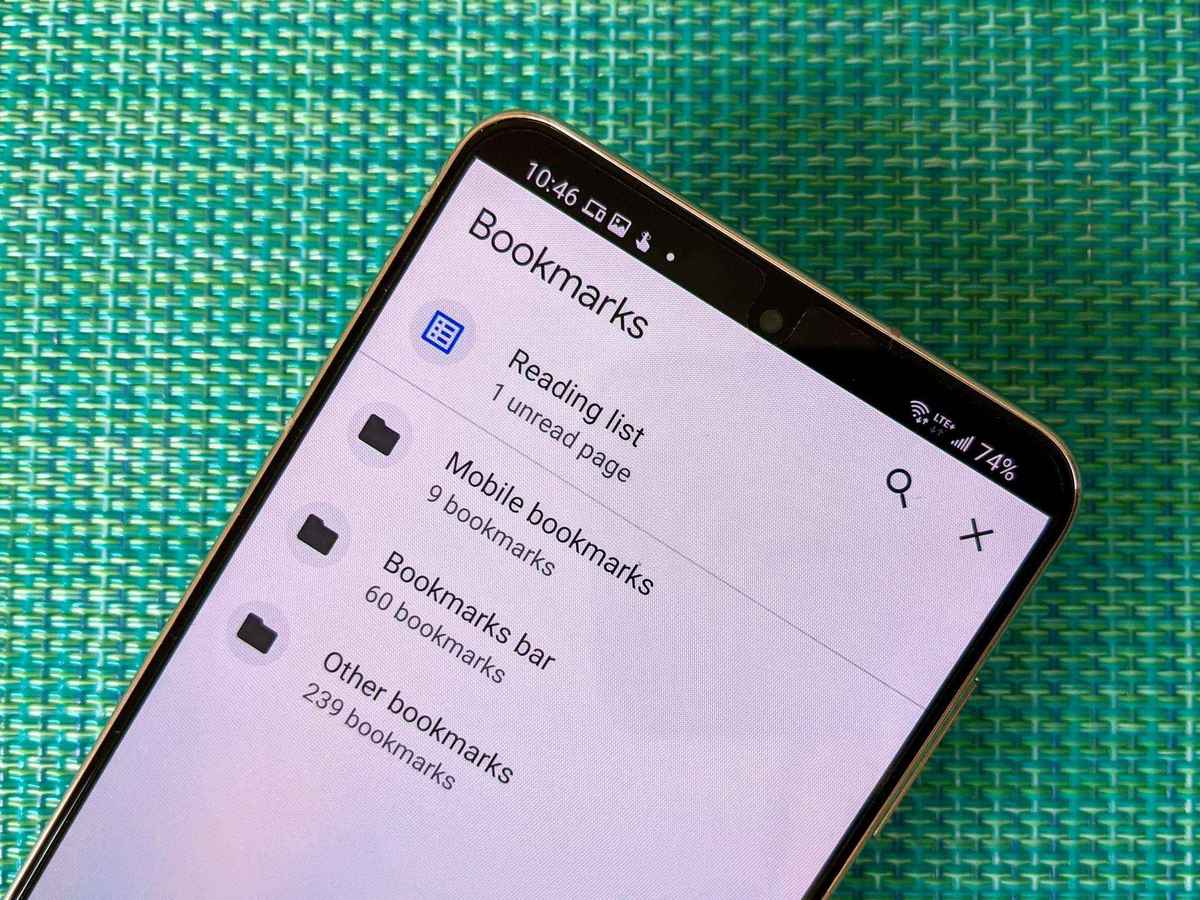
Welcome to the world of Android phones! With their endless features and capabilities, it’s no wonder they have become an essential part of our lives. One handy feature that you may not be familiar with is bookmarking. So, how do you bookmark on an Android phone? Well, in this article, we will guide you through the step-by-step process, so you can easily save and organize your favorite websites, articles, and more. Whether you enjoy browsing the web on your phone for leisure or need it for work, bookmarking will allow you to quickly access your saved content whenever you need it. So, let’s dive in and learn how to bookmark on your Android phone!
Inside This Article
- Step 1: Open the Browser
- Step 2: Navigate to the Webpage You Want to Bookmark
- Step 3: Click on the Bookmark Icon
- Step 4: Edit the Bookmark Name and Location (optional)
- Step 5: Save the Bookmark
- Step 6: Accessing Bookmarks
- Step 7: Organizing Bookmarks
- Step 8: Deleting Bookmarks
- Conclusion
- FAQs
Step 1: Open the Browser
Opening the browser is the first step to bookmarking a webpage on your Android phone. The browser is the gateway to the vast world of the internet, allowing you to search for information, browse websites, and bookmark your favorite pages for later reference. To proceed with this step, follow the simple instructions below:
1. Locate the browser app on your Android phone. Typically, it is represented by an icon with the image of a globe or a magnifying glass. This app may vary depending on the brand and model of your phone, but popular browsers include Google Chrome, Mozilla Firefox, and Samsung Internet.
2. Tap on the browser app icon to launch it. This will open the browser and take you to the default homepage or the last webpage you visited.
Now that you have successfully opened the browser, you are ready to move on to the next step: navigating to the webpage you want to bookmark.
Step 2: Navigate to the Webpage You Want to Bookmark
After opening the browser on your Android phone, it’s time to navigate to the webpage you want to bookmark. This can be done by either typing the website URL directly into the address bar or by conducting a search using a search engine.
If you know the specific URL of the webpage you want to bookmark, simply tap on the address bar at the top of the browser window. The keyboard should appear, allowing you to type in the complete URL (e.g., “www.example.com”) or the search term. Once you have entered the URL or search term, press the Enter key or the Go button on the keyboard to initiate the search.
If you don’t have the exact URL but know the name or topic of the webpage you want to bookmark, you can perform a search using a search engine. Tap on the search bar, usually located at the top of the browser screen, and type in the keywords related to the webpage. For example, if you want to bookmark a recipe website, you can enter “easy chicken recipes” in the search bar.
Once you have entered the keywords, tap on the Enter key or the search button on the keyboard to initiate the search. The browser will display a list of search results relevant to your query. Browse through the search results until you find the webpage you want to bookmark.
Tap on the search result corresponding to the webpage you want to bookmark. The browser will load the webpage, allowing you to view and interact with its content. Take your time to ensure that you have found the correct webpage before proceeding to the next step.
Now that you have successfully navigated to the desired webpage, you are ready to proceed to the next step and bookmark it for easy access in the future.
Step 3: Click on the Bookmark Icon
Once you have found the webpage you want to bookmark on your Android phone, it’s time to click on the bookmark icon. The bookmark icon is usually represented by a small star symbol, which is often located in the top right corner of the browser interface.
To click on the bookmark icon, simply tap on it with your finger. This action will typically prompt a small confirmation message or visual indication that the webpage has been successfully bookmarked.
By clicking on the bookmark icon, you are essentially telling your Android phone’s browser to save the webpage for easy access later. This is especially useful if you frequently visit the webpage or if you want to have quick access to it without having to manually type in the web address every time.
It’s important to note that the exact location and appearance of the bookmark icon may vary depending on the browser you are using on your Android phone. Popular browsers such as Chrome and Firefox typically have a consistent placement for the bookmark icon, but it’s always a good idea to familiarize yourself with your specific browser’s interface to ensure you can easily locate it.
Additionally, some browsers may have additional options associated with the bookmark icon, such as the ability to add tags, assign a folder or category, or even customize the bookmark’s thumbnail image. These extra features can be accessed by long-pressing or holding down on the bookmark icon, which will bring up a menu of options to choose from.
By clicking on the bookmark icon, you are taking a simple yet crucial step in organizing and saving your favorite webpages on your Android phone. Whether it’s a useful article, a favorite shopping site, or a helpful reference resource, bookmarking allows you to conveniently access these webpages with just a tap, allowing you to quickly jump back into the content you enjoy.
Step 4: Edit the Bookmark Name and Location (optional)
Once you have clicked on the bookmark icon to save a webpage, you have the option to edit the bookmark’s name and location. This can be helpful for organizing your bookmarks and making them easier to find later. Follow these simple steps to edit the bookmark name and location on your Android phone:
1. After saving the bookmark, locate it in your bookmark list. This is usually accessed by tapping the three dots on the browser’s toolbar and selecting “Bookmarks” or “Favorites”.
2. Once you’ve found the bookmark you want to edit, long-press on it. This will bring up a menu of options.
3. From the menu, select “Edit” or “Edit bookmark”. This will open the bookmark edit screen.
4. On the bookmark edit screen, you will see fields for the bookmark’s name and URL. Tap on the name field to edit the bookmark’s name.
5. Enter the desired name for the bookmark using the on-screen keyboard. You can choose a name that is descriptive and easy to remember.
6. If you want to change the location where the bookmark is stored, tap on the URL field to edit it.
7. Edit the URL field to set the desired location for the bookmark. You can choose to save it in a specific folder or category if your browser supports that feature.
8. Once you have made the necessary edits, tap the “Save” or “Done” button to save the changes to the bookmark.
By editing the bookmark name and location, you can keep your bookmarks organized and easily access the webpages you want. Whether you want to categorize your bookmarks or rename them for easier searching, this simple step can make a big difference in managing your bookmarks efficiently.
Step 5: Save the Bookmark
Once you have customized the bookmark name and location (if desired), it’s time to save the bookmark. Saving the bookmark allows you to quickly access the webpage in the future without having to type in the URL again.
To save the bookmark, simply tap on the “Save” or “Done” button, depending on your Android browser. This button is typically located at the top or bottom of the screen, near the bookmark editing options.
After you have saved the bookmark, a confirmation message may appear, notifying you that the bookmark has been successfully added. This is a reassuring indication that your bookmark has been saved and can be accessed at any time.
Depending on your browser settings, the bookmark may be added to a default bookmark folder or the last folder you selected. If you want to change the folder where the bookmark is saved, you can follow the steps mentioned earlier under “Step 4: Edit the Bookmark Name and Location”.
It is worth mentioning that some Android browsers may provide additional options when saving a bookmark. For example, you may be able to add tags, comments, or even set the bookmark as a shortcut on your home screen. These customization options can enhance your browsing experience and make it even easier to access your favorite websites.
Once you have saved the bookmark, you can proceed to the final step – accessing your bookmarks. Read on to learn more about how to easily access and organize your bookmarks on your Android phone.
Step 6: Accessing Bookmarks
Once you have bookmarked a webpage on your Android phone, accessing these bookmarks is a breeze. Here’s how you can do it:
1. Open the browser app on your Android phone. It could be Google Chrome, Mozilla Firefox, or any other browser you prefer.
2. Look for the bookmarks icon, which is usually located in the top right corner of the browser interface. It typically resembles a star or a flag.
3. Tap on the bookmarks icon, and a drop-down menu will appear.
4. From the drop-down menu, select “Bookmarks” or a similar option. This will take you to the bookmarks page.
5. On the bookmarks page, you will see a list of all the saved bookmarks. They are usually organized by folder or category, making it easy to find the bookmark you are looking for.
6. To access a bookmark, simply tap on its name or icon. The browser will immediately load the webpage associated with that bookmark.
7. If you have organized your bookmarks into folders, you may need to navigate through the folders to find the specific bookmark you want to access.
8. In some browsers, you may also have the option to search for a bookmark by typing keywords in the search bar on the bookmarks page. This can be helpful if you have a large number of bookmarks.
9. Once you have accessed the desired bookmark, you can freely browse the webpage, just like you would with any other webpage.
10. To return to the bookmarks page, you can either tap the back button on your Android phone or use the browser’s navigation options.
Accessing bookmarks on your Android phone allows you to quickly revisit your favorite websites or important webpages without having to type in the URL manually. It saves time and effort, ensuring that the content you need is just a couple of taps away.
Step 7: Organizing Bookmarks
Once you have saved several bookmarks on your Android phone, it’s time to organize them for easy access and navigation. Here are some tips on how to effectively organize your bookmarks:
1. Create folders: Just like on your computer, you can create folders to categorize your bookmarks. This helps in keeping similar websites or pages together, making it simpler to find what you’re looking for. To create a folder, tap the “Add New Folder” option in the bookmark settings.
2. Rename bookmarks: If the default name of a bookmark doesn’t accurately describe the webpage, you can rename it for better identification. Long-press on the bookmark and select “Rename” from the options menu. Enter a descriptive name and save it.
3. Reorder bookmarks: You may want to rearrange the order of your bookmarks to prioritize the most frequently accessed ones. To do this, tap and hold a bookmark and drag it to the desired position on the list. Release your finger to place it in the new order.
4. Use tags: Tags are a great way to add additional metadata to your bookmarks. You can assign relevant keywords or labels to your bookmarks so that you can easily locate them based on these tags. When adding a bookmark, look for the option to add tags and enter your desired keywords.
5. Sync with a cloud service: If you use multiple devices or want to backup your bookmarks, consider syncing them with a cloud service like Google Chrome or Firefox Sync. This way, your bookmarks will be accessible across all your devices, and you won’t have to worry about losing them if you switch phones or encounter any issues.
With these tips, you can keep your bookmarks neatly organized on your Android phone, making it effortless to find your favorite websites or important pages whenever you need them.
Step 8: Deleting Bookmarks
Once you’ve bookmarked a webpage on your Android phone, you may find that over time, your bookmark list becomes cluttered with outdated or unnecessary links. Fortunately, deleting bookmarks is a straightforward process. Follow these simple steps to remove unwanted bookmarks from your Android device:
1. Open the browser: Launch the web browser on your Android phone. This can vary depending on the device, but common browsers include Google Chrome, Mozilla Firefox, or Samsung Internet.
2. Access the bookmark manager: Look for the three vertical dots or the menu icon located in the top right corner of the browser. Tap on it to open the browser menu, then select “Bookmarks” or “Bookmarks Manager” from the list of options.
3. Locate the bookmark to delete: Scroll through the list of bookmarks until you find the one you wish to delete. You might need to navigate through different folders if you have organized your bookmarks into categories.
4. Long press on the bookmark: Once you have located the bookmark, press and hold it with your finger. After a moment, you should see a contextual menu appear on the screen.
5. Select “Delete” or the trash bin icon: In the contextual menu, look for the option to “Delete” or a trash bin icon. Tap on it to confirm the deletion. Some browsers may also ask for confirmation in the form of a pop-up message.
6. Confirm the deletion: If prompted, confirm the deletion by tapping “OK” or a similar confirmation button. This step ensures that you don’t accidentally delete a bookmark.
7. Repeat for additional bookmarks: If you need to delete multiple bookmarks, repeat the process for each one individually. This way, you can selectively remove unwanted bookmarks without affecting other saved links.
8. Verify the deletion: To ensure that the bookmark has been successfully deleted, navigate back to the bookmark manager and confirm that the bookmark is no longer present in the list.
By following these eight simple steps, you can easily declutter your bookmark list and keep it organized with only the links that are most relevant to you. Removing unnecessary bookmarks not only helps keep your device organized but also allows for quicker access to the webpages you use most frequently.
Remember, regular maintenance of your bookmarks is key to ensuring a streamlined browsing experience on your Android phone. Take a few moments every now and then to review and remove any outdated or unnecessary bookmarks, keeping your device’s bookmark collection fresh and efficient.
Conclusion
In conclusion, bookmarking on your Android phone is a simple yet powerful feature that can help you save and organize your favorite websites, articles, and other web content. By using the built-in bookmarking functionality of your Android browser, you can easily access your saved bookmarks with just a few taps, providing you with quick and convenient access to your favorite online resources.
Whether you want to save a recipe, a useful tutorial, or an interesting article, bookmarking allows you to create a personalized collection of webpages that you can revisit at any time. It’s a useful tool for staying organized and keeping track of online content that you want to revisit or reference in the future.
So go ahead and start bookmarking on your Android phone. It’s a small but significant feature that can greatly enhance your web browsing experience and make it easier for you to stay connected with the content that matters most to you.
FAQs
1. How do I bookmark a webpage on my Android phone?
To bookmark a webpage on your Android phone, follow these steps:
- Open the web browser app on your Android phone.
- Navigate to the webpage you want to bookmark.
- Tap on the address bar at the top of the screen to display the options.
- Look for the bookmark icon, usually represented by a star or a flag, and tap on it.
- A pop-up window will appear, allowing you to edit the bookmark name and select the bookmark folder. You can choose an existing folder or create a new one.
- Once you’ve made your selection, tap on the “Save” button or the checkmark icon to save the bookmark.
2. How do I access my bookmarks on an Android phone?
To access your bookmarks on an Android phone, follow these steps:
- Open the web browser app on your Android phone.
- Look for the bookmarks icon, usually represented by three dots or lines, and tap on it.
- A menu will appear, displaying various options. Tap on “Bookmarks” or “Favorites.”
- You will be taken to a page that shows all your saved bookmarks. From here, you can tap on any bookmark to open the webpage.
3. Can I sync my bookmarks across multiple devices?
Yes, you can sync your bookmarks across multiple devices using a Google account. To do this, follow these steps:
- Make sure you are signed in to the same Google account on all your devices.
- On your Android phone, open the web browser app and tap on the bookmarks icon.
- Tap on the three dots or lines icon and select “Sync” or “Sync settings.”
- Toggle the switch to enable bookmark syncing.
Once bookmark syncing is enabled, your bookmarks will be automatically synced across all your devices that are signed in to the same Google account.
4. How do I organize my bookmarks on an Android phone?
To organize your bookmarks on an Android phone, follow these steps:
- Open the web browser app on your Android phone.
- Tap on the bookmarks icon and go to the bookmarks page.
- Long-press on a bookmark to enter edit mode.
- Drag and drop the bookmark to rearrange its position.
- You can also create folders to group similar bookmarks together. To do this, tap on the three dots or lines icon and select “Create folder” or “New folder.” Give the folder a name and add bookmarks to it.
By organizing your bookmarks, you can easily find and access your favorite websites.
5. How do I delete a bookmark on my Android phone?
To delete a bookmark on your Android phone, follow these steps:
- Open the web browser app on your Android phone.
- Tap on the bookmarks icon and go to the bookmarks page.
- Long-press on the bookmark you want to delete.
- A menu will appear with various options. Tap on “Delete” or the trash can icon.
- Confirm the deletion by tapping on “OK” or “Delete” when prompted.
The bookmark will be permanently removed from your Android phone.
