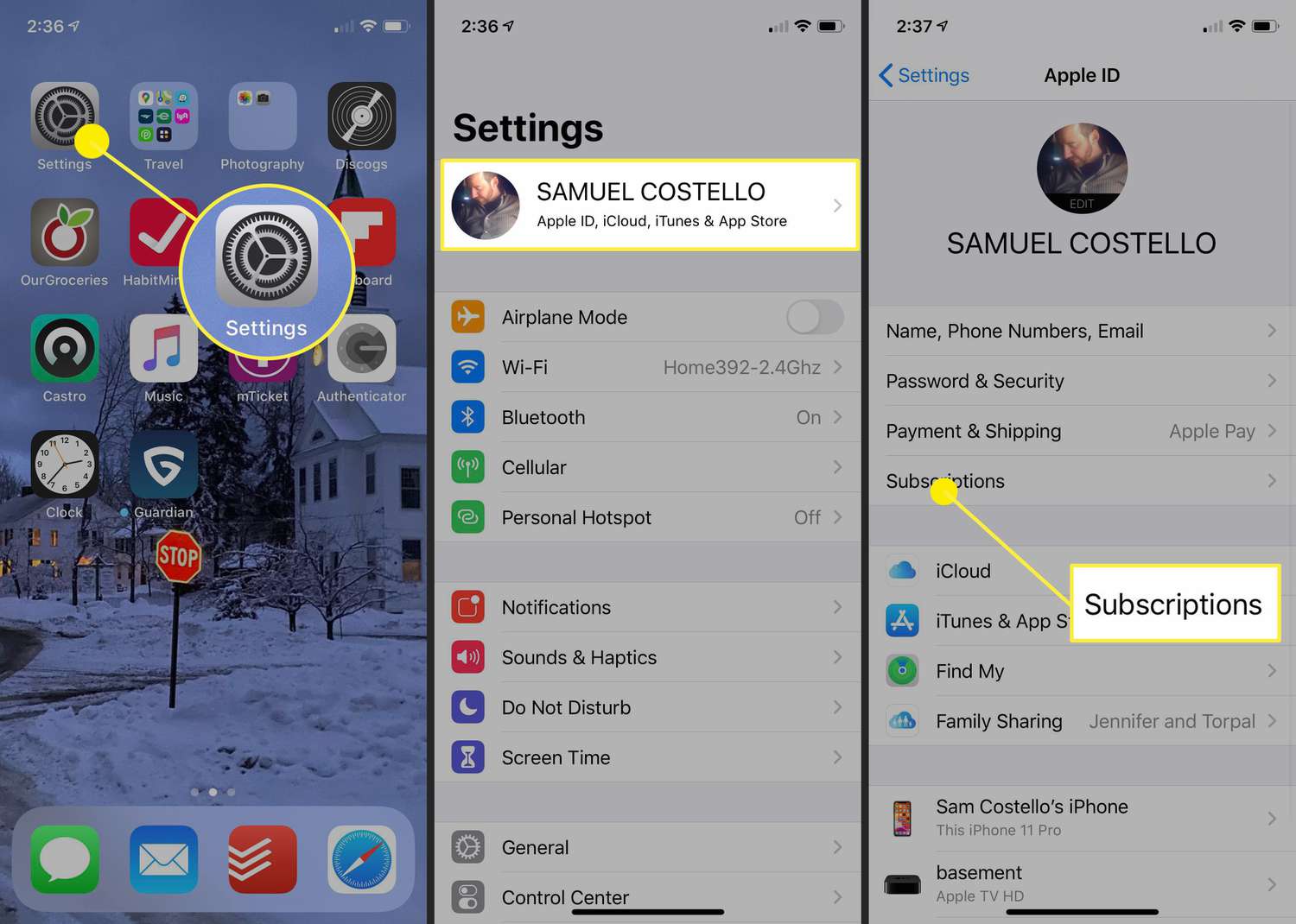
If you’ve subscribed to Apple TV and found that you no longer need or want the service, don’t worry. Canceling your Apple TV subscription is a straightforward process that can be done right from your iPhone. Whether you’ve finished binge-watching a series or want to explore other streaming options, this guide will walk you through the steps to cancel your Apple TV subscription effortlessly. By following these simple instructions, you can ensure that you won’t be charged for the service in the future and have the freedom to explore other entertainment options on your iPhone. So, let’s dive in and learn how to cancel your Apple TV subscription on your iPhone.
Inside This Article
- # How to Cancel Apple TV Subscription on iPhone
- Option 1: Cancel Through the Apple TV App
- Option 2: Cancel Through Apple ID Settings
- Option 3: Cancel Through the App Store
- Option 4: Contact Apple Support for Assistance
- Conclusion
- FAQs
# How to Cancel Apple TV Subscription on iPhone
Canceling your Apple TV subscription on your iPhone is a straightforward process. Whether you no longer want to use the service or you have found an alternative, this guide will walk you through the steps to cancel your Apple TV subscription with ease.
Steps to Cancel Apple TV Subscription Through iPhone Settings
Here’s how you can cancel your Apple TV subscription through the Settings app on your iPhone:
- Open the “Settings” app on your iPhone.
- Scroll down and tap on “Your Name,” which is located at the top of the settings menu.
- From the list of options, select “Subscriptions.”
- You’ll see a list of all your active subscriptions. Find the Apple TV subscription and tap on it.
- Tap on “Cancel Subscription” and confirm your decision when prompted.
- Your Apple TV subscription will now be canceled, and you will no longer be billed for it.
Cancelling Apple TV Subscription Using App Store Settings
If you prefer, you can also cancel your Apple TV subscription through the App Store settings. Here’s how:
- Open the App Store app on your iPhone.
- Tap on your profile picture in the top right corner of the screen.
- Under your profile, tap on “Subscriptions.”
- Find the Apple TV subscription and select it.
- Tap on “Cancel Subscription” and confirm your decision when prompted.
- Your Apple TV subscription will now be canceled, and you won’t be charged any further.
Canceling Apple TV Subscription Through Apple TV App
If you prefer using the Apple TV app for managing your subscriptions, you can cancel your Apple TV subscription through the app itself. Here’s how:
- Open the Apple TV app on your iPhone.
- Go to the “Watch Now” tab.
- Scroll down to the bottom of the page and tap on your profile picture.
- Select “Manage Subscriptions.”
- Find the Apple TV subscription and tap on it.
- Tap on “Cancel Subscription” and confirm your decision.
- Your Apple TV subscription will be canceled, and you won’t be billed for it anymore.
Contacting Apple Support to Cancel Apple TV Subscription
If you’re facing any difficulties or if you’re unable to cancel your Apple TV subscription using any of the above methods, you can reach out to Apple Support for assistance. They will guide you through the cancellation process and help resolve any issues you may encounter.
Cancelling your Apple TV subscription on your iPhone is a quick and simple process. Whether you choose to cancel through the Settings app, App Store settings, or the Apple TV app, you can easily end your subscription and stop any further charges.
Option 1: Cancel Through the Apple TV App
If you have an Apple TV subscription that you need to cancel, you can easily achieve this by following a few simple steps through the Apple TV app on your iPhone. Here is a step-by-step guide on how to cancel your Apple TV subscription using the app:
-
Launch the Apple TV app on your iPhone. You can find it on your home screen or by searching for it using Spotlight.
-
Once the app is open, navigate to the “Watch Now” tab located at the bottom of the screen. This tab usually has a play icon.
-
Scroll down until you find the “Subscriptions” section. Tap on it to proceed.
-
Here, you will see a list of all your active subscriptions. Locate the Apple TV subscription that you want to cancel and tap on it.
-
On the subscription details page, you will find an option to “Cancel Subscription.” Tap on it.
-
A pop-up will appear asking you to confirm the cancellation. Select “Confirm” to proceed.
-
After confirming the cancellation, your Apple TV subscription will no longer renew, and you will have access to the content until the end of the current billing period.
It’s important to note that canceling your Apple TV subscription through the app will only prevent future charges. If you want a refund for any unused portion of your subscription, you may need to contact Apple Support.
Now that you know how to cancel an Apple TV subscription through the Apple TV app, you can easily manage your subscriptions and enjoy a hassle-free experience on your iPhone.
Option 2: Cancel Through Apple ID Settings
If you prefer a different approach to cancel your Apple TV subscription on your iPhone, you can also do so through your Apple ID settings. This method provides an alternative way to manage your subscriptions directly from your device.
To cancel your Apple TV subscription through your Apple ID settings, follow these simple steps:
- Open the Settings app on your iPhone.
- Tap on your name at the top of the screen to access your Apple ID settings.
- Scroll down and select “Subscriptions.”
- Under the “Active” section, you will find a list of all your active subscriptions.
- Locate the Apple TV subscription that you want to cancel and tap on it.
- On the subscription details screen, you will see the option to cancel the subscription. Tap on “Cancel Subscription.”
- Confirm your cancellation by selecting “Confirm” when prompted.
Once you have completed these steps, your Apple TV subscription will be successfully canceled through your Apple ID settings.
It is important to note that any remaining subscription period for the current billing cycle will still be accessible even after canceling. This means that you can continue to enjoy your Apple TV subscription until the next billing period.
If you encounter any difficulties or have further questions about canceling your Apple TV subscription through the Apple ID settings, don’t hesitate to reach out to Apple Support for assistance.
Option 3: Cancel Through the App Store
If you prefer to cancel your Apple TV subscription directly through the App Store, follow the steps below:
Step 1: Open the App Store on your iPhone. You can find the App Store icon on your home screen.
Step 2: Tap on your profile picture or Apple ID icon located in the top right corner of the App Store.
Step 3: Scroll down and tap on “Subscriptions”. This section will display all the active subscriptions associated with your Apple ID.
Step 4: Locate your Apple TV subscription from the list of subscriptions and tap on it.
Step 5: On the subscription details page, you will see the option to “Cancel Subscription”. Tap on it.
Step 6: A confirmation pop-up will appear asking you to confirm the cancellation. Tap on “Confirm” to proceed with the cancellation.
Step 7: Once you’ve canceled your Apple TV subscription, you will no longer be charged for it, and your access to the content will end when the current billing cycle ends.
Cancelling your Apple TV subscription through the App Store provides a convenient way to manage your digital subscriptions directly from your iPhone. Remember to keep track of your subscription status to avoid any unexpected charges.
Option 4: Contact Apple Support for Assistance
If you are unable to cancel your Apple TV subscription using the previous methods or if you encounter any issues during the process, you can reach out to Apple Support for further assistance. Apple’s customer support team is well-equipped to help you navigate the cancellation process and resolve any problems you may encounter along the way.
There are several ways you can contact Apple Support. One option is to visit the Apple Support website and initiate a chat session with a support representative. This allows you to communicate in real-time and get immediate assistance.
Another option is to call Apple Support directly. They have a dedicated phone line for Apple TV-related queries and can provide step-by-step guidance to cancel your subscription. Ensure that you have all the necessary details, such as your Apple ID and subscription information, ready before reaching out to save time.
Additionally, you can schedule an appointment at an Apple Store near you or seek assistance through the Apple Support app on your iPhone. The app provides comprehensive support resources and allows you to chat with a representative or schedule a call-back at your convenience.
Remember, contacting Apple Support is a reliable option if you encounter any difficulties while trying to cancel your Apple TV subscription. Their knowledgeable and friendly team will ensure that you receive the help you need to successfully manage your subscription.
Conclusion
Canceling your Apple TV subscription on your iPhone is a simple process that can be done in just a few steps. By following the steps outlined in this article, you can easily manage your subscriptions and avoid any unwanted charges. Remember to carefully review your subscriptions and consider whether or not you still want to continue enjoying the content offered by the service.
Whether you are looking to switch to a different streaming service or simply no longer find value in the Apple TV subscription, being able to cancel it on your iPhone gives you the control and flexibility to manage your entertainment choices. So, take the time to go through your subscriptions and make sure you are only paying for what you truly want.
If you have any further questions or encounter any difficulties while canceling your Apple TV subscription on your iPhone, don’t hesitate to contact Apple support for assistance. Happy canceling!
FAQs
- Q: How do I cancel my Apple TV subscription on iPhone?
- Open the App Store on your iPhone.
- Tap on your profile icon in the top-right corner of the screen.
- Scroll down and tap on “Subscriptions”.
- Find the Apple TV subscription you want to cancel and tap on it.
- Select “Cancel Subscription” and confirm your cancellation when prompted.
- Q: Will I still have access to Apple TV content after canceling my subscription?
- Q: Can I cancel my Apple TV subscription from the Apple TV app?
- Q: Will I get a refund if I cancel my Apple TV subscription?
- Q: Is it possible to re-subscribe to Apple TV after canceling?
To cancel your Apple TV subscription on iPhone, you can follow these steps:
Yes, you will continue to have access to Apple TV content until the end of your current subscription period. Once the subscription expires, you will no longer have access to the content unless you resubscribe.
No, you cannot cancel your Apple TV subscription directly from the Apple TV app. You need to go to the App Store on your iPhone to manage your subscriptions and cancel your Apple TV subscription from there.
It depends on when you cancel your subscription. If you cancel it before the end of the current billing period, you will not receive a refund, but you will still have access to the content until the end of the period. Apple does not typically issue refunds for canceled subscriptions.
Yes, you can resubscribe to Apple TV at any time. Simply follow the steps to subscribe again from the Apple TV app or the App Store on your iPhone.
